近年、働き方改革や企業のテレワーク推奨により、「いかに一人一人が生産性高く働けるか」が重要視されてきています。また、「DX」という言葉が新聞やニュース番組で度々登場しています。働くうえでの効率性や柔軟さが重視される現代において、「組織の業務改善」が今後さらに重要になってくると言えます。
RPAはそんなデジタル技術を活用した業務改善の1つの手段です。RPAを導入して定型業務を自動化することで、働く人の肉体的・精神的な負担を減らすことができます。
本記事では、「RPAってなに?」「RPAを導入してみたいけどプログラミング知識もないし難しそうだなあ」と感じている方に向けて、RPAツールの1つであるUiPathの使い方をご紹介していきます。
UiPathのインストール方法からWordでの資料作成業務を自動化するまでの手順を実際の操作画面とともに説明します。専門用語や複雑な操作は登場しないため、初めてUiPathに触れる方でもこの記事の手順に従えば事前知識なしで自動化のプロジェクトを完成させることができます。
RPAの入門ガイドを無料でDL使用するRPAツール
UiPathとは
本記事で使用するUiPathとは、米国のニューヨークに本社を構えるUiPath社が提供しているRPAソフトのことで、「世界3大RPAソフト」の1つとして絶大な人気と信頼を得ています。日本での各ツールごとの検索数を比較したときの結果からもUiPathの知名度は高いことがうかがえます。
詳しくはこちらの記事をご覧ください。
また、UiPathでは、個人ユーザー、学生、教育機関、非営利団体など一定の条件を満たす小規模事業者であれば無料で利用する「Community Cloud」というサービスが提供されています。Community Cloudの詳しい使用条件はこちらの記事でまとめていますので、ぜひご覧ください。
知名度の高さと無料で使える利点から本記事では、UiPathの機能の1つである「UiPath Studio X」を利用します。
UiPathやUiPath Studio Xについて詳しく知りたい方は次の記事をご覧ください。
UiPathに関する記事はこちら↓
UiPath Studio Xに関する記事はこちら↓
UiPathのインストール方法
この先で説明する手順でWordの資料作成業務を自動化していくためには、UiPath Studio Xのインストールが必要となります。
先ほどCommunity Cloudの使用条件の詳細としてご紹介したこちらの記事にて、そのインストール手順も詳しく解説されています。インストール手順の最後に記載されている「プロファイルの選択」では「UiPath Studio Xコミュニティ」を選択してください。UiPath Studio Xをまだインストールされていない方は、そちらを参考にしてUiPath Studio Xをインストールした後に次の項目に進みましょう。
Wordの作業を自動化する
自動化する作業
今回UiPathの使い方を解説するうえでの題材として取り上げるWordでの資料作成業務の具体的な内容について説明します。
まず、自動化のために必要となるファイルが入ったこちらのzipファイルをダウンロードしてください。
zip内に入っているファイルは計6つで次の表のようになっています。なお、○○の部分には「山田太郎」または「鈴木花子」が入ります。
|
ファイル名 |
ファイルの内容 |
|
勤務評価_テンプレート.docx |
各従業員の情報がこのテンプレートファイルをもとに1枚のWordファイルとしてまとめられる |
|
従業員.xlsx |
従業員全体の個人情報を記載したExcelファイル |
|
○○_業務.xlsx |
○○さんの業務内容をまとめたExcelファイル |
|
○○_上司評価.txt |
上司が作成した○○さんの評価のテキストファイル |
山田太郎さんや鈴木花子さんはとある企業の従業員です。
Wordでの資料の作成を依頼された場面を想定しましょう。その資料は各従業員の勤務状況を評価するためのもので、従業員それぞれに対して作成する必要とされます。テンプレートファイルをもとにして作成する資料には以下の3つ内容を掲載しなければいけません。
①「従業員.xlsx」に記載された、その従業員の氏名・役職・勤務地・直属の上司の名前
②「○○_上司評価.txt」に記載された、上司によるその従業員の評価
③「○○_業務.xlsx」に記載された、その従業員の業務内容
題材で扱う従業員数は2名であるためコピペで資料を作成しても大した手間はかかりませんが、従業員が何十人、何百人もいる場合を考えるとこのような定型業務は自動化すべきでしょう。
具体的な手順
プロジェクトを新規作成する
インストールをした「UiPath Studio」を開きます。空のタスクをクリックし、プロジェクトを新規に作成します。
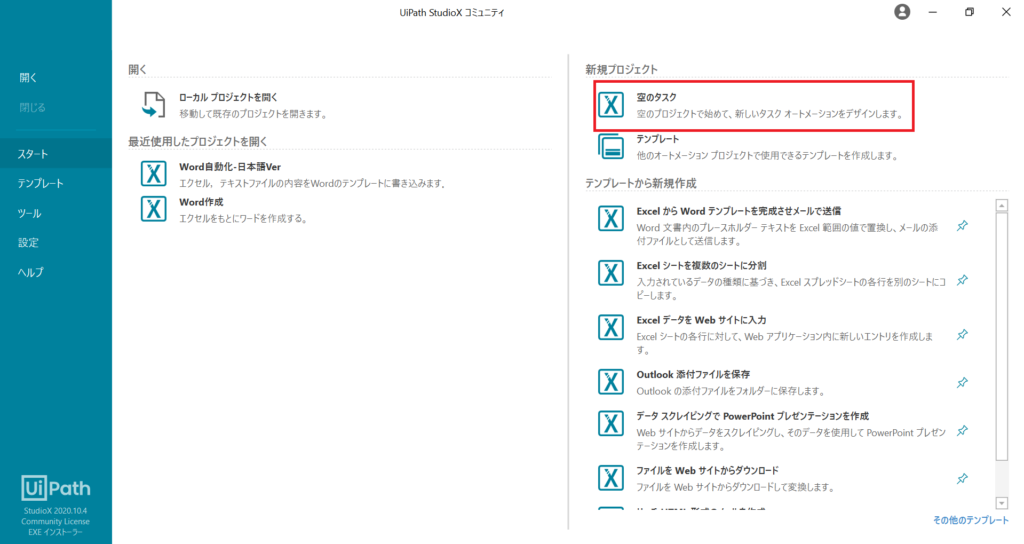
これから自動化する作業がどのようなものか分かるよう「プロセス名」と「説明」の部分を編集します。ここではプロセス名を「Wordファイルへの入力作業」、説明を「Excelファイルとテキストファイルの内容をWordのテンプレートファイルに書き込む」と変更しました。また、「場所」の欄でプロジェクトの保存先を指定することもできます。
プロセス名、場所、説明を設定し終えたら「作成」をクリックしてください。
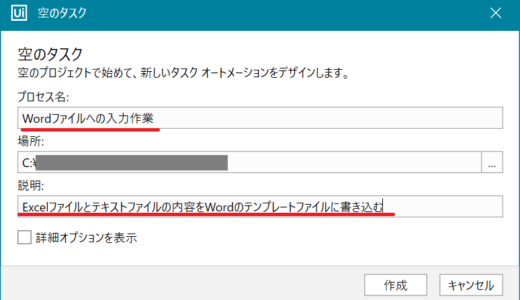
手順2で指定した場所に設定したプロセス名がフォルダ名となったフォルダ(以降プロジェクトフォルダと呼びます)が作成されています。プロジェクトフォルダ内に「Files」フォルダを作成し、先ほどダウンロードしたzipファイルに入っている6つのファイルをコピペしてください。また、プロジェクトフォルダ内に「Output」という名前の空のフォルダを作成してください。
プロジェクトにExcelファイルの反復処理を追加する
再びUiPath StudioXの画面に戻ります。「ここにアクティビティをドロップ」の上にある「+」のボタンをクリックします。
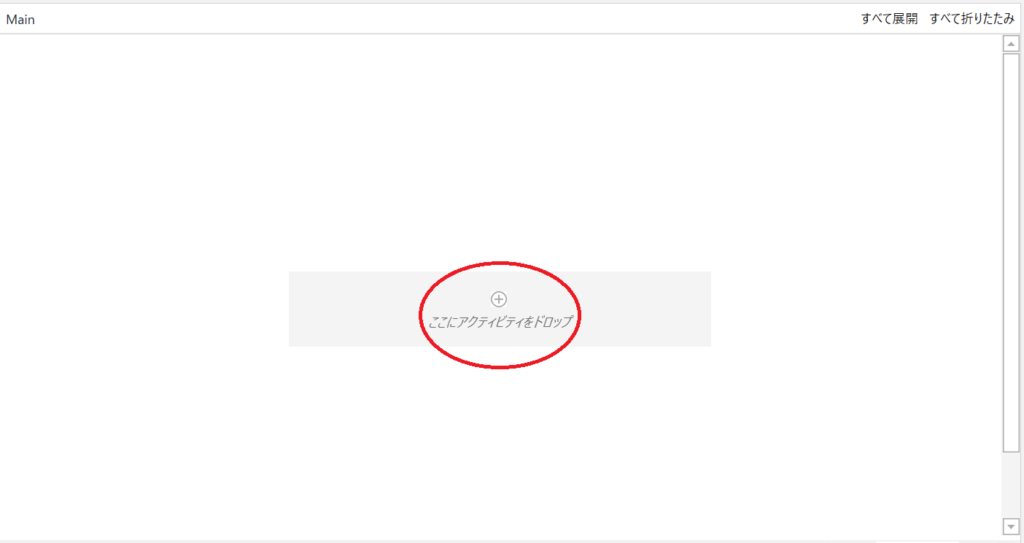
表示された検索ボックスで「Excelファイルを使用」と検索し、「Excelファイルを使用」というアクティビティを選択します。
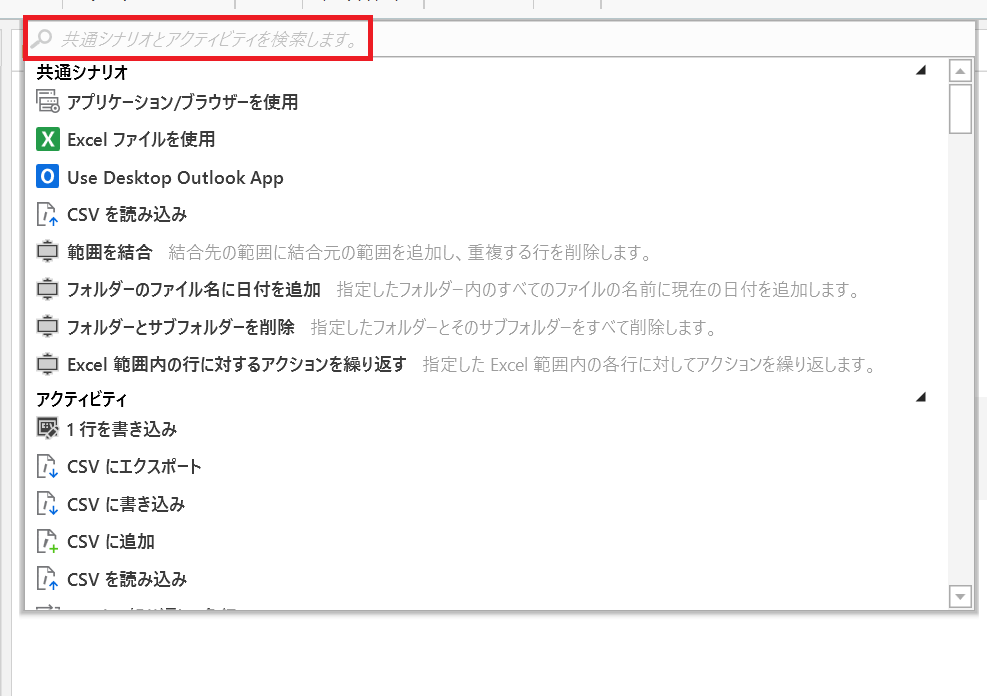
するとアクティビティがデザイナーパネルに追加されて、次のような画面になります。デザイナーパネル(次の画像にて赤で囲った部分)とは、ワークフローを作っていくキャンバスであり、ここに自動化する動作にあったアクティビティを置き組み立てていきます。
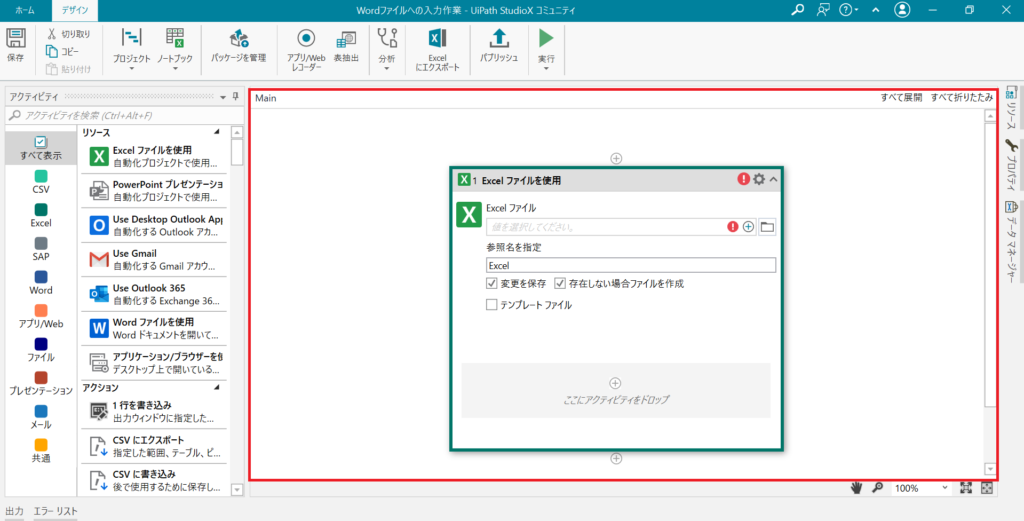
追加された「Excelファイルを使用」のアクティビティで次の2つの操作をします。
①「Excelファイル」の右下にあるファイルのアイコンをクリックし、「Files」フォルダ内の「従業員.xlsx」を選択します。
②「参照名を指定」の欄を「従業員データ」に変更します。
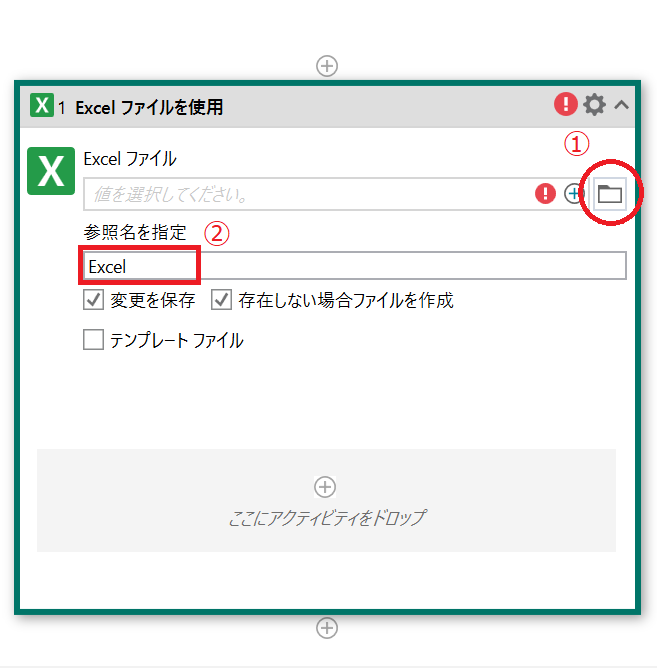
次のような画面になっていれば正しく設定できています。
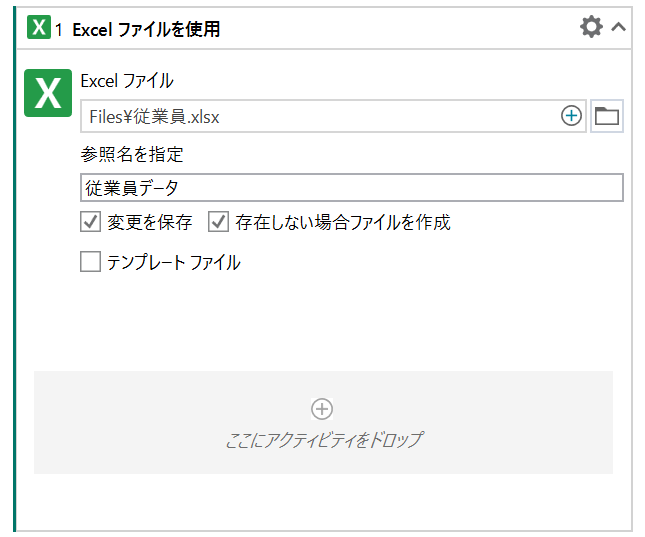
「Excelファイルを使用」のアクティビティの内側にある「+」ボタン(次の画像の赤い丸で囲ったところ)をクリックし、先ほどと同様の手順で「Excelの繰り返し(各行)」というアクティビティを追加します。
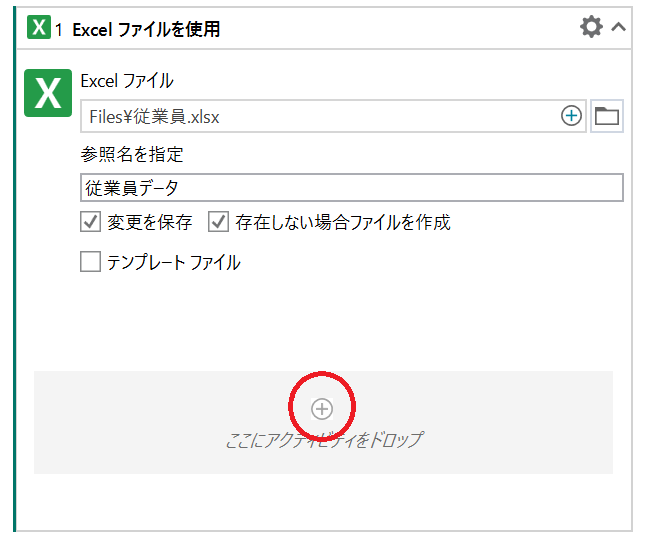
追加された「Excelの繰り返し(各行)」のアクティビティで次の3つの操作をします。
①「繰り返し」の欄の「CurrentRow」を「従業員」に変更します。
②「対象範囲」の欄の「+」ボタンをクリックし、「従業員データ」→「Sheet1[シート]」を選択します。
③「先頭行をヘッダーとする」にチェックを入れます。
次のような画面になっていれば正しく設定できています。
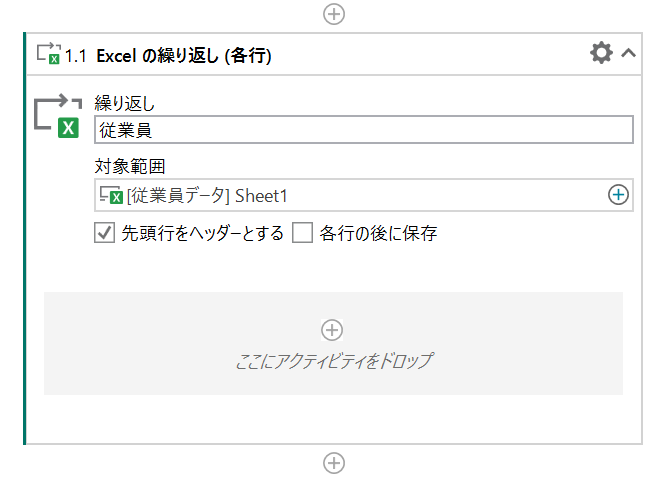
プロジェクトにWordファイルを追加する
「Excelの繰り返し(各行)」のアクティビティの内側にある「+」ボタンをクリックし、同様の手順で「Wordファイルを使用」というアクティビティを追加します。
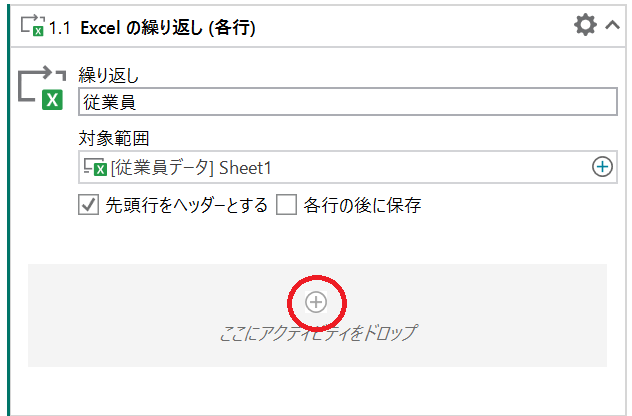
追加された「Wordファイルを使用」のアクティビティで次の2つの操作をします。
①「Wordファイル」の欄の右にあるファイルのアイコンをクリックし、「Files」フォルダ内の「勤務評価_テンプレート」を選択します。
②「変更を保存」のチェックをオフにします。
次のような画面になっていれば正しく設定できています。
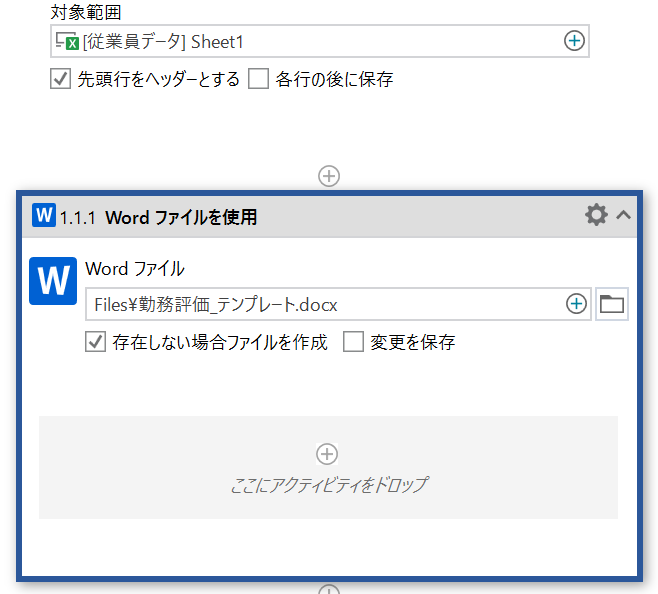
Wordファイルに氏名を書き込む
ここでは、Wordのテンプレートファイル内に記載された「「氏名」」という文字列を各従業員の氏名で置き換えるための設定をします。テンプレートファイル内で置換したい単語を、あえて二重のかっこで囲むことがポイントです。このような工夫を施すことで、「私の氏名は「「氏名」」です。」のように「氏名」という単語をそのまま使用したいところと置換したいところの複数を含む文章があった場合、例えば置換する部分に山田太郎さんの名前を当てはめると「私の氏名は山田太郎です。」とすることができます。
「Wordファイルを使用」のアクティビティの内側にある「+」ボタンをクリックし、同様の手順で「文書内のテキストを置換」というアクティビティを追加します。
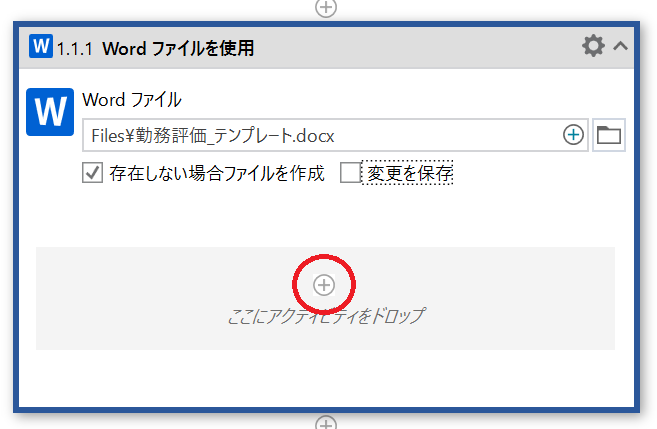
追加された「文書内のテキストを置換」のアクティビティで次の3つの操作をします。
①「次を検索」の欄の右側にある「+」ボタンをクリックし、「テキスト」を選択します。
②テキストビルダーに「「「氏名」」」(氏名を「」で二重に囲った文字列)と入力します。
③「次で置換」の欄の右側にある「+」ボタンをクリックし、「従業員」→「氏名」を選択します。
次のような画面になっていれば正しく設定できています。
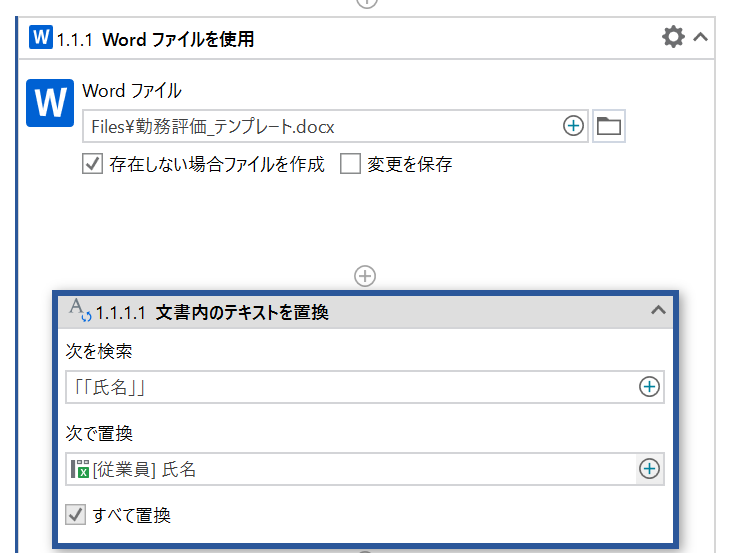
Wordファイルのブックマークの部分に書き込む
ここでは、Wordのテンプレートファイル内に埋め込まれたブックマークの部分に、Excelファイル「従業員.xlsx」内にまとめられた各従業員の氏名や上司の名前、勤務地、役職を書き込むための設定をしていきます。
「文書内のテキストを置換」のアクティビティの下にある「+」ボタンをクリックし、同様の手順で「ブックマークのコンテンツを設定」というアクティビティを追加します。
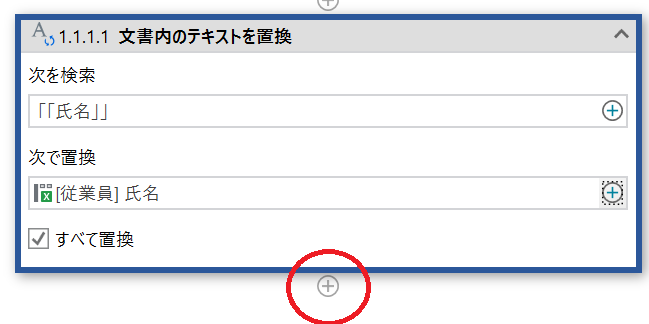
追加された「ブックマークのコンテンツを設定」のアクティビティで次の3つの操作をします。
①「ブックマーク名」の欄の右側にある「+」ボタンをクリックし、「テキスト」を選択します。
②テキストビルダーに「上司氏名」と入力します。
③「ブックマーク テキスト」の欄の右側にある「+」ボタンをクリックし、「従業員」→「上司」を選択します。
次のような画面になっていれば正しく設定できています。
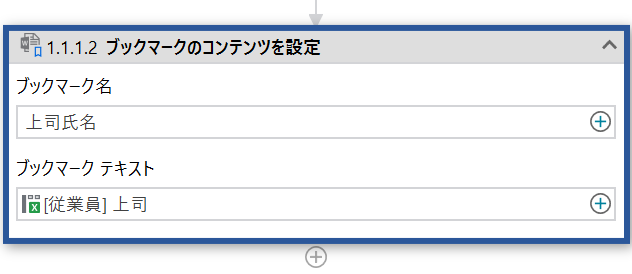
ブックマーク名に「上司氏名」と入力した「ブックマークのコンテンツを設定」のアクティビティの下にある「+」ボタンをクリックし、同様の手順で再度「ブックマークのコンテンツを設定」というアクティビティを追加します。この「ブックマークのコンテンツを設定」というアクティビティを追加する作業をさらに2回繰り返します。つまり、ブックマーク名に「上司氏名」と入力したものと、ここで追加したものを合わせて計4つ「ブックマークのコンテンツを設定」というアクティビティが作成されました。
「Wordファイルのブックマークの部分に書き込む」で説明したものと同様の手順で未設定である3つのアクティビティについて「ブックマーク名」と「ブックマーク テキスト」を次のように置き換えます。
|
ブックマーク名 |
ブックマーク テキスト |
|
氏名 |
氏名 |
|
勤務地 |
勤務地 |
|
役職 |
役職 |
次のような画面になっていれば正しく設定できています。
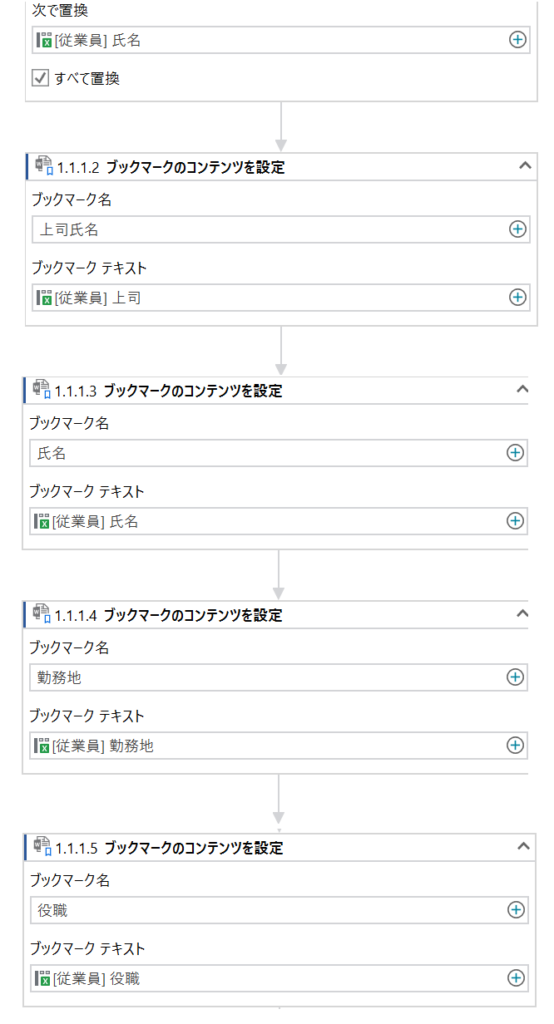
Wordファイルに各従業員の勤務内容を書き込む
ここでは、WordのテンプレートファイルにExcelファイル「○○_業務.xlsx」(○○には各従業員の氏名が入る)内の情報を書き込むための設定をしていきます。
4つ目の「ブックマークのコンテンツを設定」のアクティビティの下にある「+」ボタンをクリックし、同様の手順で「Excelファイルを使用」というアクティビティを追加します。
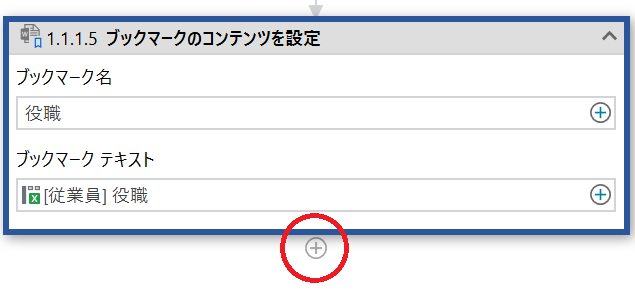
追加された「Excelファイルを使用」のアクティビティで次の7つの操作をします。
①「Excelファイル」の欄の右側にある「+」ボタンをクリックし、「テキスト」を選択します。
②テキストビルダーに「Files\」と入力します。設定によっては「Files¥」となる場合もありますが、「¥」のままで問題ありません。
③テキストビルダーの右側にある「+」ボタンをクリックし、「従業員」→「氏名」を選択します。
④続けて「_業務.xlsx」と入力します。
⑤「保存」をクリックします。
⑥「参照名を指定」の欄にある「Excel」を「業務」に変更します。
⑦「テンプレートファイル」にチェックを入れ、その下に表示された「値を入力してください。」という欄の右にあるファイルのアイコンをクリックし、「Files」フォルダ内にある「_業務.xlsx」で終わるExcelファイルのいずれかを選択します。記事中では、例として「山田太郎_業務.xlsx」を選択します。
次のような画面になっていれば正しく設定できています。
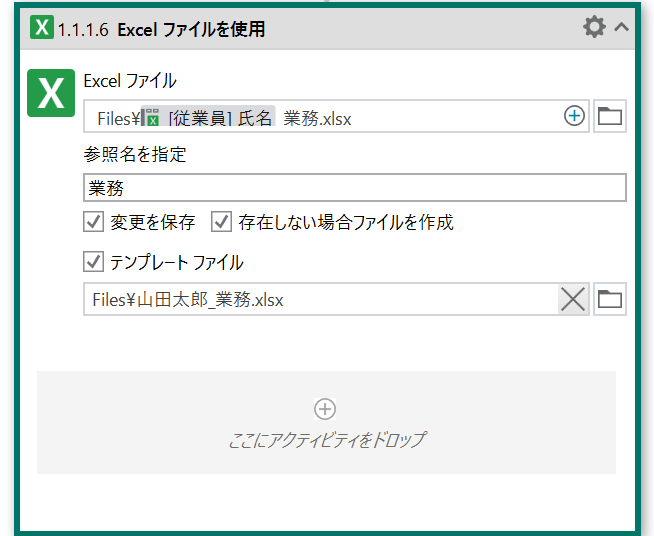
「Excelファイルを使用」のアクティビティの中にある「+」ボタンをクリックし、同様の手順で「ドキュメントにデータテーブルを挿入」というアクティビティを追加します。
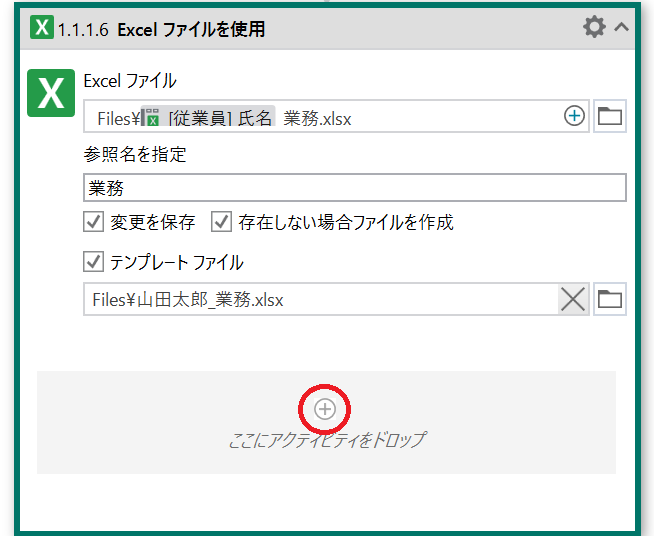
追加された「ドキュメントにデータテーブルを挿入」のアクティビティで次の5つの操作をします。
①「挿入するテーブル」の欄の右側にある「+」ボタンをクリックし、「業務」→「Sheet1[シート]」→「テーブル1[テーブル]」を選択します。
②「相対的に挿入」のドロップダウンメニューから「ブックマーク」を選択します。
③「検索するブックマーク」フィールドの右側にある「+」ボタンをクリックし、「テキスト」を選択します。
④テキストビルダーに「業務内容」と入力して、保存をクリックします。
⑤「挿入位置」のドロップダウンメニューから「後」を選択します。
次のような画面になっていれば正しく設定できています。
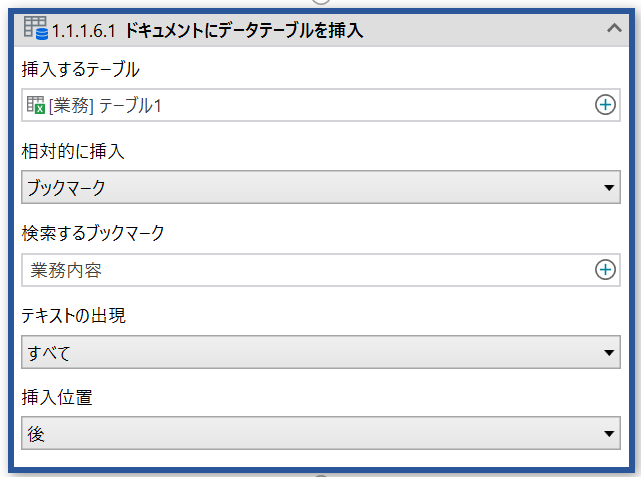
Wordファイルにテキストファイルの内容を書き込む
ここでは、Wordのテンプレートファイルにテキストファイルに記載された上司による各従業員へのコメントを書き込むための設定をしていきます。
「Excelファイルを使用」のアクティビティの下にある「+」ボタンをクリックし、同様の手順で「テキストをファイルから読み込み」というアクティビティを追加します。「テキストをファイルに書き込み」という似た名前のアクティビティがあるので、注意してください。
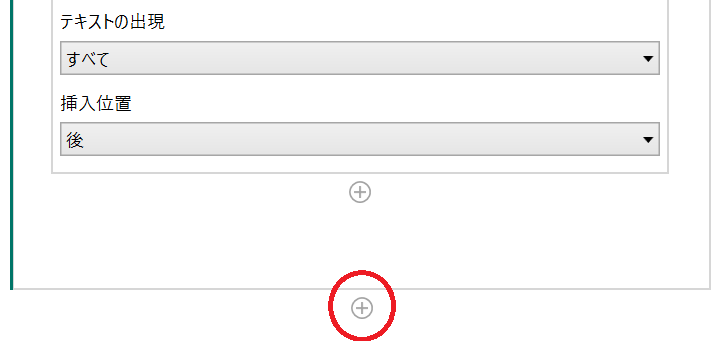
追加された「テキストをファイルから読み込み」のアクティビティで次の8つの操作をします。
①「ファイル名」の欄の右側にある「+」ボタンをクリックし、「テキスト」を選択します。
②テキストビルダーに「Files\」と入力します。設定によっては「Files¥」となる場合もありますが、「¥」のままで問題ありません。
③テキストビルダーの右側にある「+」ボタンをクリックし、「従業員」→「氏名」を選択します。
④続けて「_上司評価.txt」と入力します。
⑤「保存」をクリックします。
⑦画面の右上あたりに「プロパティ」があるので、それをクリックします。プロパティが見つからない場合は次に登場する画像を参考にしてください。
⑧「出力先」の欄の右側にある「+」ボタンをクリックし、「後で使用するために保存」を選択して、「値に名前を付ける」では「上司評価」と入力し、「OK」をクリックします。
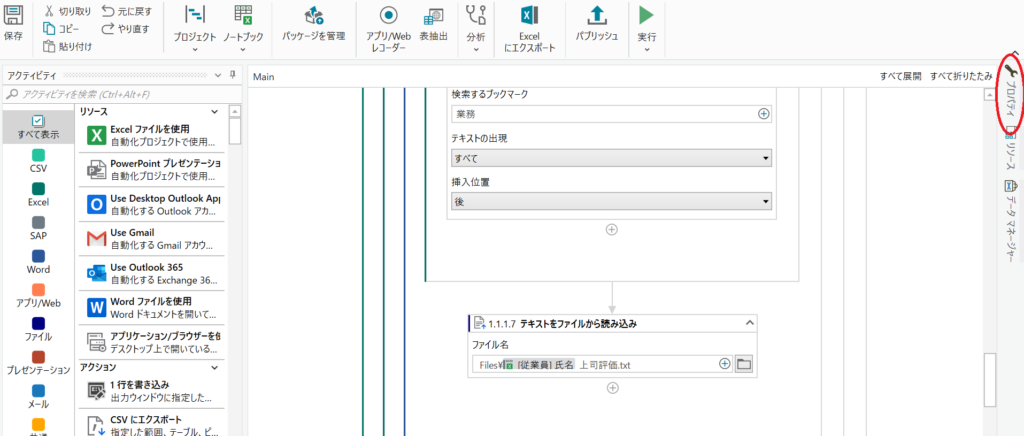
「テキストをファイルファイルから読み込み」のアクティビティやその「プロパティ」が、次のような画面になっていれば正しく設定できています。
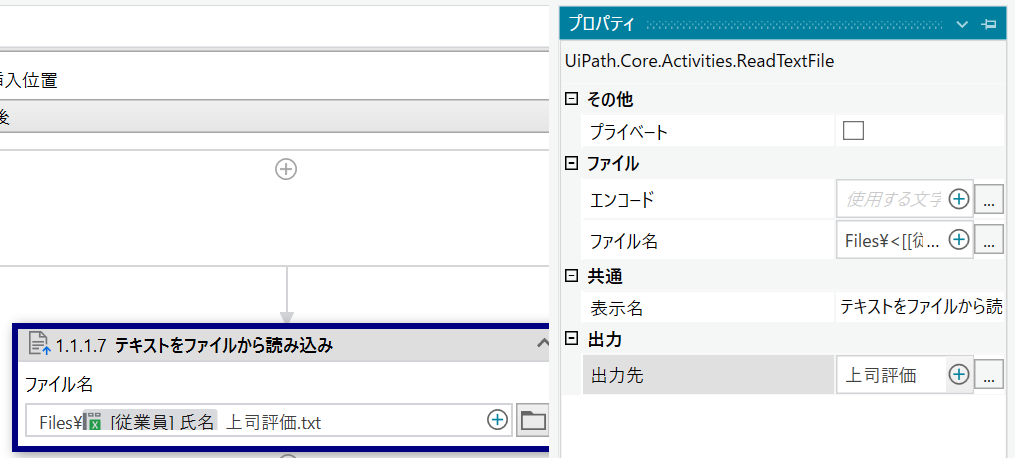
「テキストをファイルから読み込み」のアクティビティの下にある「+」ボタンをクリックし、同様の手順で「ブックマークのコンテンツを設定」というアクティビティを追加します。
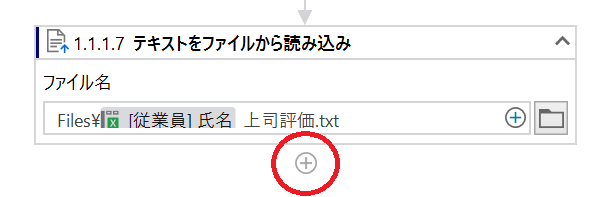
追加された「ブックマークのコンテンツを設定」のアクティビティで次の3つの操作をします。
①「ブックマーク名」の欄の右側にある「+」ボタンをクリックし、「テキスト」を選択します。
②テキストビルダーに「コメント」と入力し、「保存」をクリックします。
③「ブックマーク テキスト」の欄の右側にある「+」ボタンをクリックし、「保存された値を使用」→「上司評価」を選択します。
次のような画面になっていれば正しく設定できています。
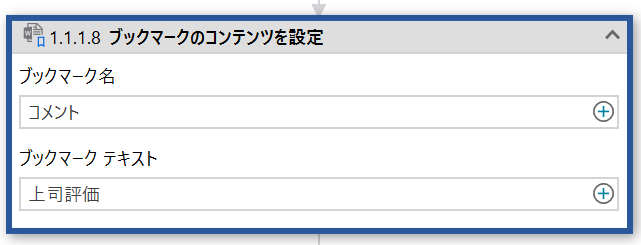
作成されたWordファイルを保存する
ここでは、これまでの操作を経て作成されたWordファイルを「Output」フォルダに保存するための設定をしていきます。これが最後の設定になります。
「ブックマークのコンテンツを設定」のアクティビティの下にある「+」ボタンをクリックし、同様の手順で「名前をつけて文書を保存」というアクティビティを追加します。
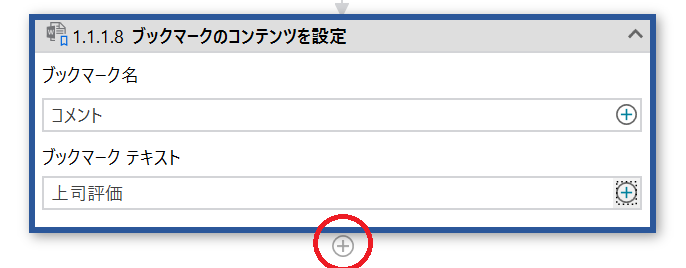
追加された「名前をつけて文書を保存」のアクティビティで次の5つの操作をします。
①「ファイルパス」の欄の右側にある「+」ボタンをクリックし、「テキスト」を選択します。
②テキストビルダーに「Output\」と入力します。設定によっては「Output¥」となる場合もありますが、「¥」のままで問題ありません。
③テキストビルダーの右側にある「+」ボタンをクリックし、「従業員」→「氏名」を選択します。
④続けて「_業務評価.docx」と入力します。
⑤「保存」をクリックします。
次のような画面になっていれば正しく設定できています。
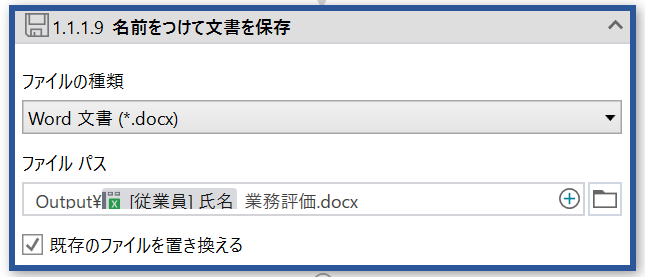
以上で全ての設定は終了となります。
画面の左上の角にある「保存」ボタンをクリックし、「実行」をクリックしてください。
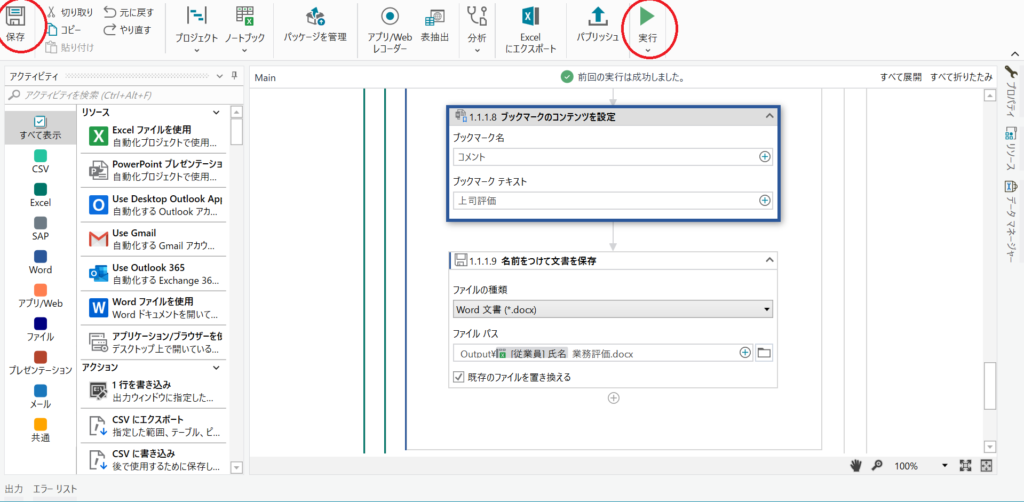
ここまで上手く設定されていれば複数のExcelファイルやテキストファイルに散らばっていた「山田太郎」さんと「鈴木花子」さんの情報が自動的に1つのWordファイルにまとめられ、「Output」フォルダに保存されているはずです。無事実行が完了したら「Output」フォルダを確認してください。
UiPathの使い方をより詳しく知りたい方へ
Robo Runnerスクールのご紹介
この記事を読んでUiPathについて詳しく知りたいと思った方には、当社が提供しているUiPathの有料学習プログラムがおすすめです。当メディア・RPA HACKは、UiPath社認定の公式トレーニングアソシエイトパートナーであり、ハイクオリティのオンライン学習プログラム「Robo Runnerスクール」を提供しています。
UiPathにはUiPathアカデミーという無料の動画視聴型のeラーニングコンテンツがあります。しかしそれらを自習する場合、「膨大な学習コンテンツをどう進めたらいいか分からない」、「動画説明を見てもよく理解できない部分がある」といった様々な悩みが生じますし、それらを自力で即座に解消することは容易ではありません。
Robo Runnerスクールでは経験豊富なUiPathエンジニアがメンターとして学習のサポートを行います。メンターとともに学習スケジューリングや目標設定を行い、効率よく学習できるオリジナルのトレーニングテキストを使って自習をしつつ、途中で分からないことはチャットサポートで気軽にメンターに質問することで、UiPathの学習効果を最大化することを目指します。
▼詳細・申し込みはこちらから▼
RPAの導入に踏み出そう
本記事では初めてUiPathを利用する方に向けてWordでの資料作成業務を例にUiPath StudioXの使い方をご紹介しました。
RPAの特徴としてプログラミングの知識がなくても、アクティビティを組み合わせることで直感的に操作することができる点があります。
これまで「RPAってよく分からないし、難しそう」と感じていた方も、この記事を読んでRPAの手軽さを体感し、その導入に踏み出していただければと思います。
この記事を読んだ方には次の記事がおすすめです。
過去のStudioXに関する記事はこちら↓
StudioX、たった90分でロボットが作れるオンライン研修はこちら↓
https://studiox.rpahack.tech
StudioXの導入サポート、トレーニングを検討される方はこちら↓













コメントを残す