UiPath StudioXの基本操作をご紹介するシリーズの第4回目は、CSVファイル※、Wordファイル、Outlookメールの自動化について解説していきます。
これらはオフィスのビジネスシーンでは欠かすことができないアプリケーションですよね。StudioXを使ってどのように自動化ができるのかを、具体的なワークフローを使って見ていきましょう。
記事の最後にはより実践的なデモ動画があります。文字で学んだことを動画で復習して、みなさんの業務効率化にお役立てください。
※CSVファイルとは「カンマで区切られたデータ形式」のファイルです。システムからダウンロードした時のデータ形式として良く使われる、装飾や加工がされていない生データです。
RPA活用辞典を無料でDLプログラミング経験ないけど1ヶ月でUiPathができるようになれるコースはこちら↓
StudioX、たった90分でロボットが作れるオンライン研修はこちら↓
StudioXの導入サポート、トレーニングを検討される方はこちら↓
サンプル業務フロー
それぞれのアプリケーションを使った自動化の手順を理解するために、次のサンプル作業を使って説明していきます。

具体的な作業ステップと使用アプリケーションは以下の通りです。
作業1,CSVファイルのデータをExcelテンプレートに貼り付ける
社内エントリーシステムからダウンロードしたCSVファイルがあります。このデータをExcelファイルのテンプレートに貼り付けます。
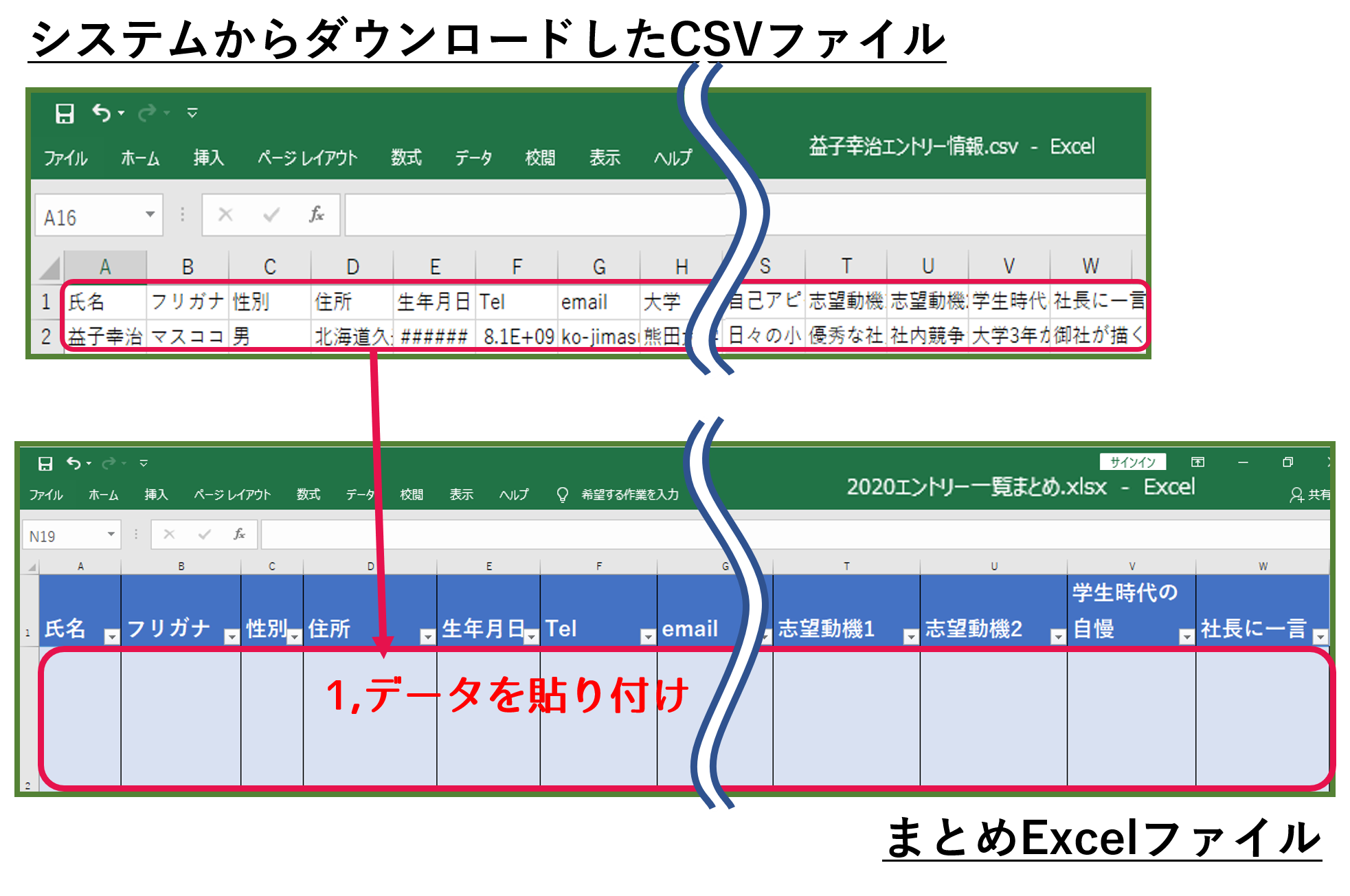
作業2-1,Excelファイルの文字データをWordテンプレートに貼り付ける
先のステップで作成したまとめExcelファイルのデータを、今度はWordテンプレートの所定の場所に貼り付けます。
作業2-2,写真データをWordテンプレートに貼り付ける
エントリーシステムからダウンロードした写真データを、Wordテンプレートの写真枠に貼り付けます。
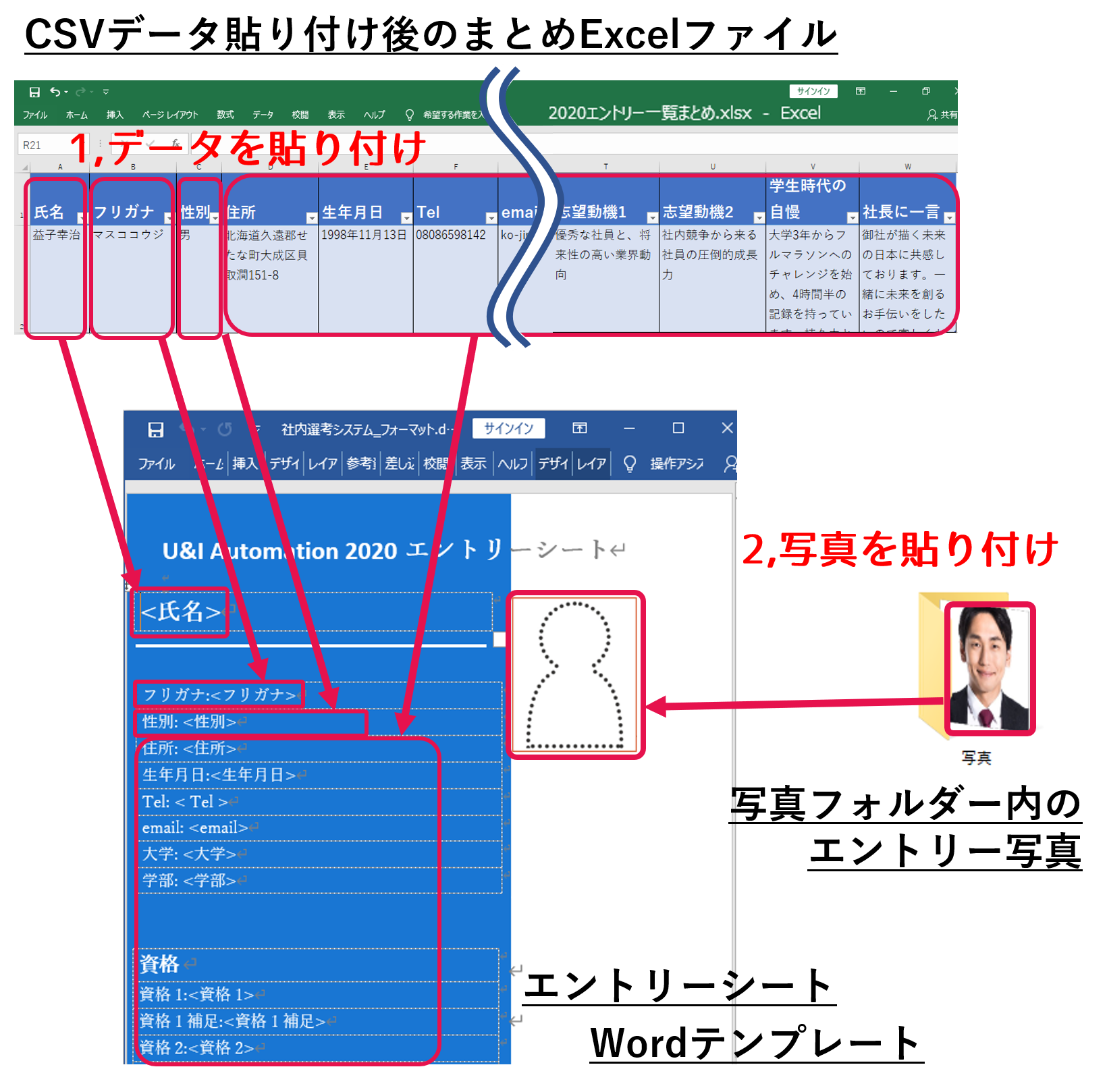
作業3,Wordファイルをメール送付する
先のステップで作成したWordファイルを、メールに添付して送付します。
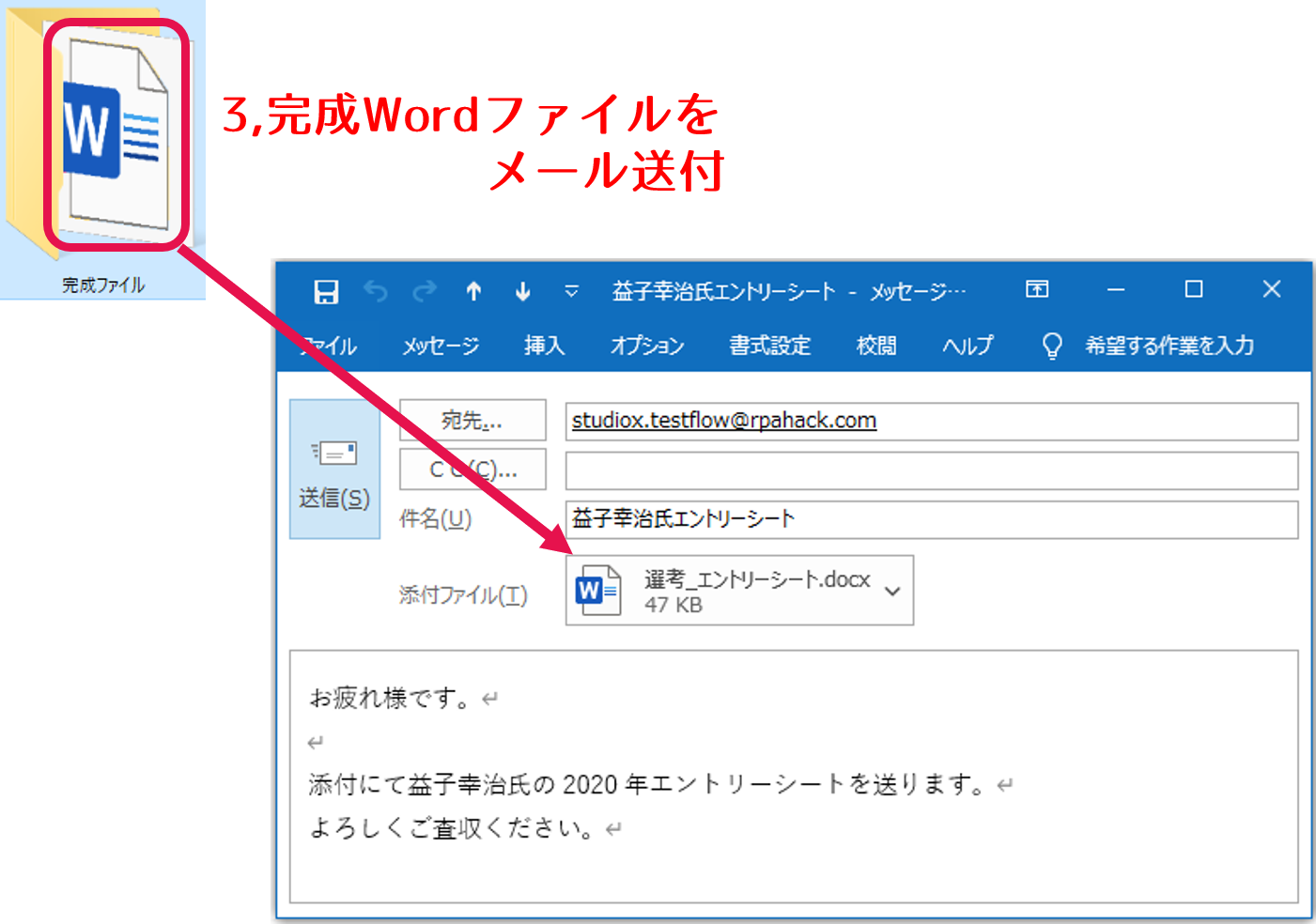
このようにCSVファイル→Excelファイル→Wordファイル→Outlookメールと、複数のアプリケーションを跨いだデータの受け渡しをサンプル業務フローとしました。
StudioXでワークフロー作成
[事前準備]:自動化する業務のフロー図を準備する
StudioXでプログラムを始める前にあらかじめ動作ステップをドキュメント化することで、ワークフローを効率的にミスなく作成することができます。
左側のフローが人間の作業で、中央がStudioXでプログラムするための作業に置き換えたフローです。そして、それぞれの動作を自動化するアクティビティを右端にリストアップしました。
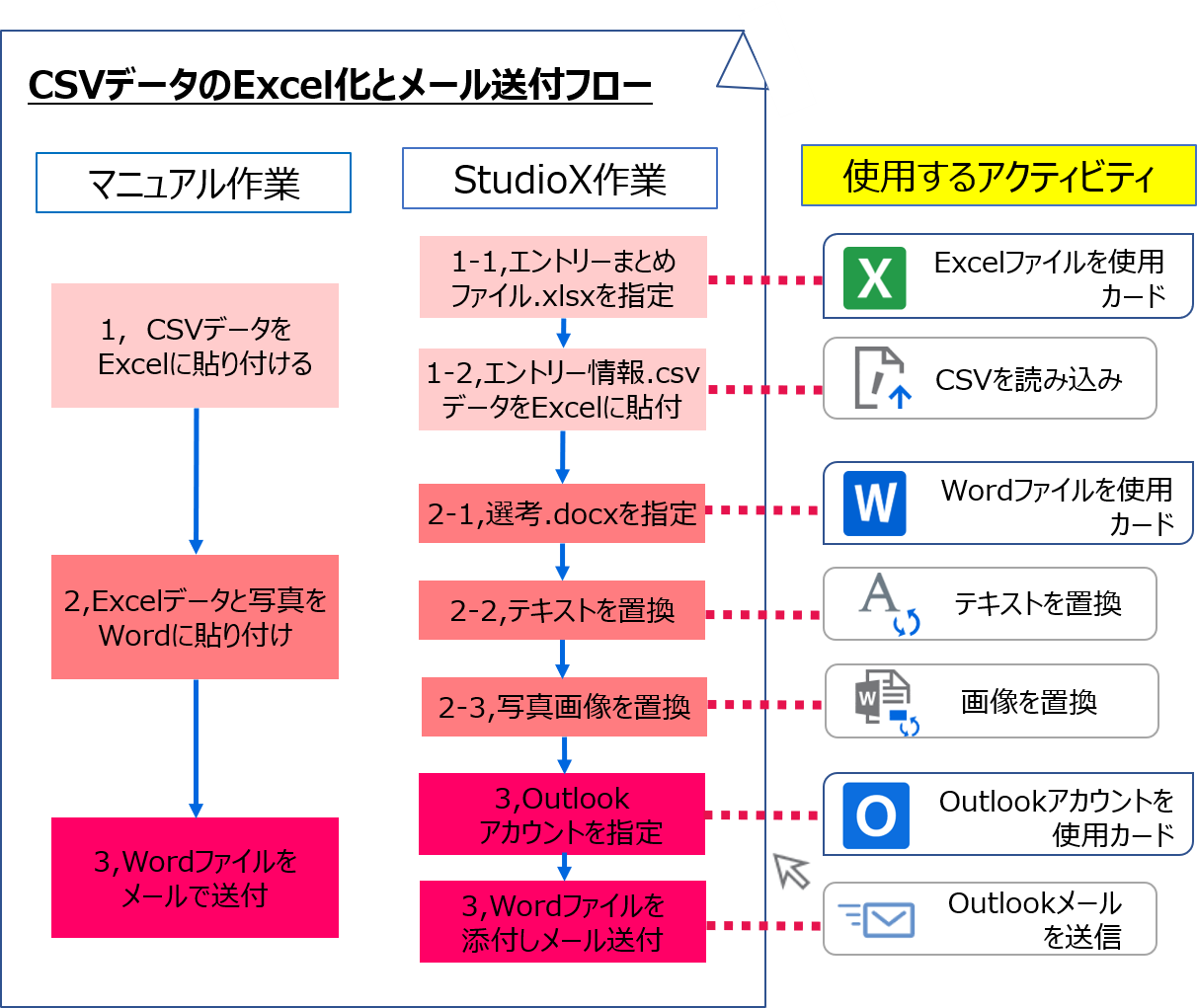
行う作業はたくさんありますが、一つ一つ動作を分解していけば難しいことはありません。それぞれの動作に合わせたアクティビティの使い方を詳しく見ていきましょう。
[Excelファイルを使用];Excelファイルの自動化に必要なリソース(カード)
Excelファイル関連の自動化をする時は必ず、「Excelファイルを使用」リソース(カード)で使用するファイルを特定することから始めます。
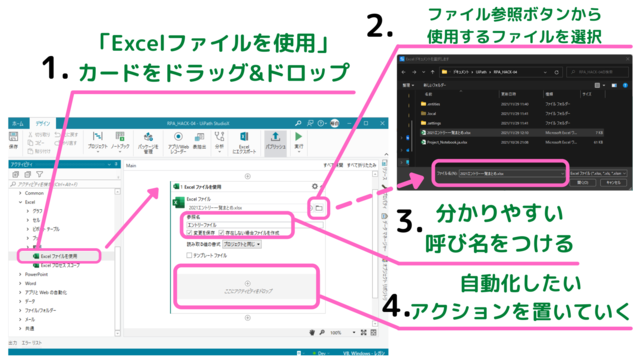
設定1,「Excelファイルを使用」リソース(カード)をドラッグ&ドロップ
設定2, 使用するファイルを選択
設定3, 分かりやすい呼び名を付ける
設定4,「Excelファイルを使用」リソース(カード)の中に、行いたいアクションをドラッグ&ドロップ
これらの設定によりExcelファイルとの連携が完了し、StudioXはファイル内部のデータにアクセスしプログラムに使用することができます。
なおリソース(カード)についてはこちらの記事で詳しく説明しています。
[アクション①, CSVを読み込み]
指定したCSVファイルのデータを、Excel内のテーブルや範囲などに保管するアクションです。
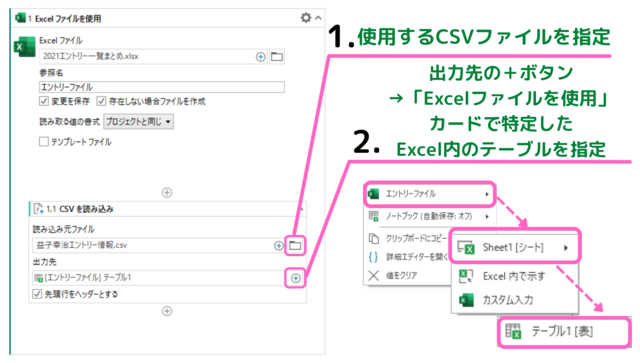
「CSVを読み込み」アクションの設定項目は2つです。
設定1,使うCSVファイルを指定
使用するCSVデータを指定します。今回であればシステムからダウンロードした、「益子幸治エントリー情報.csv」ファイルです。
設定2,出力先を指定
指定したCSVデータを貼り付ける先を設定します。全データのまとめファイルである「2020エントリー一覧まとめ.xlsx」を選び、貼り付けるデータテーブルを指定します。
「Excelファイルを使用」リソース(カード)で特定したファイルであるため、内部構造に直接アクセスしてデータテーブルを設定することができました。
[Wordファイルを使用];Wordファイルの自動化に必要なリソース(カード)
次のステップはWordファイルを使用した自動化ですので、「Wordファイルを使用」リソース(カード)で使用するファイルを特定することから始めます。
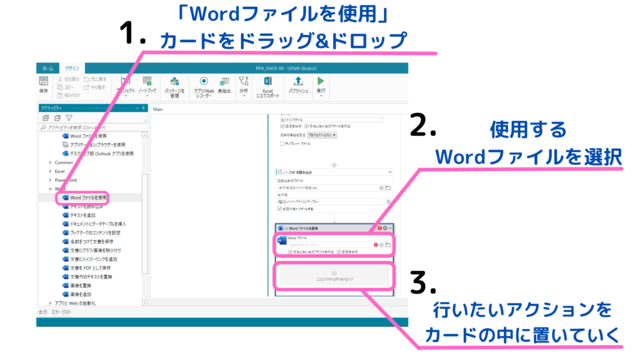
設定1,「Wordファイルを使用」リソース(カード)をドラッグ&ドロップ
設定2, 使用するWordファイルを選択
設定3, Wordファイルを使って行いたいアクションを置いていく
この時にとても重要なのが、「Wordファイルを使用」リソース(カード)を置く位置です。
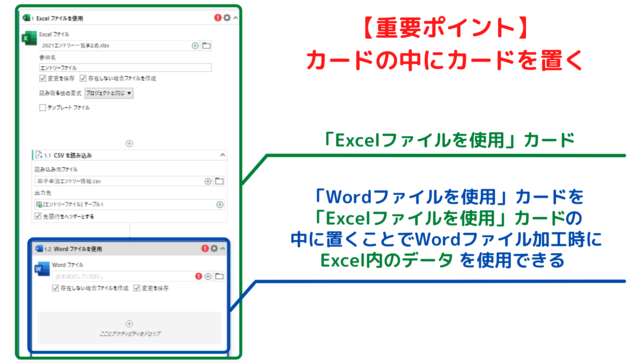
「Wordファイルを使用」リソース(カード)を「Excelファイルを使用」リソース(カード)の中に置きます。
これでWordファイルとExcelファイルを連携させる設定ができました。このことにより、WordファイルのアクションでExcel内データを簡単に使用することができます。
<注意>
「Wordファイルを使用」リソース(カード)は「Excelファイルを使用」リソース(カード)の外に置いてもエラーにはなりません。ただし連携がされないため、Word内でExcel ファイルのデータを使うことはできなくなってしまいます。行うアクションに必要なデータ連携を考えて、リソース(カード)の置き場所に注意をしましょう。
[アクション②, テキストを置換]
ドキュメント内にあるテキストを別のテキストに置き換えるアクションです。
今回行いたい動作は、ExcelファイルのデータをコピーしてWordファイルに貼り付けることです。
ExcelであればA1セルなどの番号を特定することで、狙った場所へのデータ貼り付けができますが、Wordではどうでしょうか?
場所を指定するのではなく、特定のテキストを別のテキストに置き換えることで、データの貼り付けを行います。
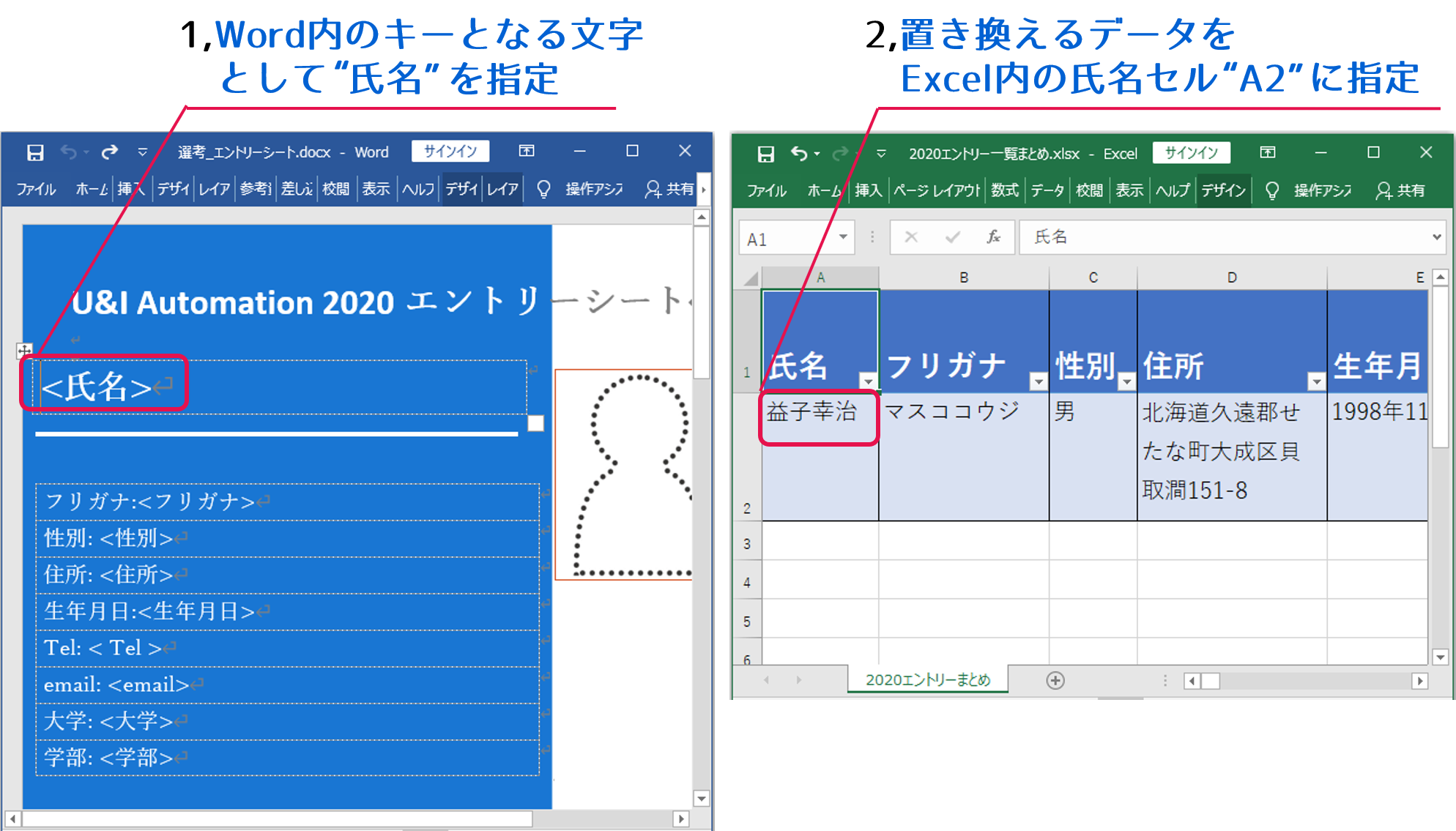
例えばExcelファイルにある氏名情報をWordファイルの氏名欄に貼り付けたい時には、Wordファイル内でキーとなる文字“<氏名>”を見つけて、Excel内のデータ“益子幸治”で置き換えをするという流れです。
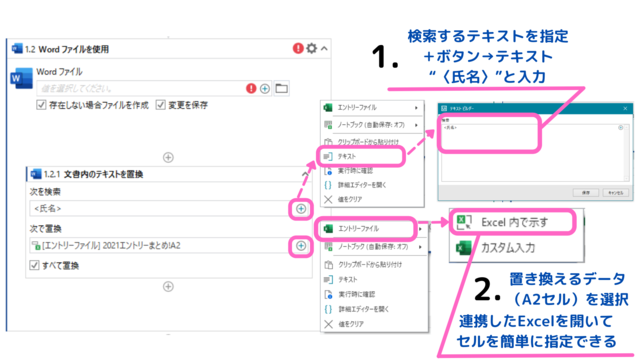
「テキストを置換」アクションの設定項目は2つです。
設定1, 検索するテキストを指定
テキストビルダーを開いて検索したいテキストである “<氏名>” と記入。
設定2, それを置き換える別のテキストを指定
+ボタンで置換えるデータを含むエントリーファイルを選択。このファイルは「Excelファイルを使用」リソース(カード)で連携済みなので、ファイルを開いて対象のA2セルをマウス操作で簡単に選択することができます。
これで設定が完了したのでプログラムを実行すると、Wordファイルの“<氏名>”がエクセルA2セルの “益子幸治” に置き換えられました。
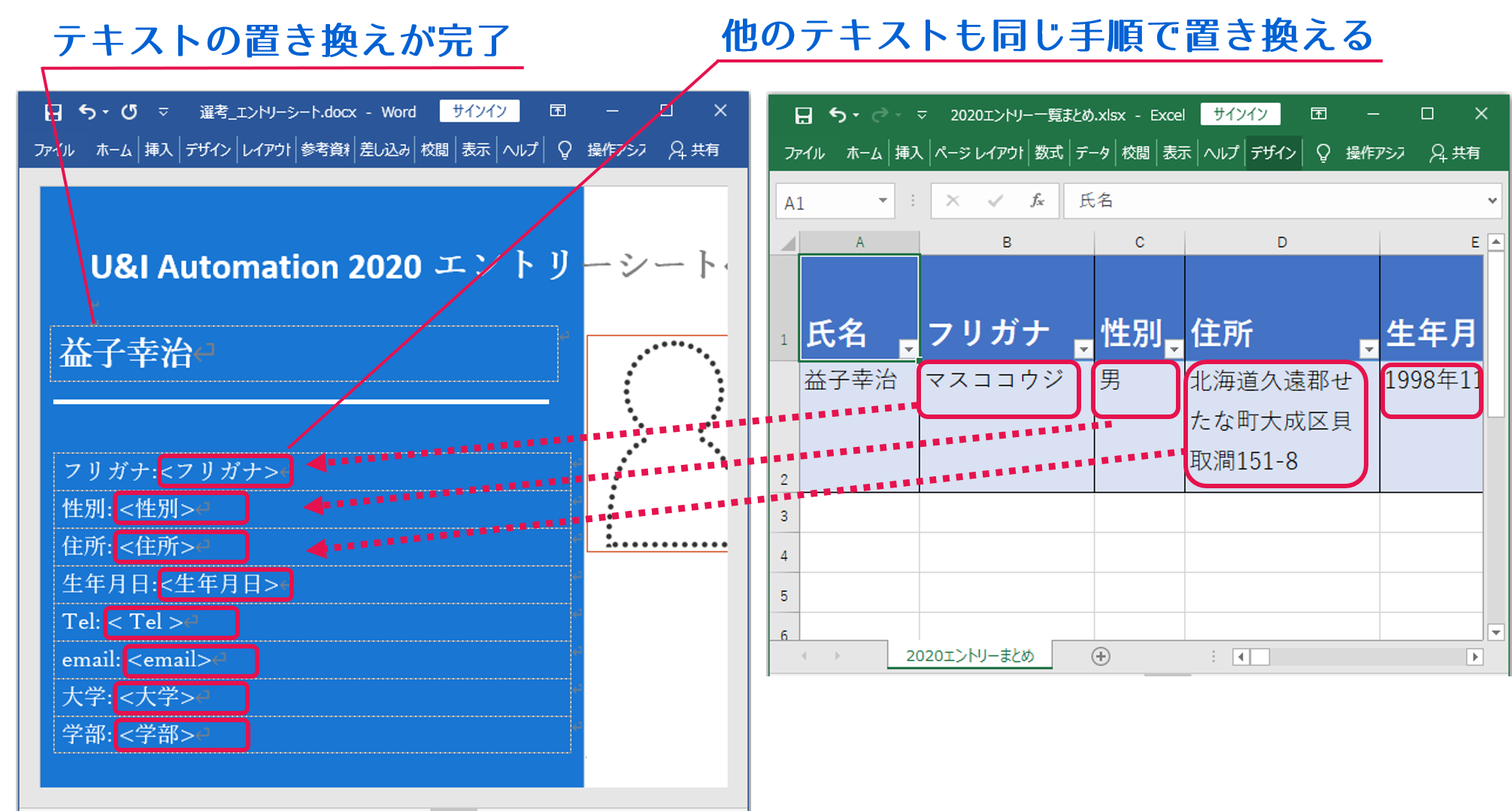
他のテキストも同じ手順で置き換えをすることができます。全く同じ作業なので本記事での説明は省略します。
[アクション③, 画像を置換]
“代替テキスト” を使って、Word内の画像を置き換えするアクションです。
“代替テキスト” とはWord内の設定項目で、画像に説明情報を追加できるものです。今回は証明写真の場所を示す画像に “証明写真ブランク” と言う代替テキストを設定します。
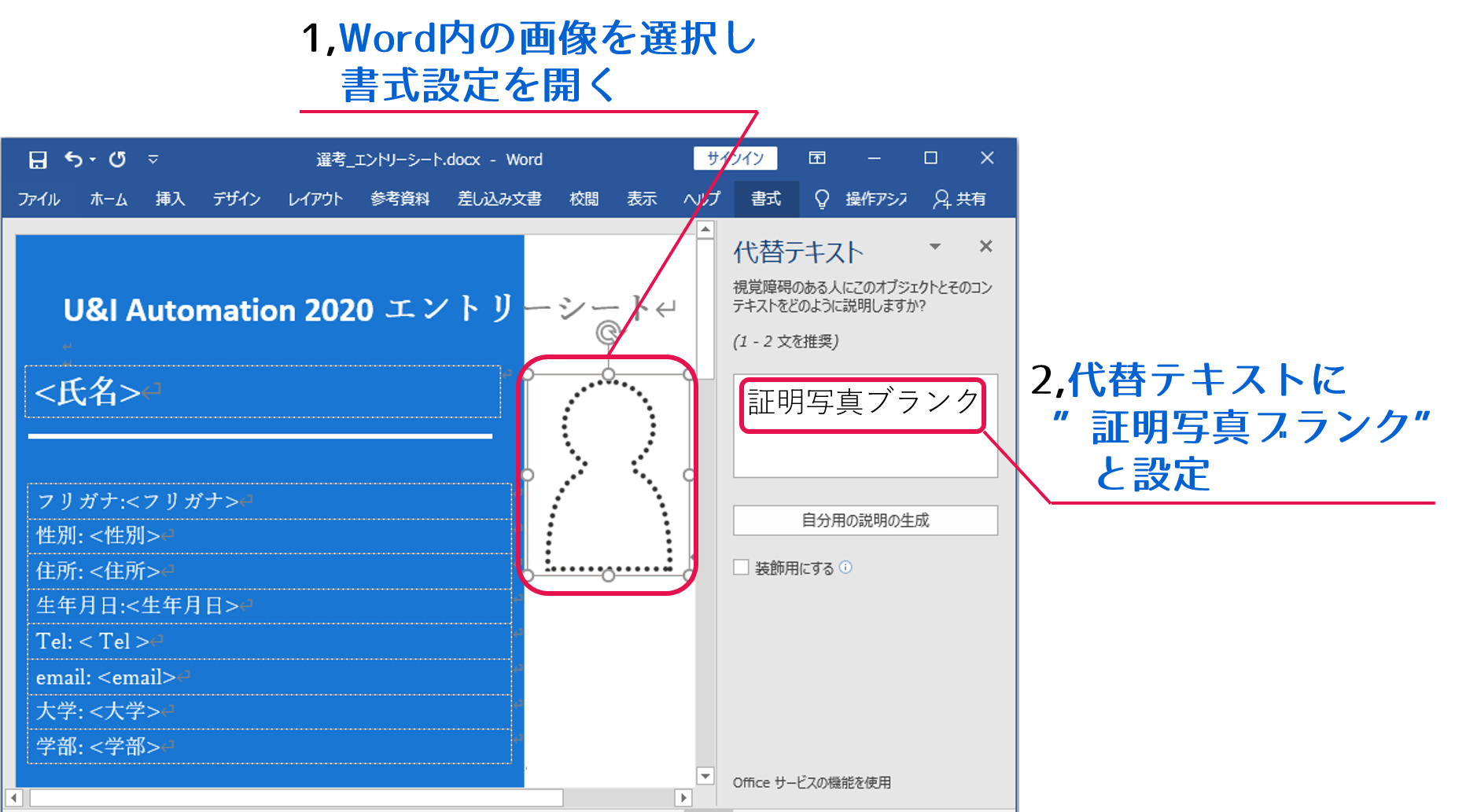
この “証明写真ブランク” を使って、Word内で置き換えたい画像を特定することができます。
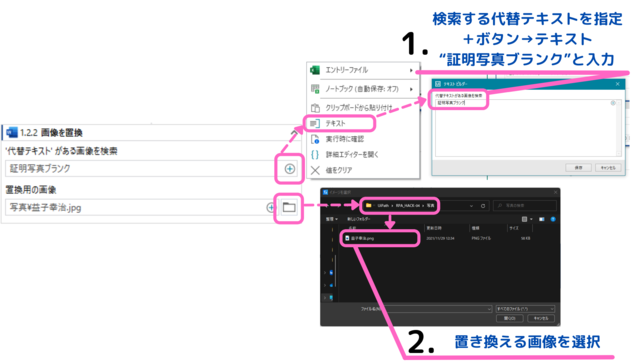
「画像を置換」アクションの設定項目は2つです。
設定1, 検索する代替テキストを指定
テキストビルダーを開いて検索したい代替テキストである “<証明写真ブランク>” と記入。
設定2, それを置き換える画像を指定
写真フォルダの中の画像ファイルを選択。
これで設定が完了したのでプログラムを実行すると、Wordファイル内の“証明写真ブランク”画像が“益子幸治.jpg” に置き換えられました。
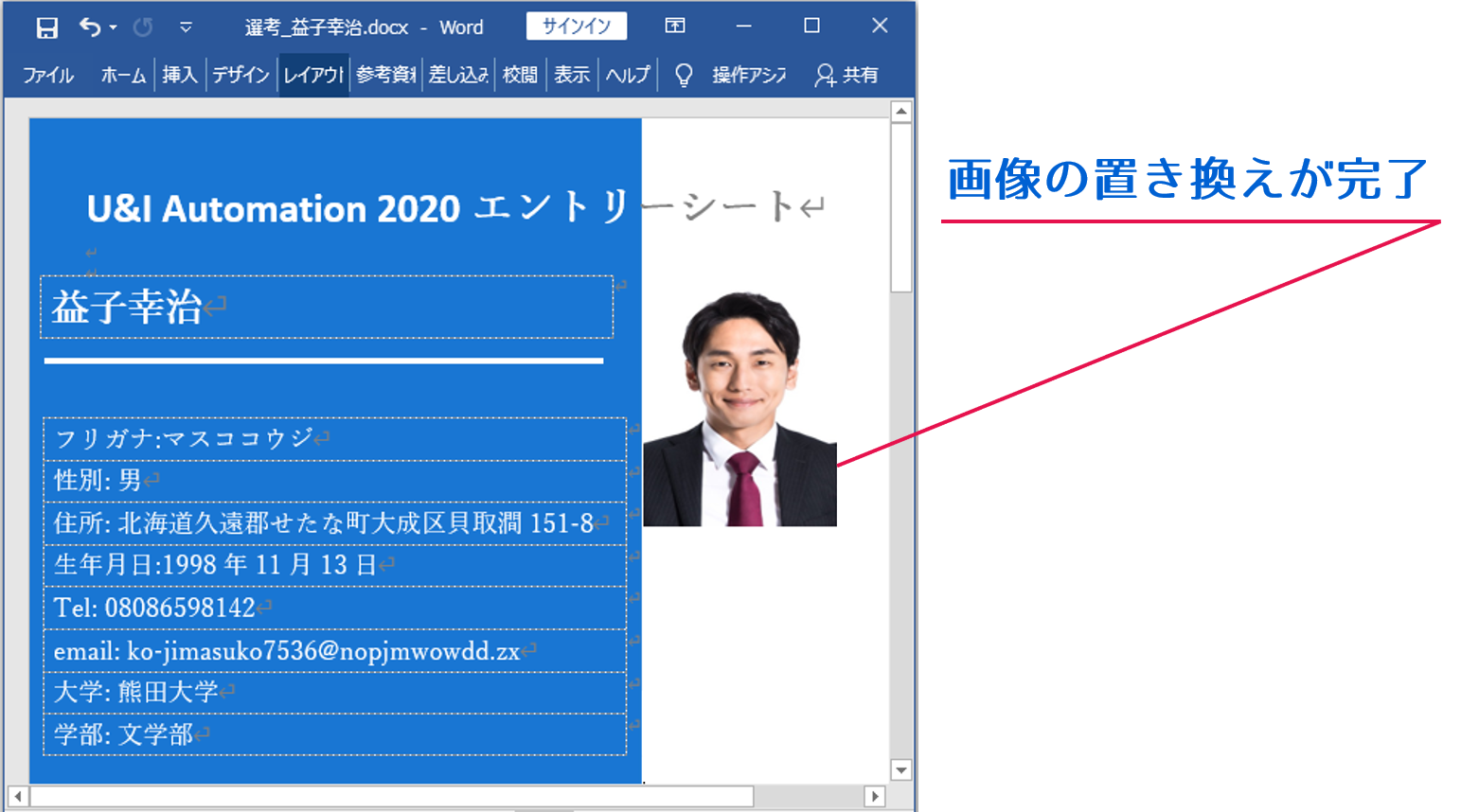
「テキストを置換」アクションと「画像を置換」アクションを使ってExcelファイルのデータをWordテンプレートに貼り付けることができました。
最後に、完成したWordファイルをメール送付するプログラムを見ていきましょう。
[Outlookアカウントを使用];Outlookメールの自動化に必要なリソース(カード)
Outlookメール関連の自動化をする時は必ず、「Outlookアカウントを使用」リソース(カード)で使用するOutlookアカウントを特定することから始めます。
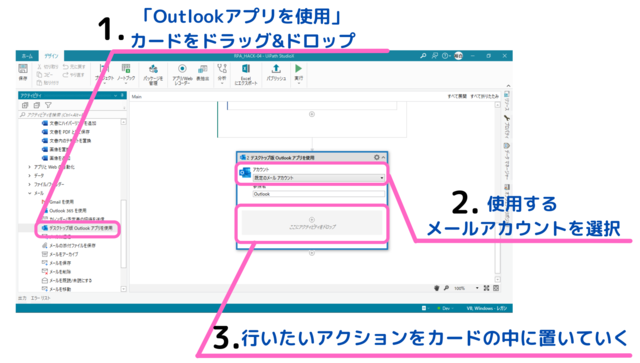
[アクション④, Outlookメールを送信]
Outlookからメールを送付するアクションです。
今回行いたい動作は、完成したWordファイルを添付してメール送付することです。
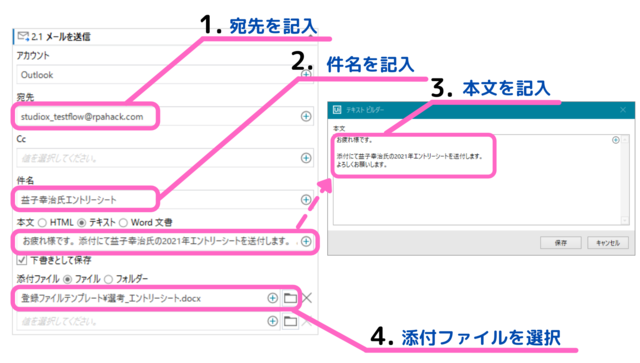
「Outlookメールを送信」アクションの設定項目は4つです。
設定1, 送付する宛先を記入
テキストビルダーを開いて送付したいメールアドレスである “studiox_testflow@rpahack.com” を記入。
設定2, 件名を記入
テキストビルダーを開いて “益子幸治氏エントリーシート” と件名を記入。
設定3, 本文を記入
テキストビルダーを開いて本文を記入。今回はテキスト入力ですが、Word文書を使用することもできます。
また “下書きとして保存” チェックボックスにチェックすると、自動で送付がされずにドラフト保存できます。外部メールについては送付前に人間が確認を行うなど、用途に応じて活用しましょう。
設定4, 添付ファイルを選択
フォルダーボタンで “選考_エントリーシート.docx” ファイルを選択。
これで全ての設定が完了です。手作業でのメール作成と同じ項目なので、難しいことはなく完了することができました。
複数のアプリケーションを使う自動化のポイント
一連のプログラムを通じて、複数アプリケーションを跨いだ自動化プログラムの作成方法がイメージできたと思います。
今回のポイントまとめ
- 使用するアプリケーションに合わせたリソース(カード)が必要
- リソース(カード)の置き場所には要注意。リソース(カード)の中に別のリソース(カード)を置くことで2つのアプリケーションを連携させることが可能
- 万が一のミスを避けたい外部メール送信時などは、ドラフトに留めて人間が最終確認を行うワークフローが可能
今回は3つのアプリケーションを使ったワークフロー作成を行いました。アプリケーションが変わる毎にリソース(カード)を置くことが重要です。
そしてリソース(カード)の中にリソース(カード)を置いて連携させる設定は、色々なアプリケーションの組み合わせで試してみてください。
以下の動画では人事採用担当のWordテンプレート作成プログラムの詳細デモです。Word内データの置き換えのより実践的な内容を説明しています。
今回の知識をより深く理解して実際に使っていくためにどうぞご活用下さい。
ビギナー向けUiPathチュートリアル;『テキスト/画像を置換・スイッチ』をマスター↓
StudioXに関する続きの記事はこちら↓
過去のStudioXに関する記事はこちら↓
StudioX、たった90分でロボットが作れるオンライン研修はこちら↓
StudioXの導入サポート、トレーニングを検討される方はこちら↓












コメントを残す