UiPath StudioXの基本的な操作をご紹介するシリーズの第3回目は、Excel作業を自動化する方法を解説していきます。
日常業務でExcelを使っている方であれば、StudioXのExcel関連アクティビティは名前を見ただけで何ができるのかがすぐに分かります。そしてその使い方はとっても簡単。いつものExcelを操作する感覚のまま、直感的にRPAのワークフローが作成できます。
本記事の最後にはより実践的な作成デモ動画がありますので、知識定着のためにそちらもご活用下さい。
RPA活用辞典を無料でDLプログラミング経験ないけど1ヶ月でUiPathができるようになれるコースはこちら↓

StudioX、たった90分でロボットが作れるオンライン研修はこちら↓
StudioXの導入サポート、トレーニングを検討される方はこちら↓
Excel関連アクティビティでできること
StudioXのExcel関連アクティビティで何ができるか?と聞かれたら、「とにかくいろんなことができます!」と答えます。
なぜならStudioXにおいてExcelはメインターゲットであり、他のどのアプリケーションよりも自動化アクションの数が多く、できることが多岐にわたっているからです。
これらのアクション一覧を見ると、みなさんが行っている作業を自動化するイメージが湧いてくるのではないでしょうか。
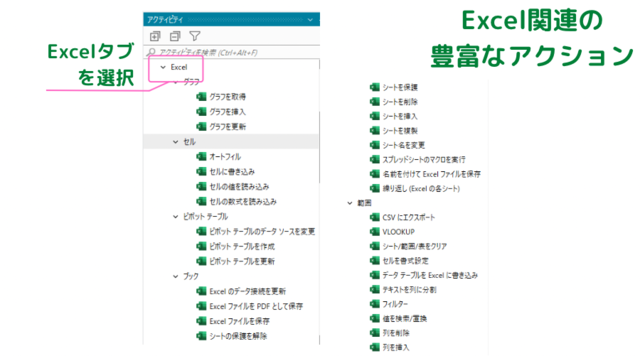
例えば、シートに関わるアクションでは「シートを削除」「シートを挿入」「シートを複製」「シート名を変更」。
範囲内のデータを使って自動化するためのアクションは「範囲をコピー/貼り付け」「範囲をフィル」「範囲を並び替え」「範囲を追加」。
そしてExcel効率化の常連である「VLOOKUP」や「オートフィル」「フィルター」などのアクションも用意されていて、全てドラッグ&ドロップを中心とした簡単な操作で設定が可能です。
一つ一つの動作に合わせたアクションを ”自動化パーツ” として組み合わせていくことで、最終的には業務全体を自動化するワークフローが完成します。
アクションの使い方
Excel関連の代表的なアクションを7つピックアップして、具体的な使い方の手順を見ていきましょう。
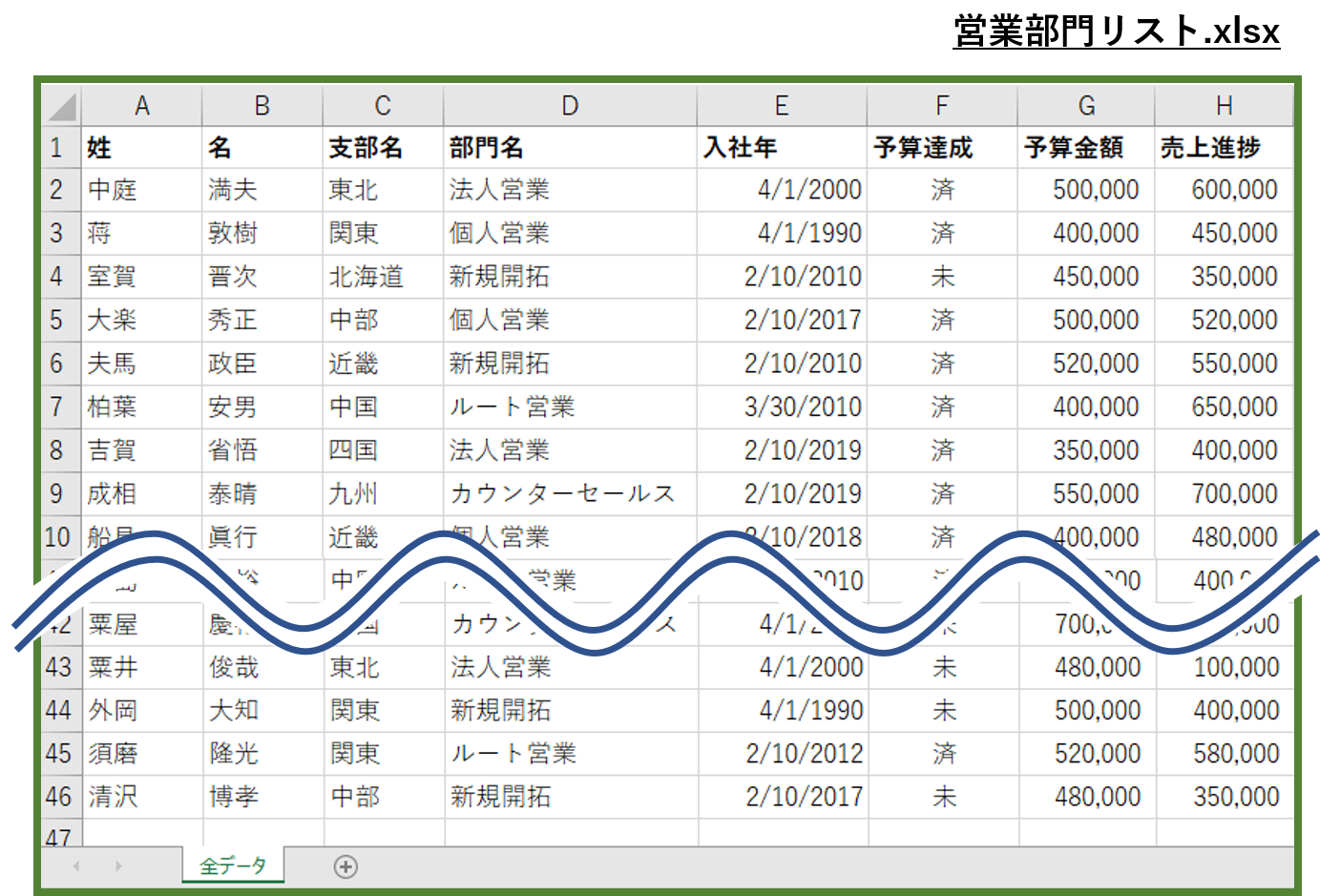
上のExcelファイルは営業部門の管理ファイルで、営業担当名や部門名などがリスト化されています。この良くある形式のファイルを使って、サンプルとなる動作をプログラムしていきます。
[Excelファイルを使用];Excelファイルの自動化に必要なリソース(カード)
Excelファイル関連の自動化をする時は必ず、「Excelファイルを使用」リソース(カード)で使用するファイルを特定することから始めます。
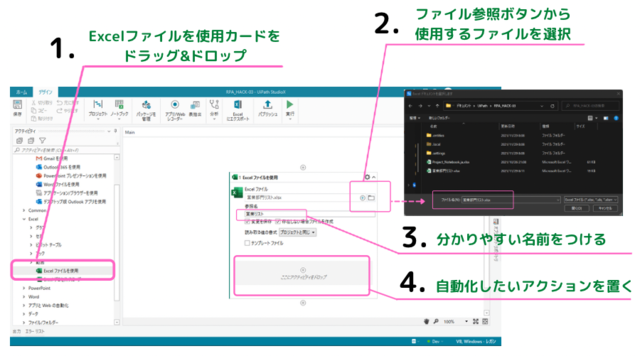
設定1,「Excelファイルを使用」リソース(カード)をドラッグ&ドロップ
設定2, 使用するファイルを選択
設定3, 分かりやすい呼び名を付ける
設定4,「Excelファイルを使用」リソース(カード)の中に、行いたいアクションをドラッグ&ドロップ
これらの設定によりExcelファイルとの連携が完了し、StudioXはファイル内部のデータにアクセスしプログラムに使用することができます。
なおリソース(カード)についてはこちらの記事で詳しく説明しています。
[アクション①, シートを挿入]
Excelファイルにシートを挿入するアクションです。
サンプル動作として、データ加工をするための新規シートを追加してみましょう。
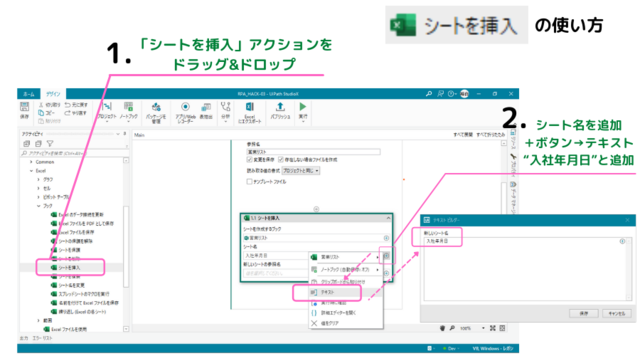
設定1,「シートを挿入」アクションをドラッグ&ドロップ
設定2,追加するシートに名前を付ける
いくつかある設定方法の中で、最もシンプルなのは“テキスト”です。キーボード入力で自由にシート名を付けることができます。今回は “入社年月日” というシート名を付けました。
設定ができたので、このプログラムを実行してみます。
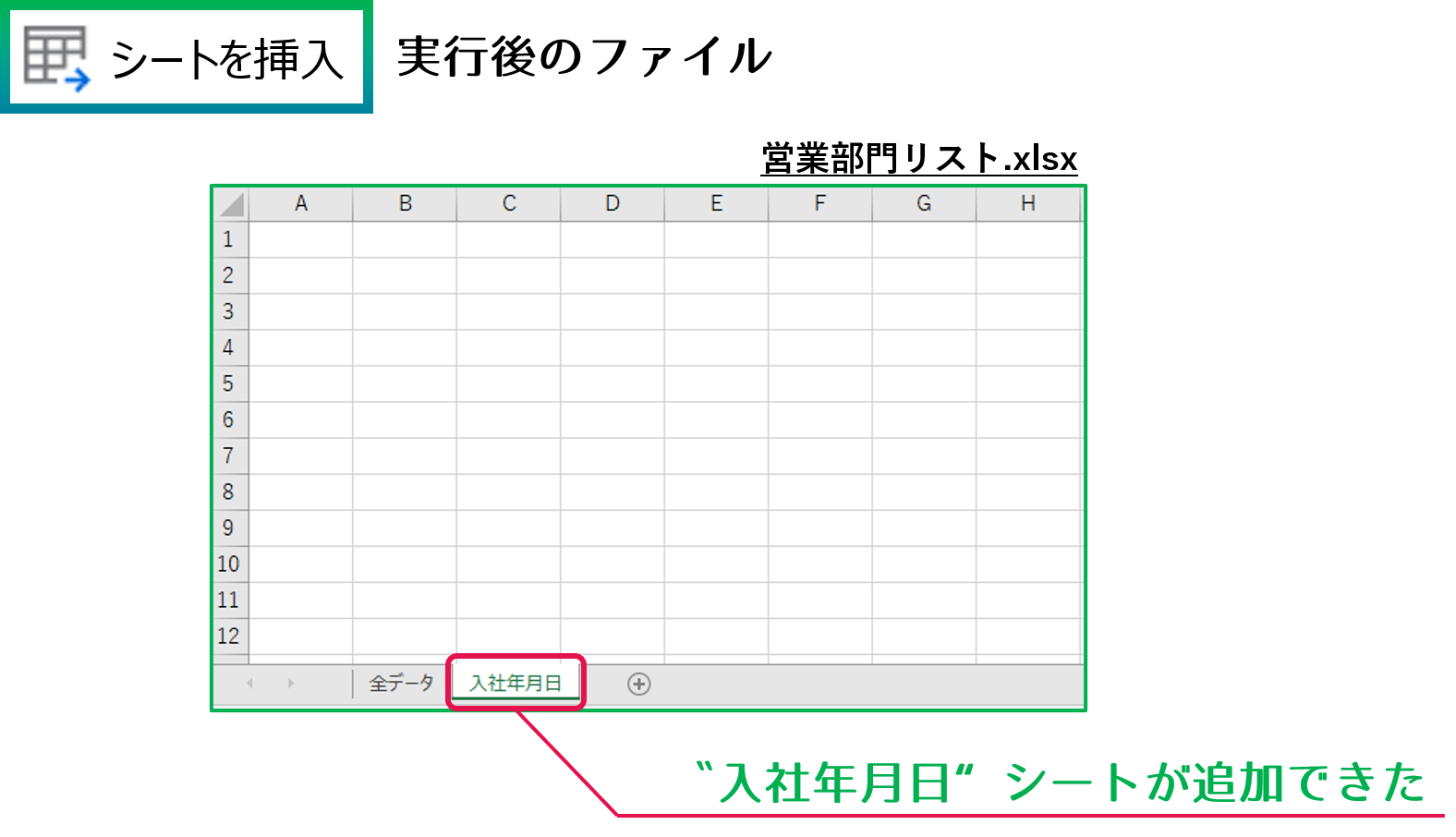
正しく実行されて、“入社年月日”という名前の新規シートが追加されました。
[アクション②, 範囲をコピー/貼り付け]
範囲を指定してデータをコピーし、別の場所に貼り付けるアクションです。
サンプル動作として、別Excelファイルの範囲をコピーしてデータを貼り付けてみましょう。
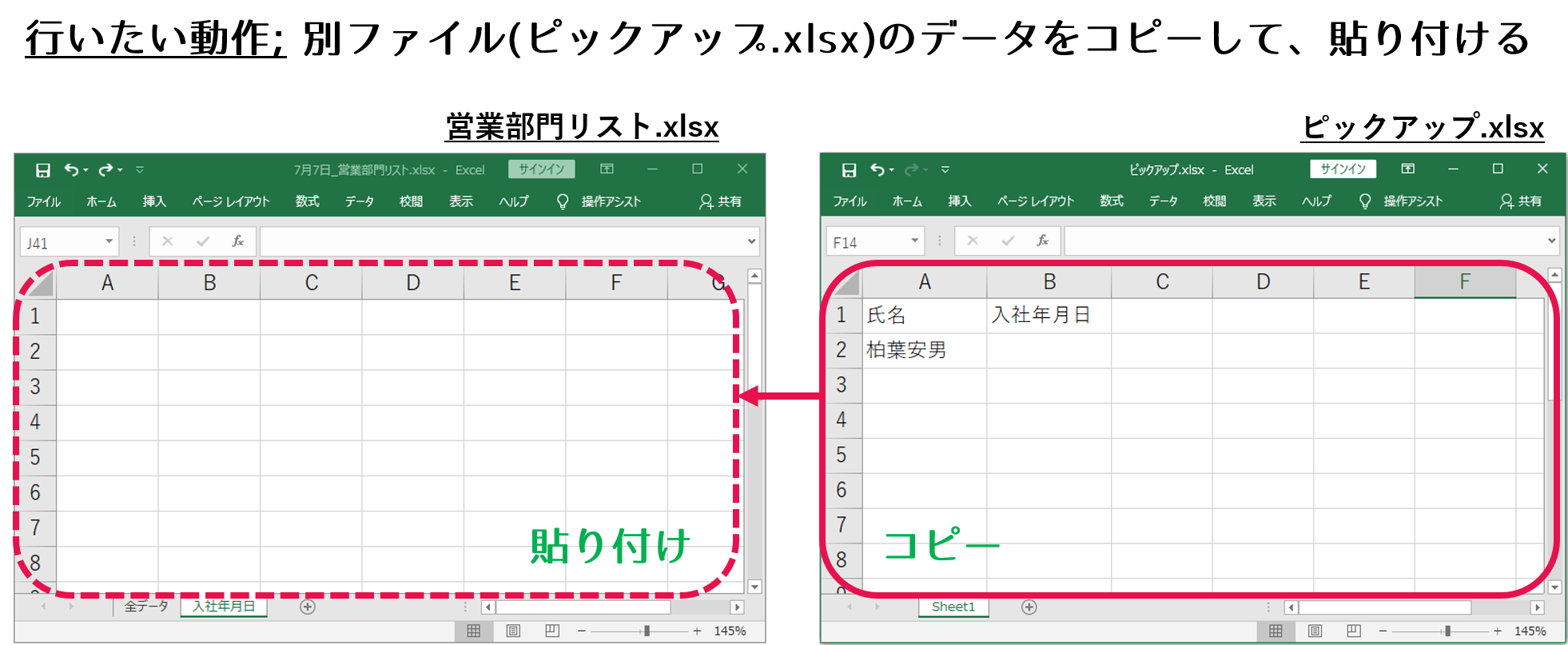
コピー元のファイルである“ピックアップ.xlsx”のデータをコピーして、コピー先ファイルに貼り付ける作業を自動化してみましょう。
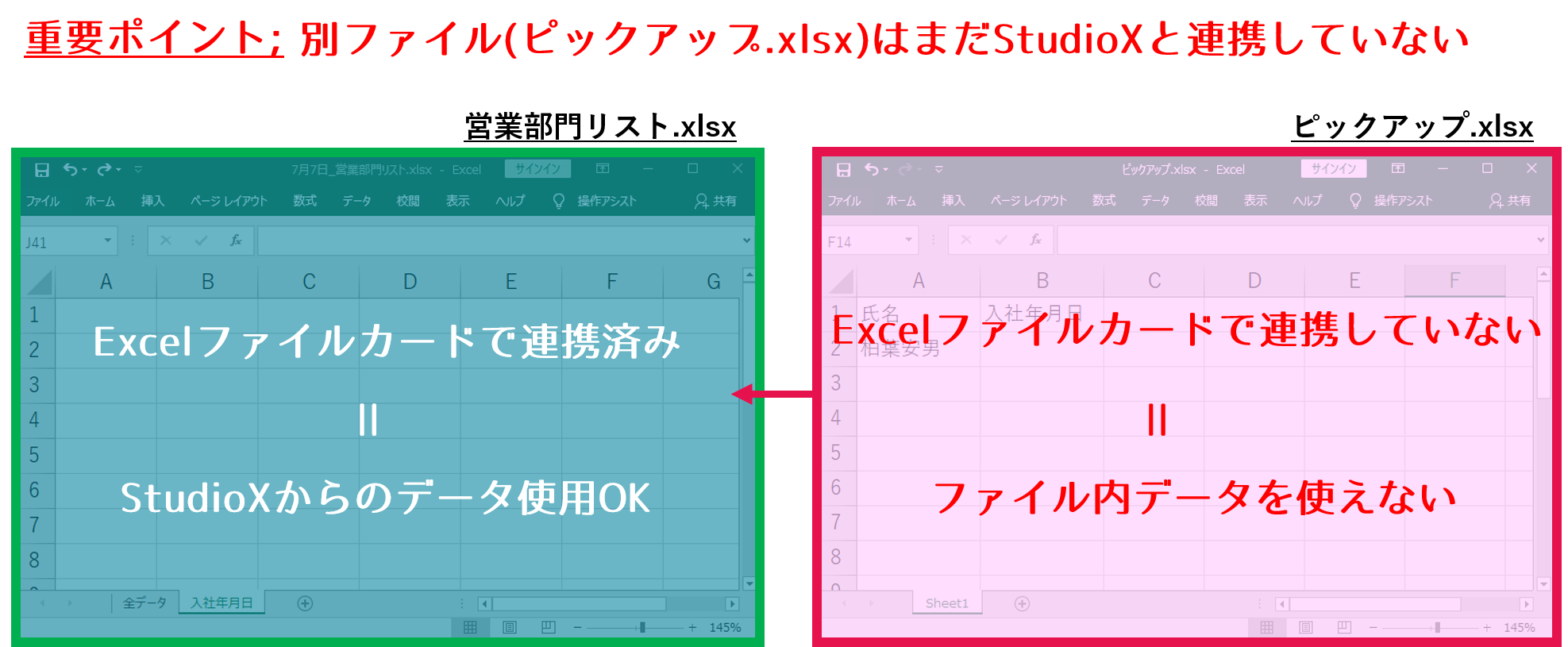
重要なポイントは、2つ目のファイルがまだ「Excelファイルを使用」リソース(カード)で設定されていないことです。
別のExcelファイルを使う時は、また別の「Excelファイルを使用」リソース(カード)を置いてStudioXと連携させる設定が必要です。
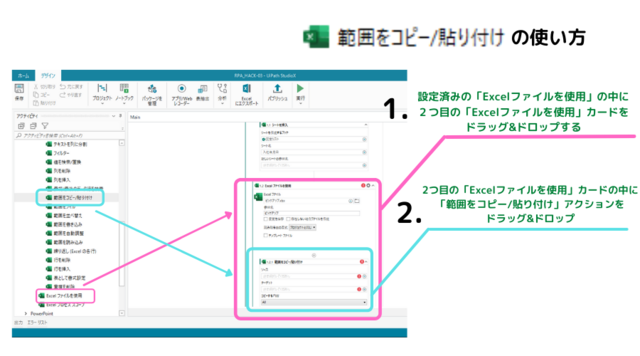
設定1,「Excelファイルを使用」リソース(カード)の中に、2つ目の「Excelファイルを使用」リソース(カード)をドラッグ&ドロップ
設定2, 使用するファイル ”ピックアップ.xlsx” を指定
設定3, 2つ目の「Excelファイルを使用」リソース(カード)の中に、「範囲をコピー/貼り付け」アクションをドラッグ&ドロップ
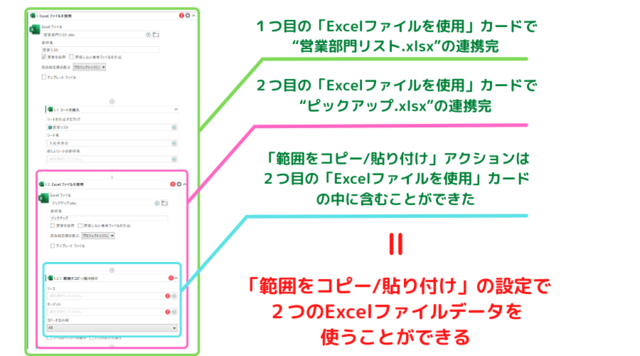
「範囲をコピー/貼り付け」アクションを2つの「Excelファイルを使用」リソース(カード)の中に配置することで、「範囲をコピー/貼り付け」アクションの設定に2つのExcelデータを使うことができます。
実際にコピーする範囲の設定手順を見ていきましょう。
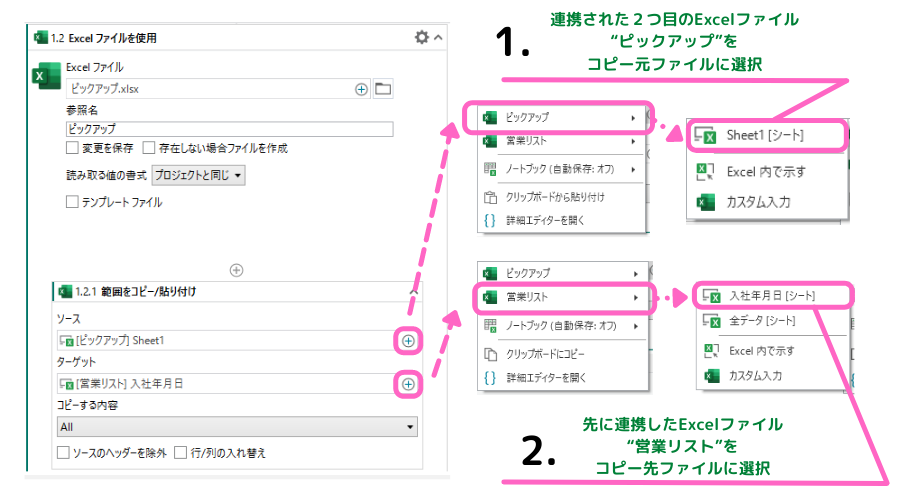
※2021年11月29日現在、書式設定で「標準」を使用した場合にエラーが発生する事象が確認されています。
これの対応策として、「ユーザー定義」を使用し中身を空欄にすることで標準と同様の設定が可能です。
設定ができたので、このプログラムを実行してみます。

正しく実行されて、入社年月日シートに別ファイルのデータが貼り付けできました。
[アクション③, 列を挿入]
指定した位置に新しい列を挿入するアクションです。
サンプル動作として、全データシートのB列とC列の間に列を挿入してみましょう。
[アクション④, セルに書き込み]
セル内にテキストまたは式を入力するアクションです。
サンプル動作としてA列の “姓” とB列の “名” を結合して、C列に “姓名” を表示する式を入力してみましょう。
[アクション⑤, オートフィル]
他のセルのデータを元に、セルにデータを記入するアクションです。
サンプル動作としてC2セルの “姓名” を表示する式をC列の全行に記入してみましょう。

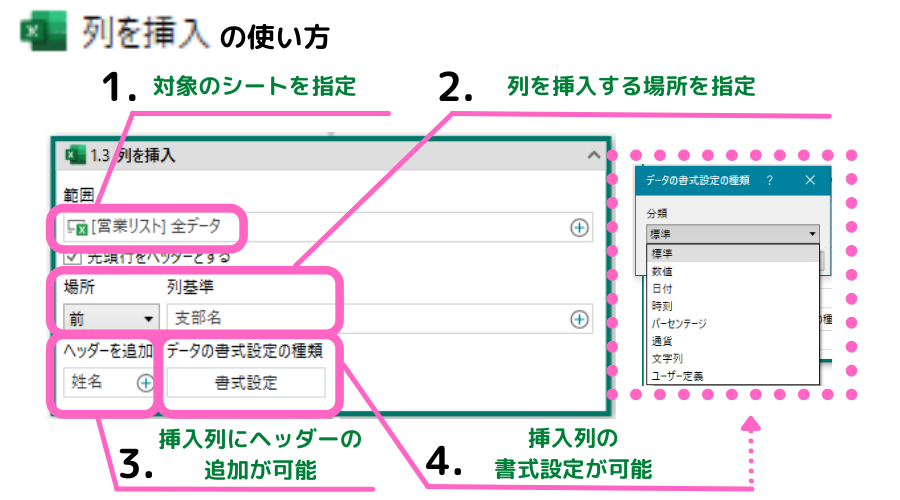
設定1,対象のシートを指定する
設定2,列を挿入する場所を指定する
”基準となる列”と、その “前” か “後ろ” かを指定します。
設定3,挿入列にヘッダーの追加が可能
サンプル動作として挿入した列に ”姓名” とヘッダーを付けます。
設定4,挿入列の書式設定が可能
数字/日付/時刻など、セルの書式を設定することができます。

設定1,書き込む内容を指定する
A2セルの ”姓” とB2セルの “名” を結合表示するために、「=A2&B2」という式を記入します。
設定2,書き込むセルの場所を指定する
挿入した列の一番上のC2セルを指定します。
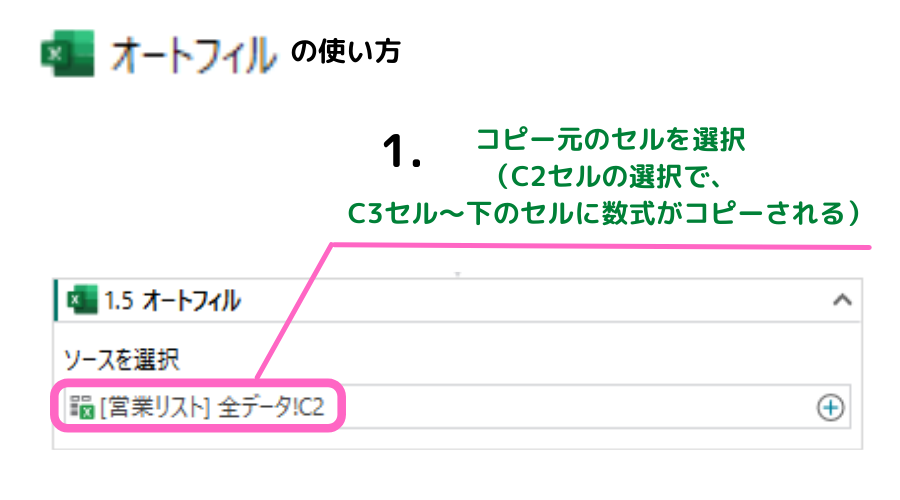
設定1,ソースを選択する
C2セルを選択すると、C3から下のセル全てに同じ数式をコピーすることができます。
これら3つのアクション設定ができたので、このプログラムを実行してみます。

挿入した行に姓名が結合され、オートフィルにより下のセルにも同じ数式がコピーされて、プログラムが正しく実行されました。
[アクション⑥VLOOKUP]
指定した範囲の先頭列を縦方向に検索し、検索条件に一致したデータを取り出してくれるアクションです。
Excelの関数でもお馴染みの機能ですね。
サンプル動作として、入社年月日シートの “氏名” に対応する “入社年月日” を全データシートから取得してデータを貼り付けてみましょう。
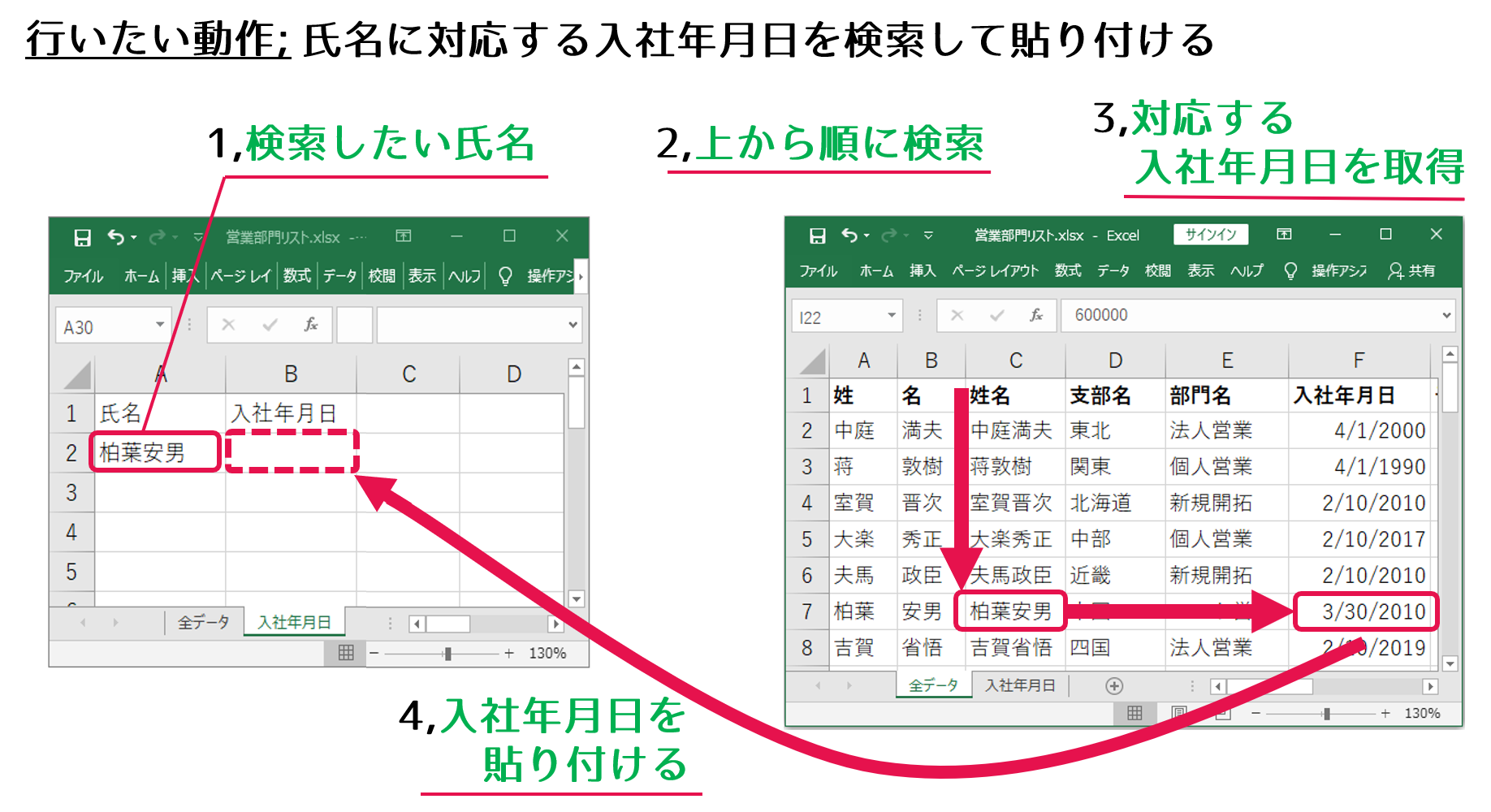
この動作を行うための「VLOOKUP」アクションの使い方を見ていきます。
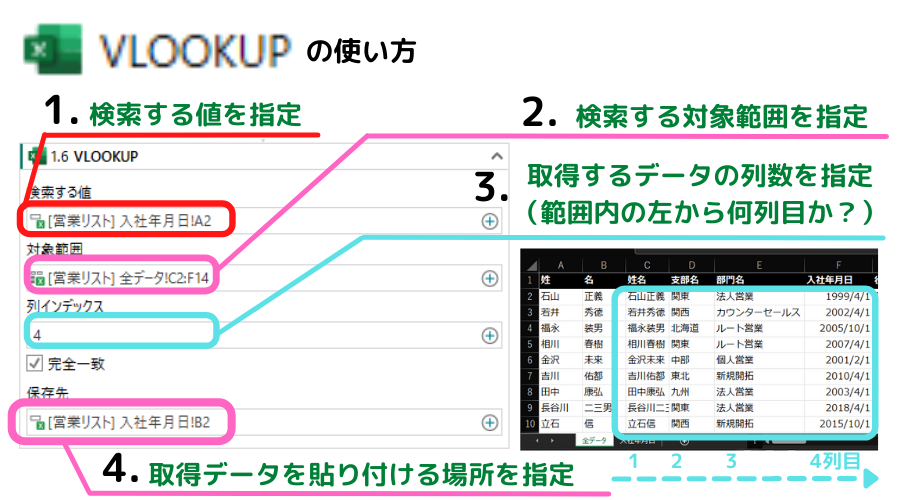
設定1, 検索する値を指定
検索したい氏名のセル(A2セル)を選択します。
設定2, 検索する対象範囲を指定
検索する値を含むC列を基準の列として、範囲(C2:F46)の指定をします。
設定3, 取得するデータの列数を指定
取得する “入社年月日” は基準列から数えて4列目なので、4と記入します。
設定4, 取得データを貼り付ける場所を指定
設定ができたので、このプログラムを実行してみます。
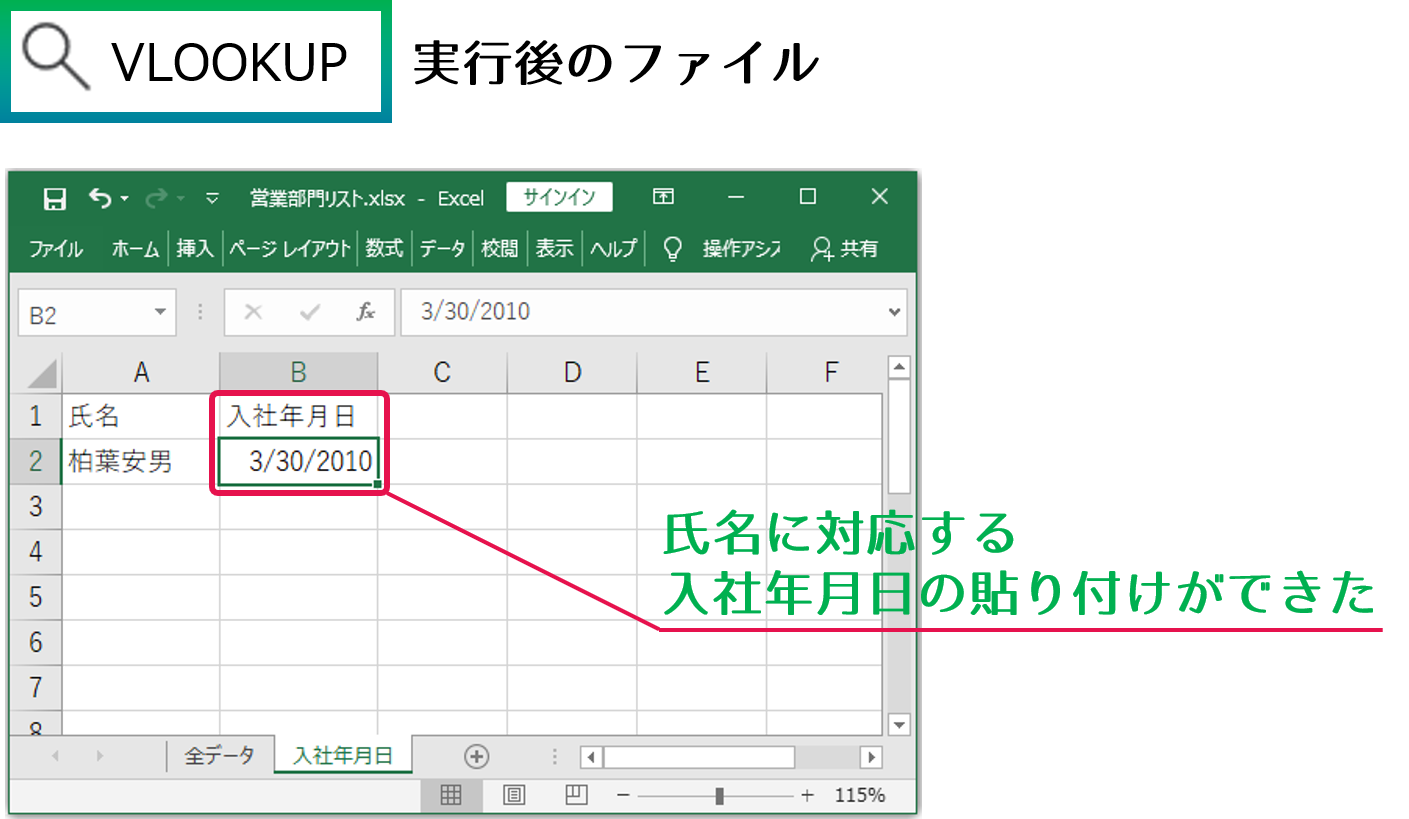
正しく実行されて、氏名に対応する “入社年月日” が貼り付けできました。
[アクション⑦フィルター]
フィルターを作成して列内を指定した値のみに絞ることができるアクションです。
サンプル動作として、全データシートの “支部名” 列にフィルターをかけて “関東” に絞ってみましょう。
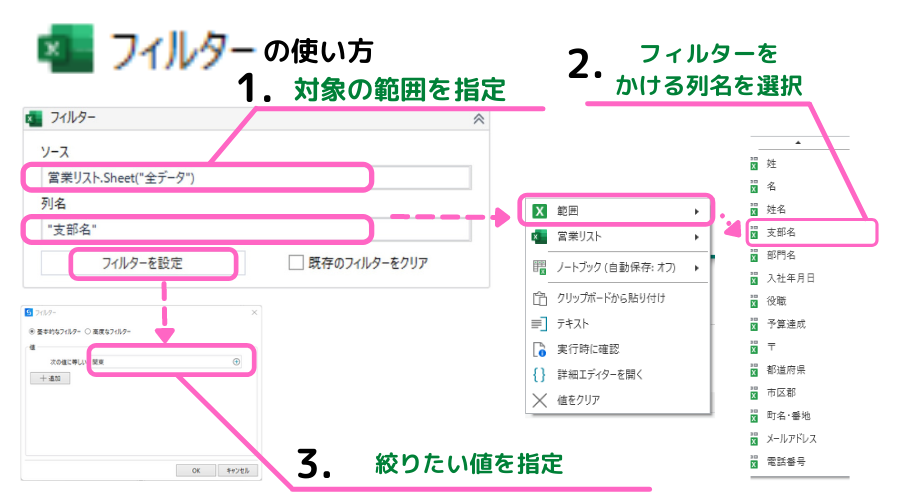
設定1, 対象の範囲を指定
設定2, フィルターをかける列名を選択
指定した範囲の列名が選択肢に表示されるので、 “支部名” 列を選択します。
設定3, 絞りたい値を指定
フィルターで絞りたい支部名の “関東” を入力。
設定ができたので、このプログラムを実行してみます。
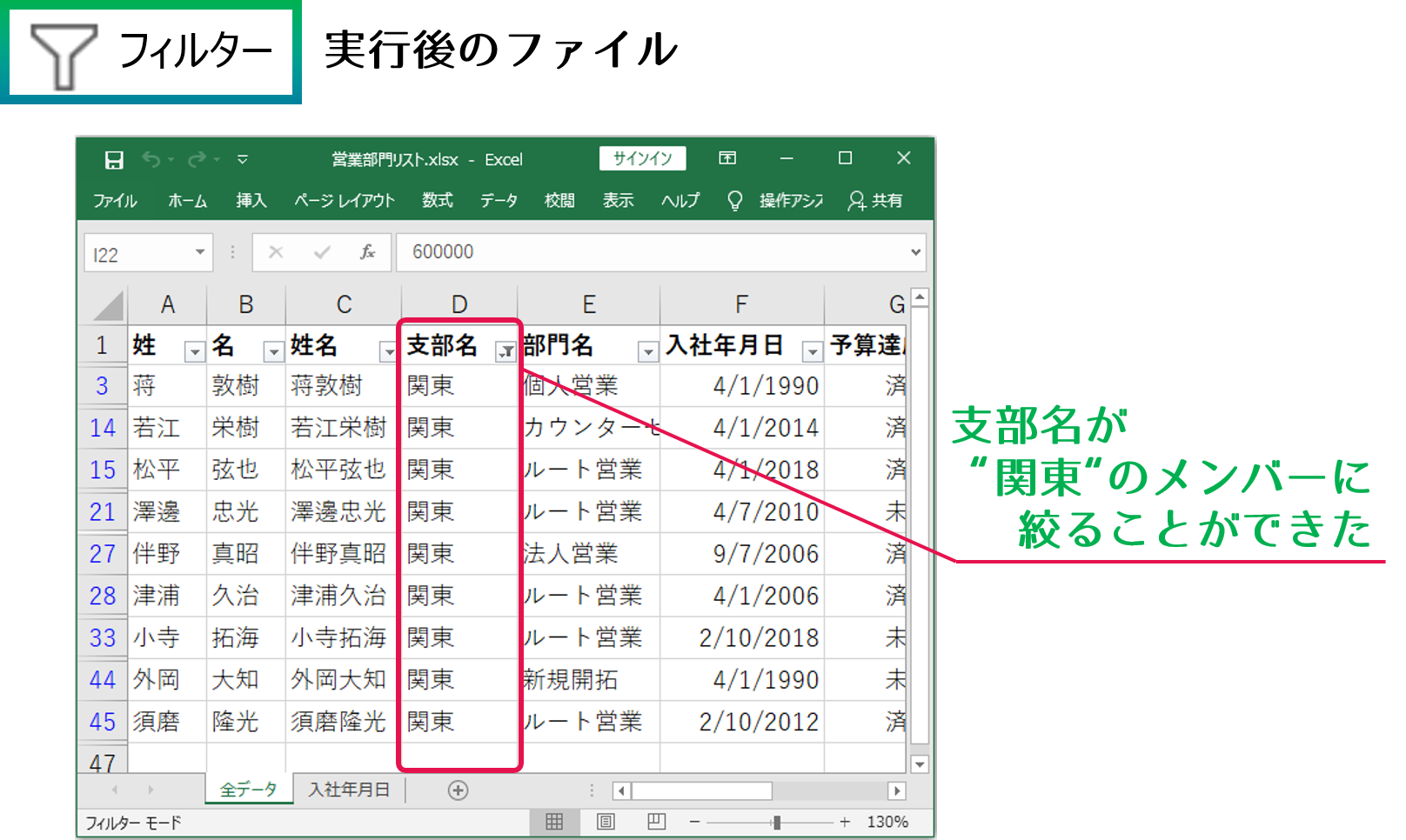
正しく実行されて、関東支部 のメンバーだけに絞ることができました。
StudioXを使ったExcel自動化のポイント
Excel作業の一つ一つの動作を直感的な操作で、簡単にプログラムできることがイメージできたのではないでしょうか。
今回のポイントまとめ
-
Excelで良く行う動作の自動化アクションが数多く揃っている
-
「Excelファイルを使用」リソース(カード)の中に、行いたいアクションをドラッグ&ドロップしてプログラムを組み立てる
-
「Excelファイルを使用」リソース(カード)の中に2つ目の「Excelファイルを使用」リソース(カード)を置くことで、2つのExcelファイルとのデータ連携が可能
今回は7つのアクションをピックアップしましたが、StudioXにはここでは説明しきれないたくさんの自動化アクションが揃っています。
普段Excelを使っている方は是非、ご自分の業務の自動化にトライしてみてください。
以下の動画では実践的なワークフローの作成デモで、ツールの操作方法やプログラムの流れを説明しています。
今回の知識をより深く理解して実際に使っていくためにどうぞご活用下さい。
ビギナー向けUiPathチュートリアル;『Excelのフィルター』をマスター↓
StudioXに関する続きの記事はこちら↓
過去のStudioXに関する記事はこちら↓
StudioX、たった90分でロボットが作れるオンライン研修はこちら↓
StudioXの導入サポート、トレーニングを検討される方はこちら↓











コメントを残す