UiPath社からリリースされたビジネスユーザー向けのRPA開発ツールUiPath StudioX(以下StudioX)。従来のUiPath Studioよりもワークフローが簡単に作成できる点などが注目を集めています。
これから5回にわたり本ツールの基本的な操作方法をご紹介します。第1回目となる今回は、StudioXの基本的な使い方を画面構成やリソース(カード)、アクションといったアクティビティを見ながら、実際の業務を自動化する形で体系立てて解説していきます。
この記事を読めば…

これらを理解する事ができます!
プログラミング経験ないけど1ヶ月でUiPathができるようになれるコースはこちら↓
その他StudioXに関する記事はこちら↓
StudioX、たった90分でロボットが作れるオンライン研修はこちら↓
StudioXの導入サポート、トレーニングを検討される方はこちら↓
RPA活用辞典を無料でDL基本画面構成とワークフロー作成の流れ
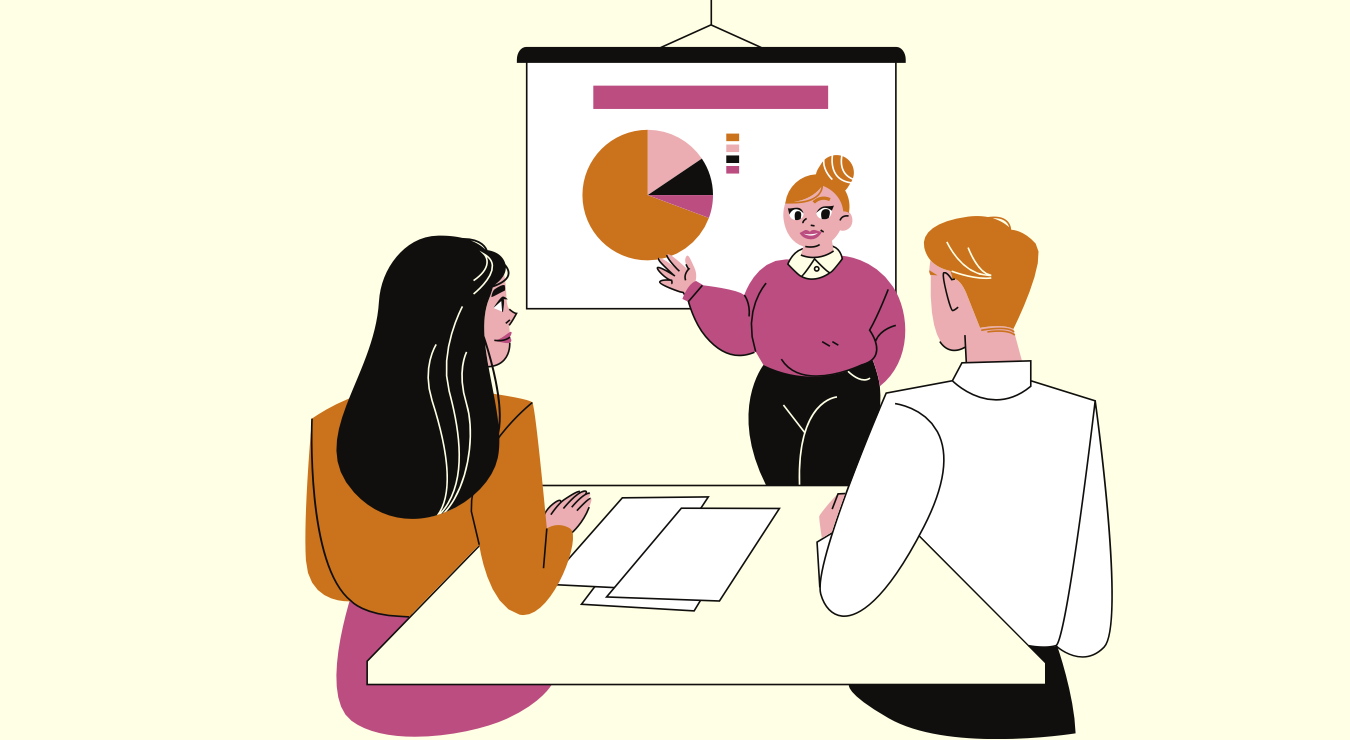
まずはじめにStudioXの画面イメージを使って、基本的なワークフロー作成の流れを説明します。
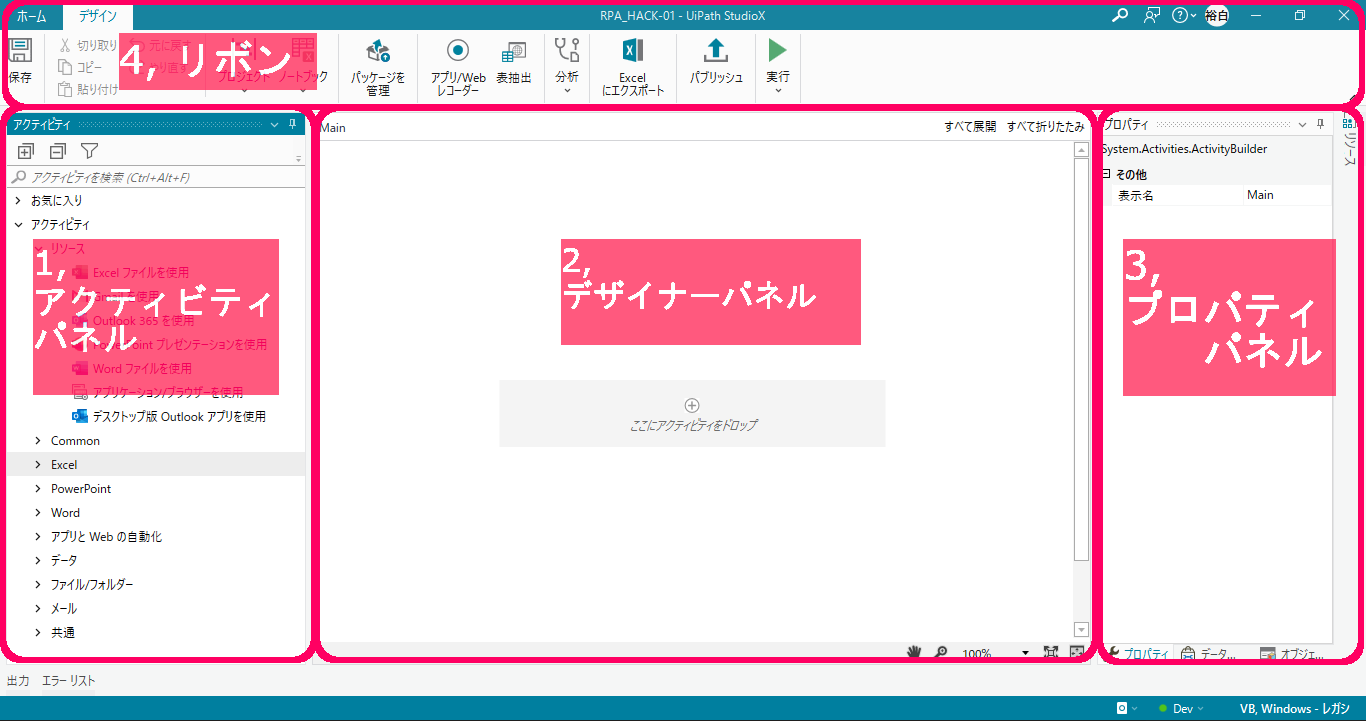
1.アクティビティパネル:
PC上の動作をRPA化するための自動化パーツ=”アクティビティ”が保管されている画面
2.デザイナーパネル:
ワークフローを作っていくキャンバス。ここに自動化する動作にあったアクティビティを置き組み立てていく
3.プロパティパネル:
アクティビティの設定を修正する画面。基本設定以外の細かい調整が必要な時だけ使う
4.リボン:
作成したワークフローの保存、テスト実行、エラー分析などのボタンが配置された画面
これらの画面を使ってどのようにワークフローを作成するのか、基本的な流れを見ていきましょう。
[事前準備]:自動化する業務のフロー図を準備する
動作ステップをドキュメント化することで、RPA作成を効率的に進めることができます。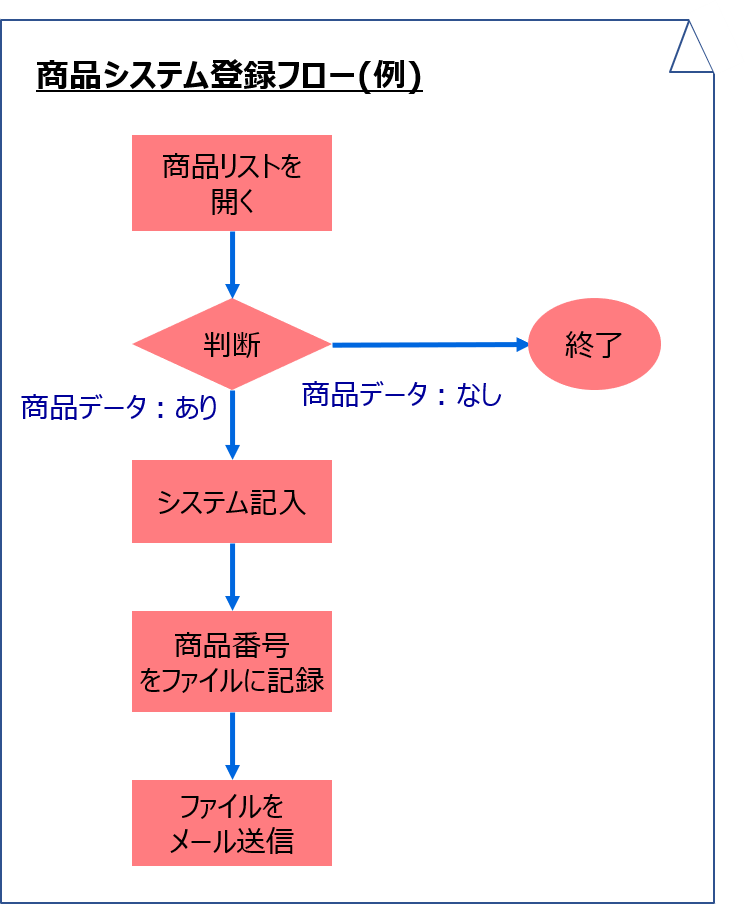
[StudioX内での作業ステップ]
1.アクティビティパネルで動作に対応するアクティビティを選択
2.アクティビティをドラッグ&ドロップでデザイナーパネルに配置
3.プロパティパネルで細かい調整や設定変更
4.リボンにある実行ボタンで動作テスト
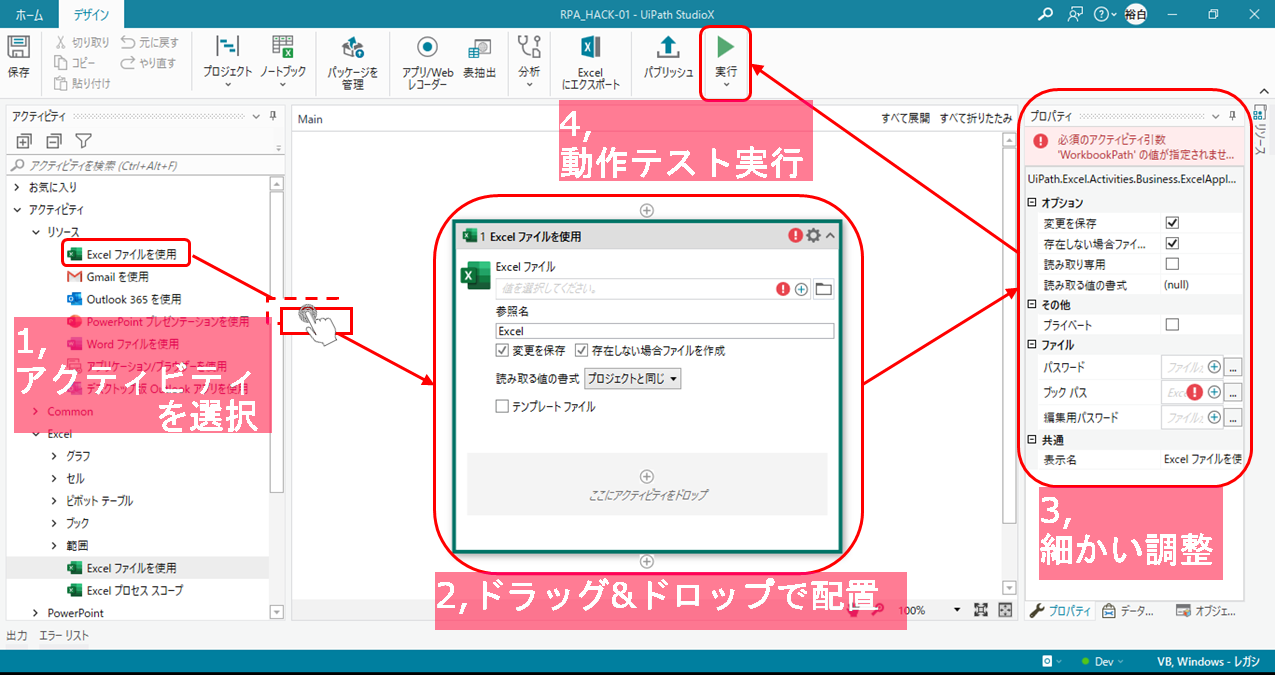
自動化パーツ=“アクティビティ”をドラッグ&ドロップすることが主な操作です。この直感的なUI操作でRPA開発ができることが、UiPath開発ツールの大きな魅力です。
アクティビティ
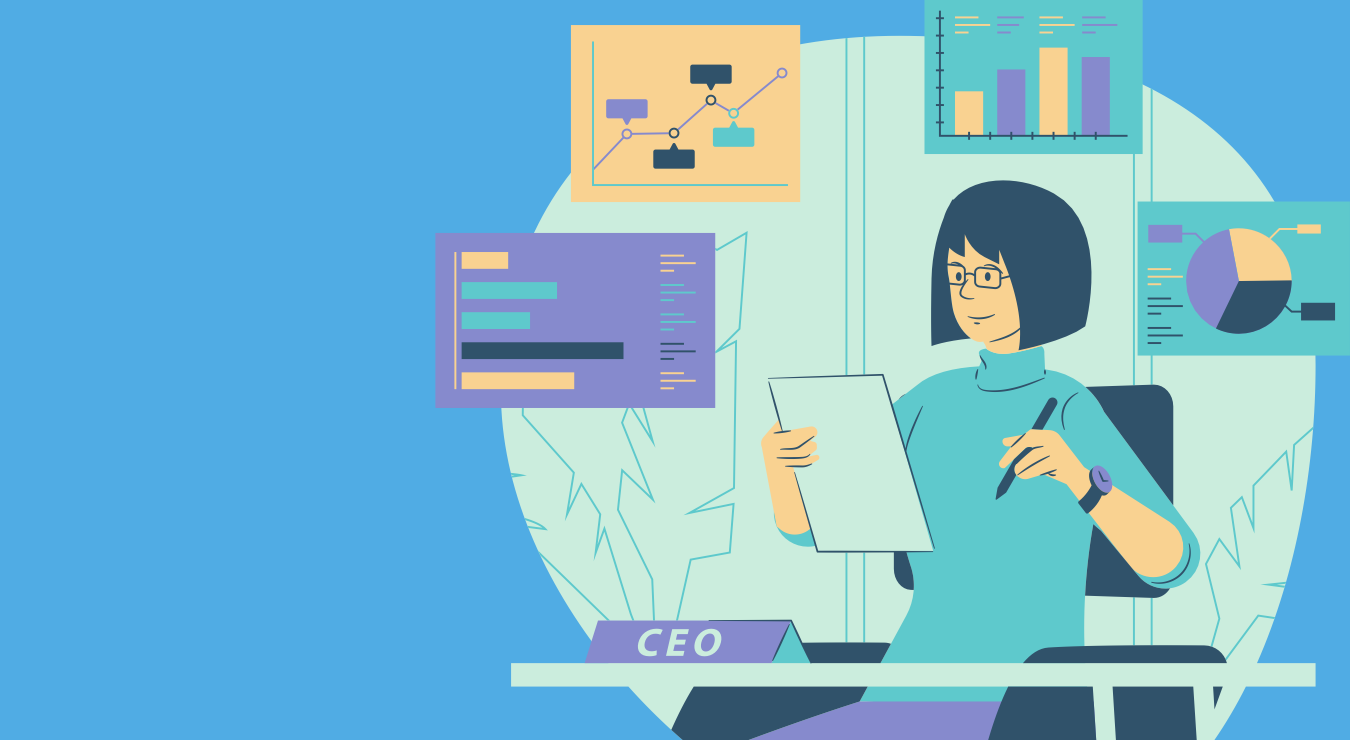
基本的な作成フローがイメージできたので、最も重要な要素であるアクティビティを細かく見ていきましょう。
アクティビティパネルの中は、「リソース(カード)」と「アクション」の2種類に分かれています。この2種類の使い方を理解することが、StudioXをマスターすることへの第一歩です。
リソース(カード)
まずは「リソース(カード)」について説明します。
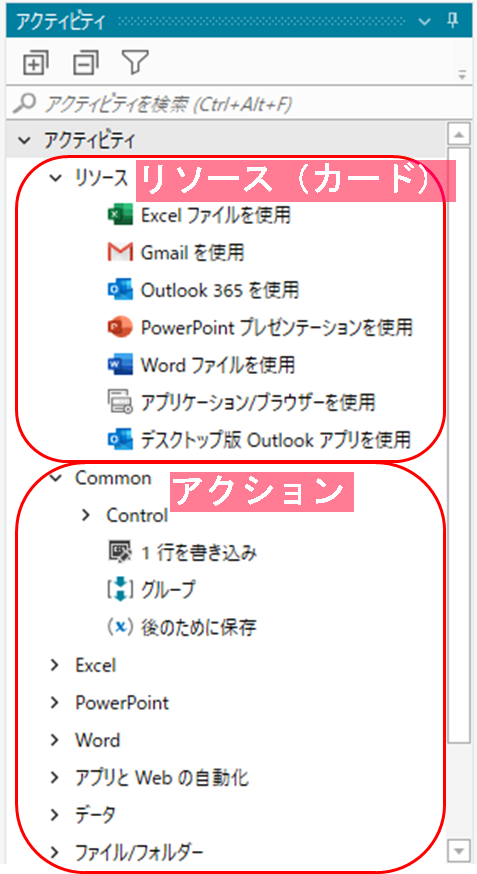
リソース(カード)は現在4種類あります。ビジネスシーンでよく使われるアプリケーションに限定されています。
- Excelファイルを使用
- Outlookアカウントを使用
- Wordファイルを使用
- アプリケーション/ブラウザーを使用
リソース(カード)の役割は大きく2つです。
1.自動化する対象のアプリケーションとファイルを特定する
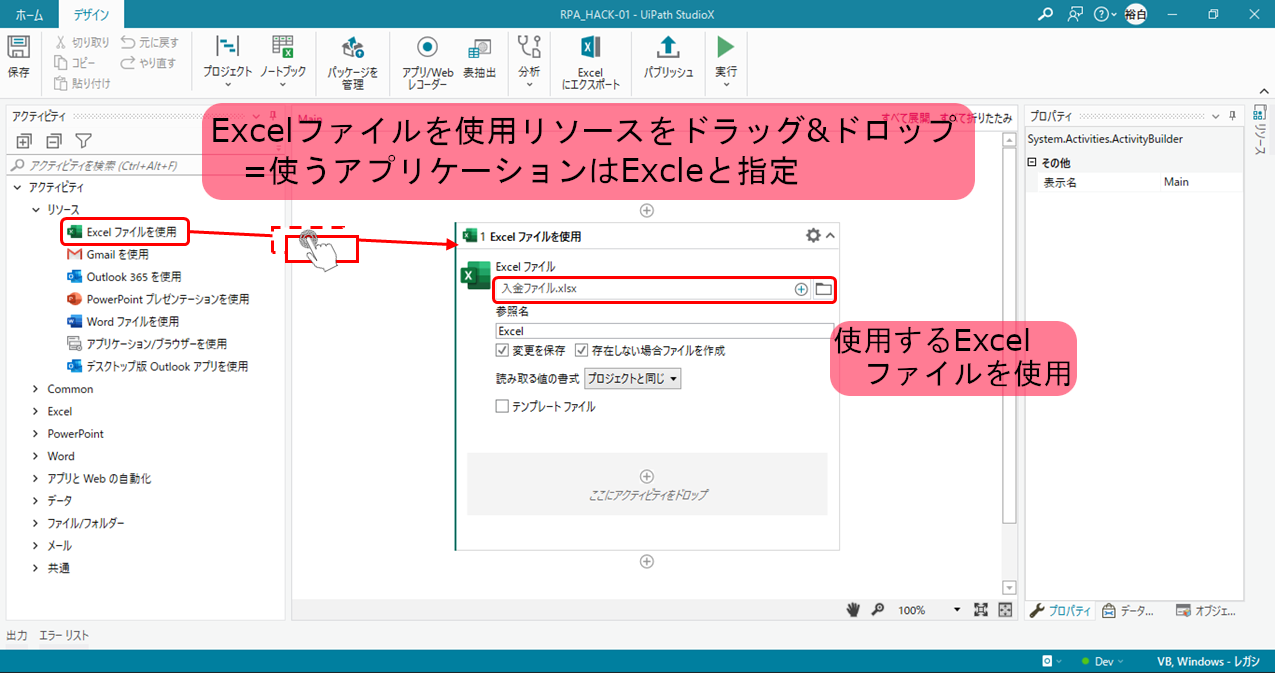
StudioXでのワークフロー作成は、自動化対象に合うリソース(カード)をドラッグ&ドロップすることから始まります。
例えば使うアプリケーションがExcelであれば、Excelファイルリソース(カード)をドラッグ&ドロップします。
リソース(カード)内で自動化する対象のファイルを指定するだけで、簡単にアプリケーションとファイルの特定ができました。
2.内部データへの直接アクセスにより、簡単にデータが指定できる

リソース(カード)で特定したファイルはStudioXと一体化し、ワークフロー作成時に必要なデータ選択を簡単に行えます。
例えば最初の動作がシート名を変更することであれば、Excelファイルリソース(カード)の中に「シート名を変更」アクティビティを置きます。
そして変更するシートを選択する時に、StudioXがExcel内部のデータ構造を選択肢として表示してくれます。リソース(カード)の機能により、ユーザーはマウス操作だけでミスなく簡単にデータの指定ができるようになりました。
リソース(カード)で指定したアプリケーションがExcelファイルであれば、シートやセルのデータに直接アクセスすることが可能になります。
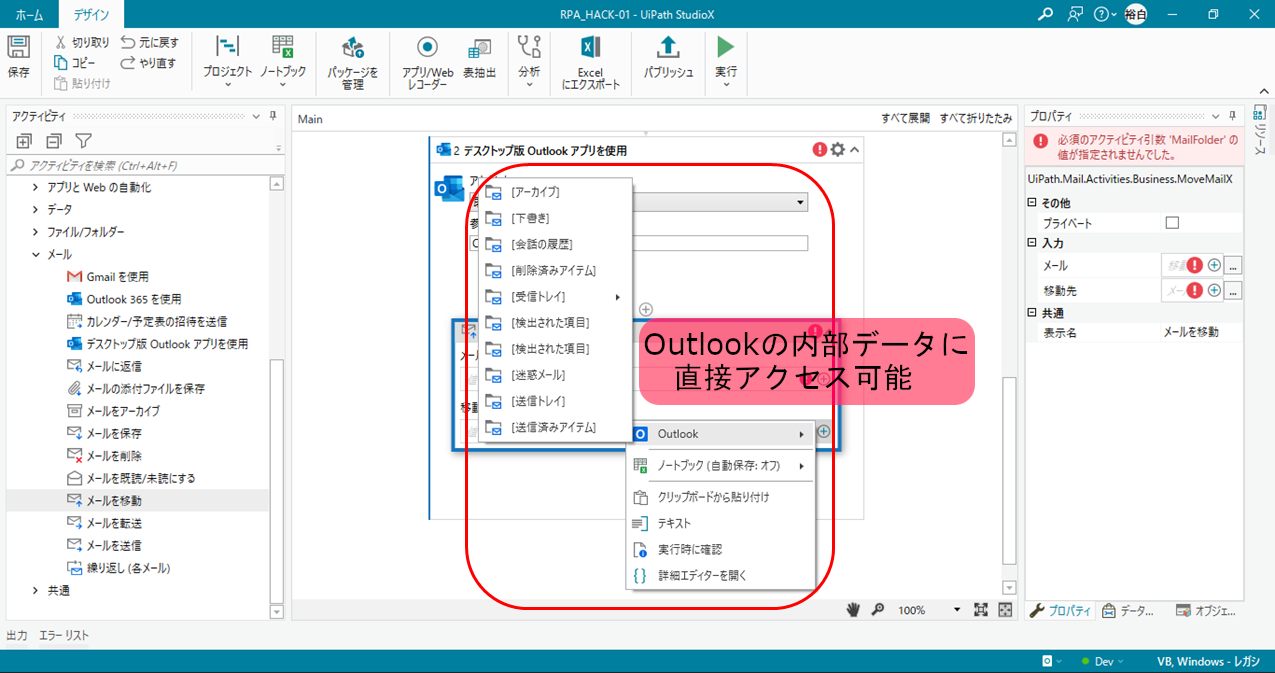
また「Outlookアカウントを使用」リソース(カード)を使えばメールフォルダーやメールデータを、「Wordファイルを使用」リソース(カード)を使えばWord内の文字や画像を、簡単に指定することができます。
StudioXから新たに採用された「リソース(カード)」によって、RPA開発の難易度が格段に低くなりました。
アクション
次に「アクション」について説明します。アクションとは、自動化したい一つ一つの動作に対応する「自動化パーツ」です。
このパーツを組み立てて、最終的に全体のワークフローを完成させます。
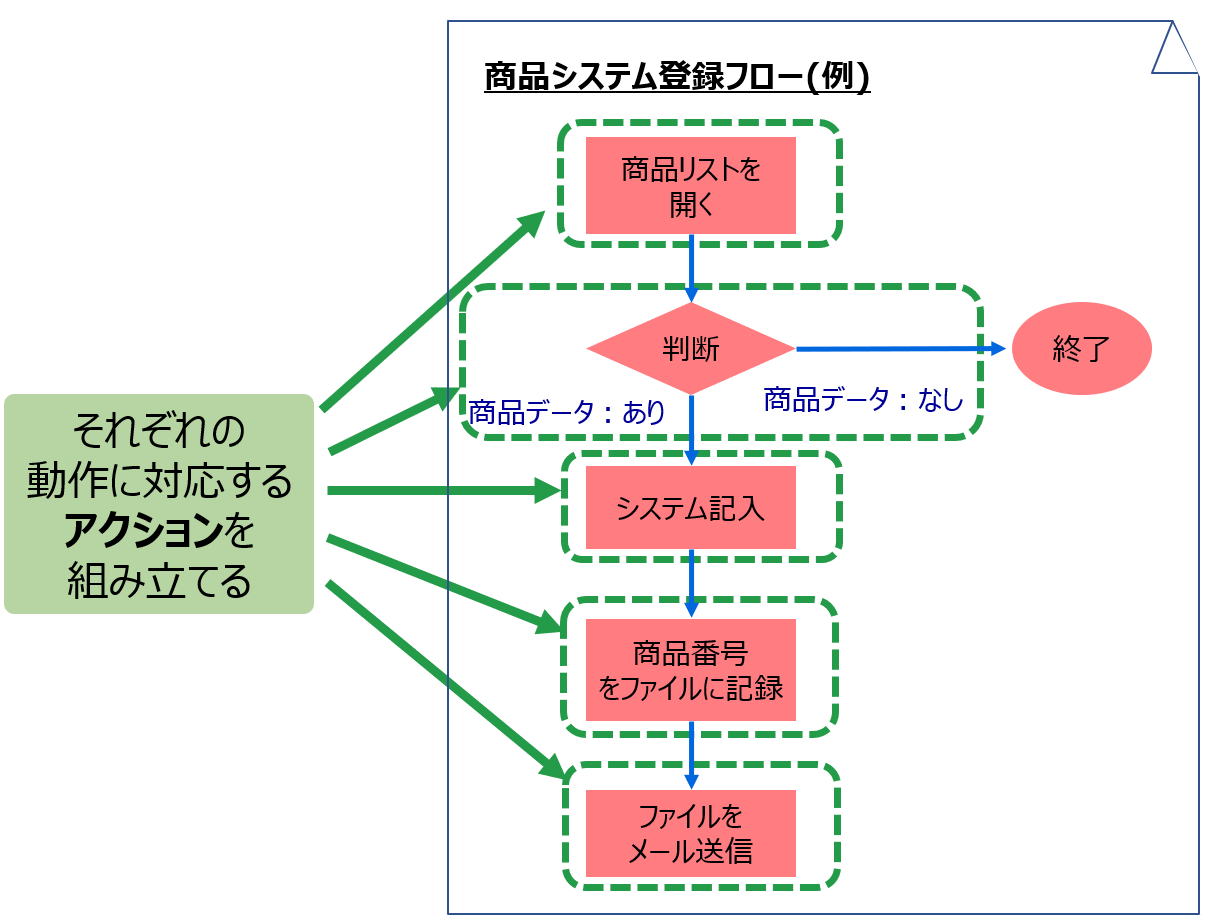
例えば上の商品システム登録フローにおいては、「商品リストを開く」や「(商品データのありなし)判断」、「システム記入」などのそれぞれの動作を、アクションで自動化するということです。
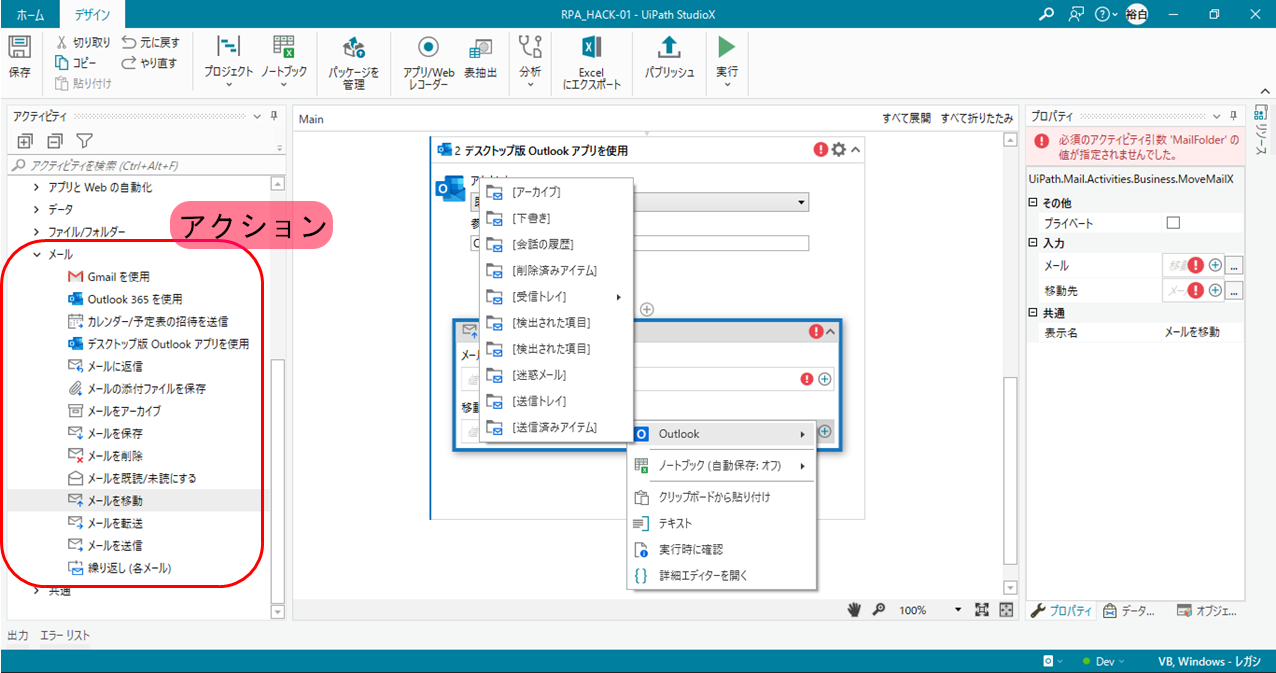
アクションはリソース(カード)の下に準備されています。1画面上には表示できないほど、たくさんの種類が準備されています。
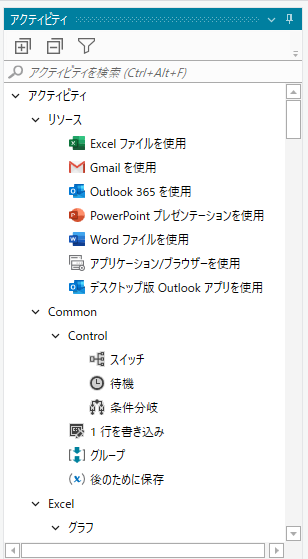
対象のアクションを見つけるときは、検索ボックスでキーワード検索します。分かりやすいアイコンと機能の説明文で、どんなことができるかがパッと見ただけで想像できます。
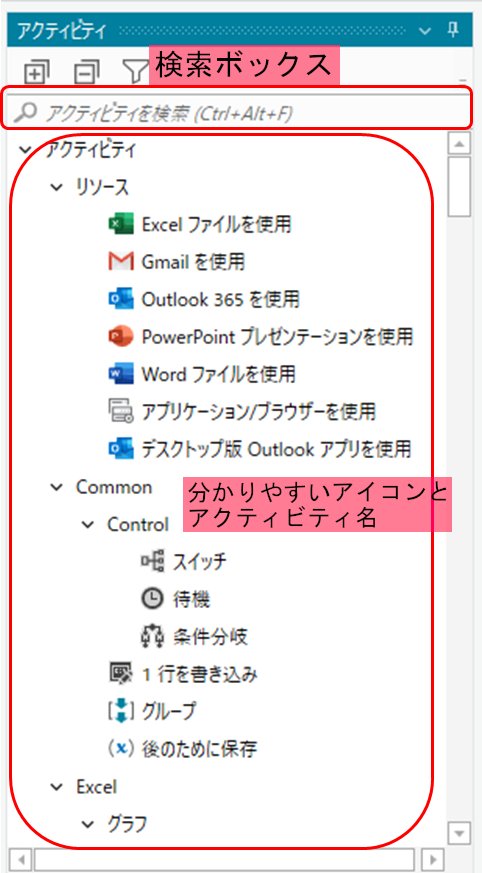
また別の見つけ方として、左側のタブでカテゴリー毎に絞って必要なアクションを見つけることもできます。
最もアクティビティ数が多いのはExcelタブです。ビジネスユーザーの自動化要望が多いExcelをメインターゲットとしていることが伺えます。
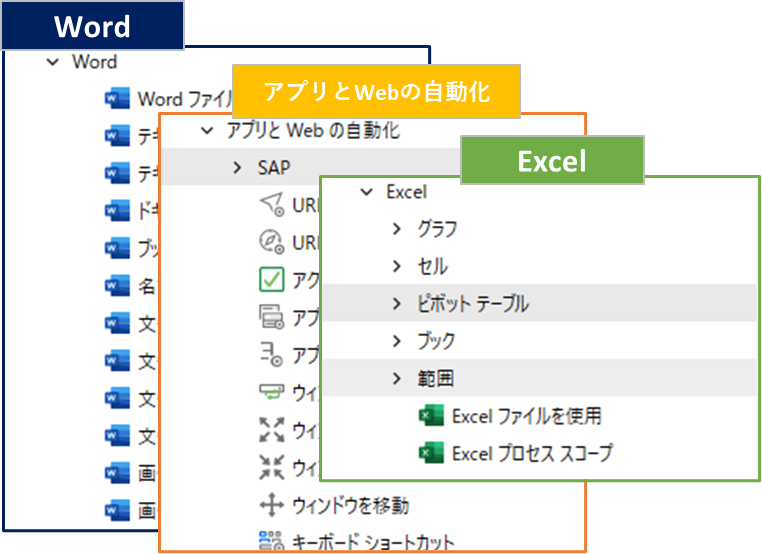
[タブの種類と対象アクション例]
- Word:Wordファイル関連の動作 ex,テキストを置換,PDFにエクスポート,画像を追加など
- アプリとWebの自動化:Webページや社内外システム上の動作 ex,クリック,文字を入力,テキストを取得,項目を選択など
- Excel:Excelファイル関連の動作 ex,範囲をコピー/貼り付け,VLOOKUP,セルに書き込み,繰り返しなど
- Outlook:Outlookメール関連の動作 ex,メールを送信/移動/削除,添付ファイルを保存など
- ファイル:ファイルやフォルダー関連の動作 ex,ファイルやフォルダーをコピー/移動,存在を確認など,CSV関連の動作 ex,CSVに書き込み,CSVに追加,CSVを読み込み
- Common:複数のアプリケーションに共通する動作 ex,スイッチ,条件分岐,待機など
- 共通:特殊な動作 ex,メッセージボックスなど
StudioXには、ビジネスユーザーが通常業務でよく自動化するアプリケーションとワークフローに特化したアクションが準備されています。
これらの中から代表的なアクションを厳選して、具体的な業務に即した使い方を残りの4回でご紹介していきます。
StudioXで単純作業を手放し、クリエイティブに働く未来へ

4つの画面からなるStudioXの基本構成と、ワークフロー作成の流れ、そして自動化に必要なアクティビティの概念を理解することができました。
新たに採用された「リソース(カード)」と、ドラッグ&ドロップで組み立てられる「アクション」が、プログラミング未経験者のRPA開発を可能にしています。
残りの4回では日常業務での活用をイメージできる具体例を用いながら、これからStudioXを使い始める方が最初に覚えるべきアクティビティを厳選して解説していきます。
RPAのグローバルリーダーであるUiPath社が、ビジネスユーザー向けに満を持して投入した開発ツール、StudioX。みなさんがこのツールを使って単純作業を手放し、クリエイティブに働く未来を一緒に創りたい。そんな想いで記事をお届けしていきます。
StudioXに関する続きの記事はこちら↓
StudioX、たった90分でロボットが作れるオンライン研修はこちら↓
StudioXの導入サポート、トレーニングを検討される方はこちら↓











[…] RPA HACKUiPath StudioXの基本をマスター!~画面構成/カード/アクションhttps://rpahack.com/uipath_studiox_1UiPath社からリリースされたビジネスユーザー向けのRPA開発ツールUiPath StudioX(以下StudioX […]