UiPath StudioX(以下StudioX)の基本的な操作方法をご紹介するシリーズの第2回目です。今回は、ウェブブラウザーやデスクトップアプリケーションのUI操作を自動化する方法を解説していきます。
必須アクティビティの基本的な使い方を、日常業務でよく使われる実践フロー例を使ってマスターしていきましょう。
また、本記事の復習ができる実践デモ動画のリンクが最後にありますので、知識定着のためにそちらもご活用下さい。
RPA活用辞典を無料でDLプログラミング経験ないけど1ヶ月でUiPathができるようになれるコースはこちら↓
StudioX、たった90分でロボットが作れるオンライン研修はこちら↓
StudioXの導入サポート、トレーニングを検討される方はこちら↓
UiPath StudioXでUI操作を自動化する方法~入金システムインプット例~
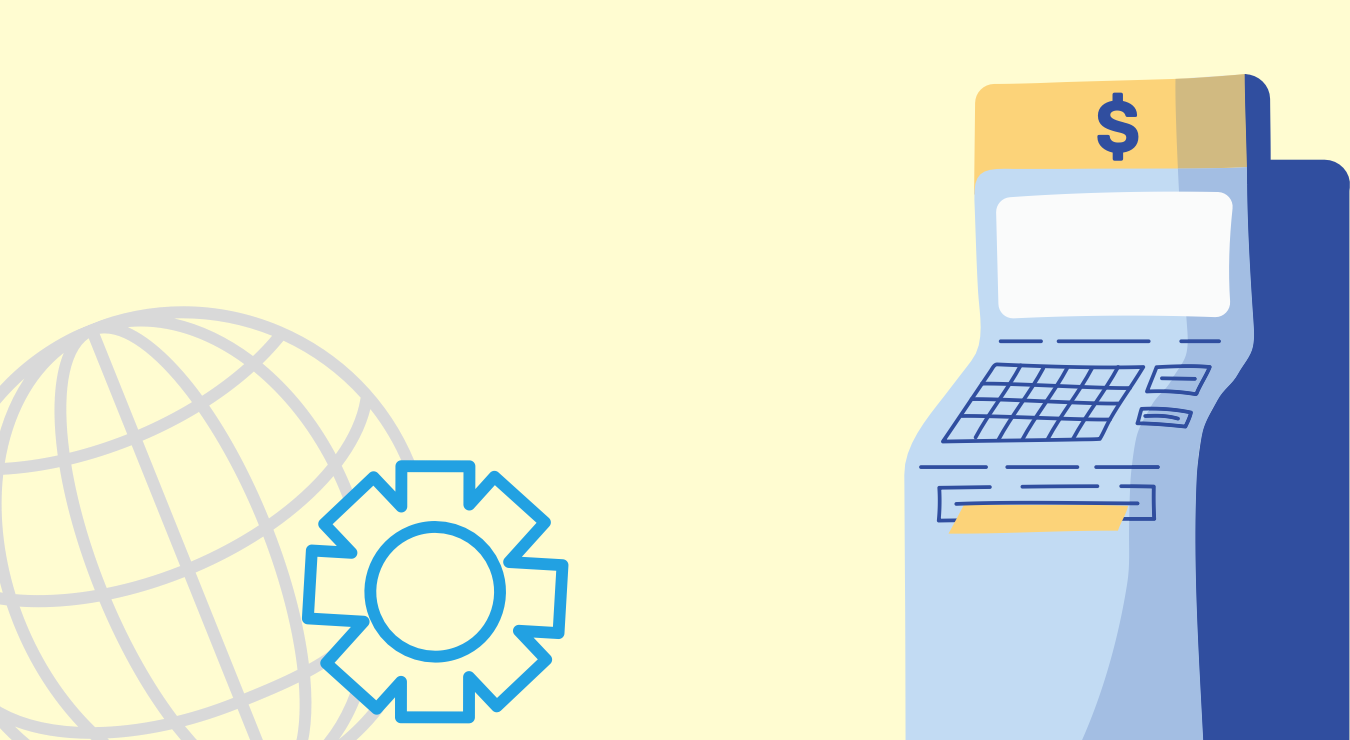
UI操作とは?
まず今回のテーマであるUI操作について整理します。
UIとはユーザーインターフェースの略で、RPA開発においてはパソコン上でユーザーが操作する画面がUIです。つまりユーザーが操作するマウス操作やキーボード操作のことを、UI操作と定義しています。
UI操作は入力と出力の大きく2つに分類することができます。入力の代表例は、「ボタンのクリック」や「文字入力」などです。その反対に出力はUI画面からの「テキストやデータの取得」などが挙げられます。
パソコン上で日々行っている作業には必ずと言っていいほどUI操作が関わるので、今回のテーマを活用できるシーンはとても多いでしょう。
サンプル業務フロー
UI操作の自動化を理解するために、次のサンプル業務を使って説明していきます。

具体的な作業ステップと使用アプリケーションは以下の通りです。
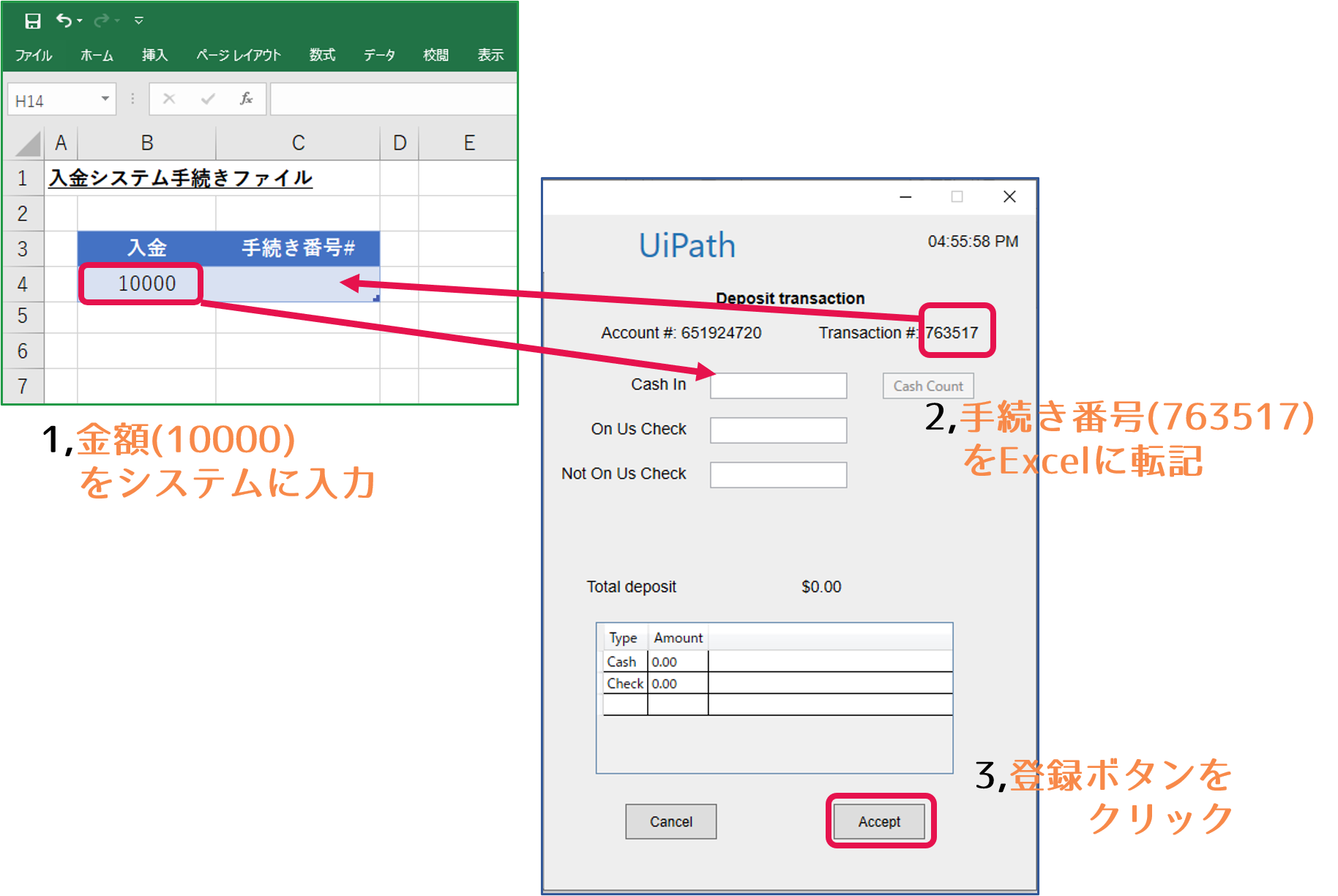
全ての作業が例外なくロジカルに決まっている業務フローです。
このような単純作業はStudioXを使えば簡単に自動化することができます。
なお本記事のサンプルとして使用している入金システムは、以下のUiPath社の公式ウェブサイトからダウンロードできます。ご自分の手元で操作しながら学習してみてください。
UiPath社StudioXガイド内サンプルダウンロードリンク
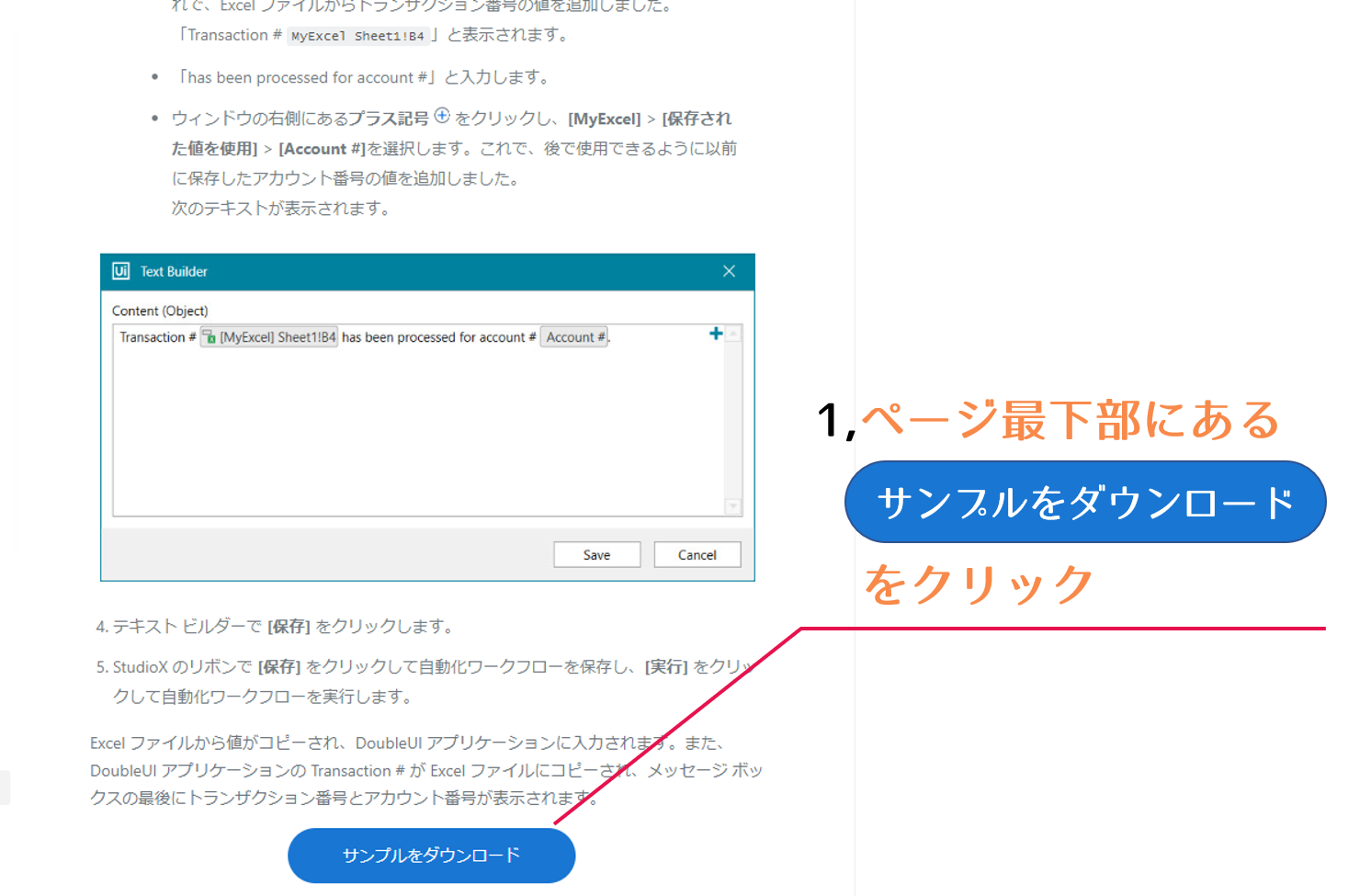
ダウンロードしたZipファイルを解凍した中にある、Double UI.exeで入金システムが起動します。
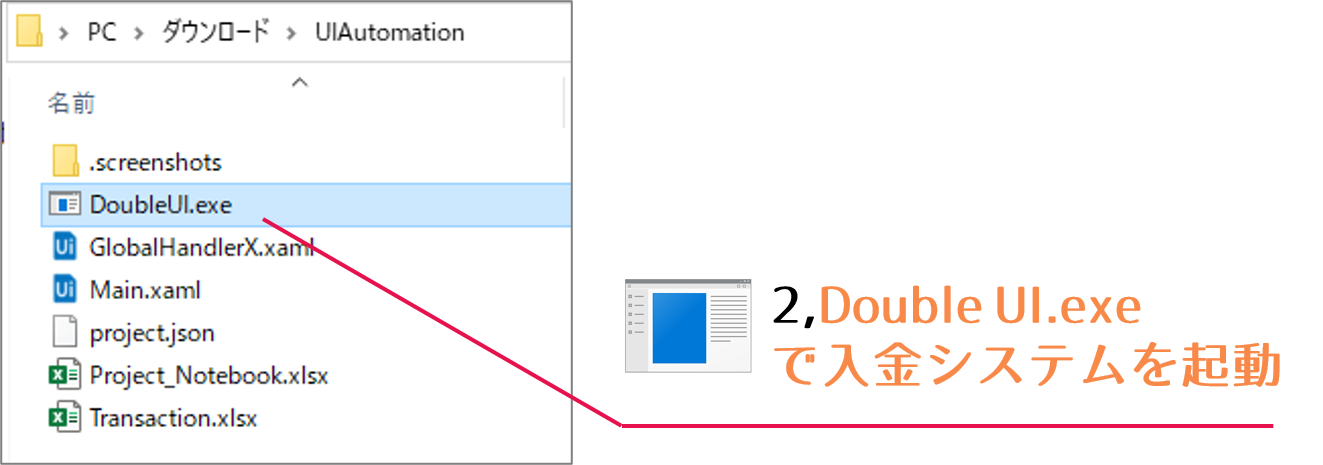
StudioXでワークフローを作成する方法
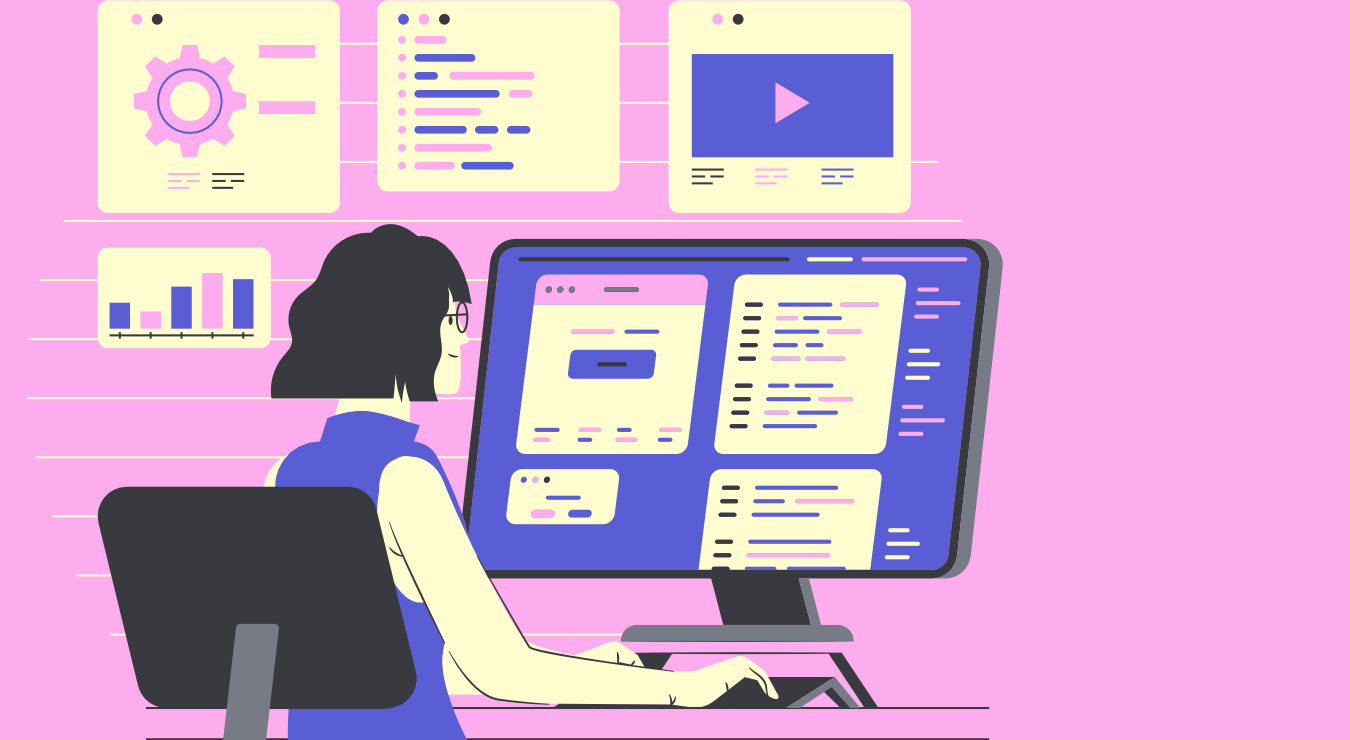
[事前準備]自動化する業務のフロー図を準備する
動作ステップをドキュメント化することで、ワークフローを効率的にミスなく作成することができます。
左側のフローが人間の作業で、中央がStudioXでプログラムするための作業に置き換えたフローです。そして、それぞれの動作を自動化するアクティビティを右端にリストアップしました。
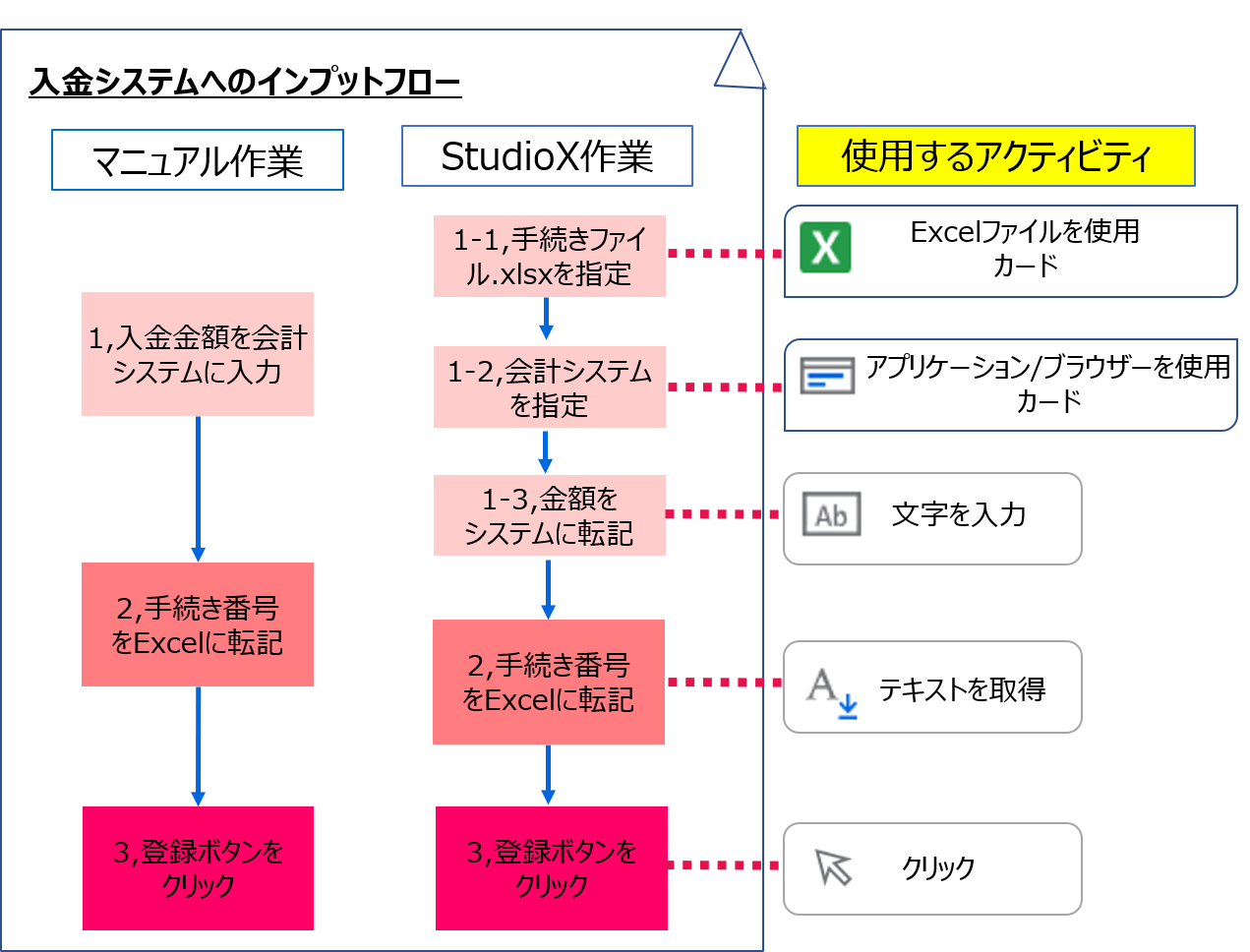
これらのアクティビティをドラッグ&ドロップで配置してワークフローを作成していきます。
それぞれのアクティビティの使い方を見ていきましょう。
[Excelファイルを使用]リソース(カード)
はじめに使用するアプリケーションはExcelですので、アクティビティパネルから「Excelファイルを使用」リソース(カード)を配置します。
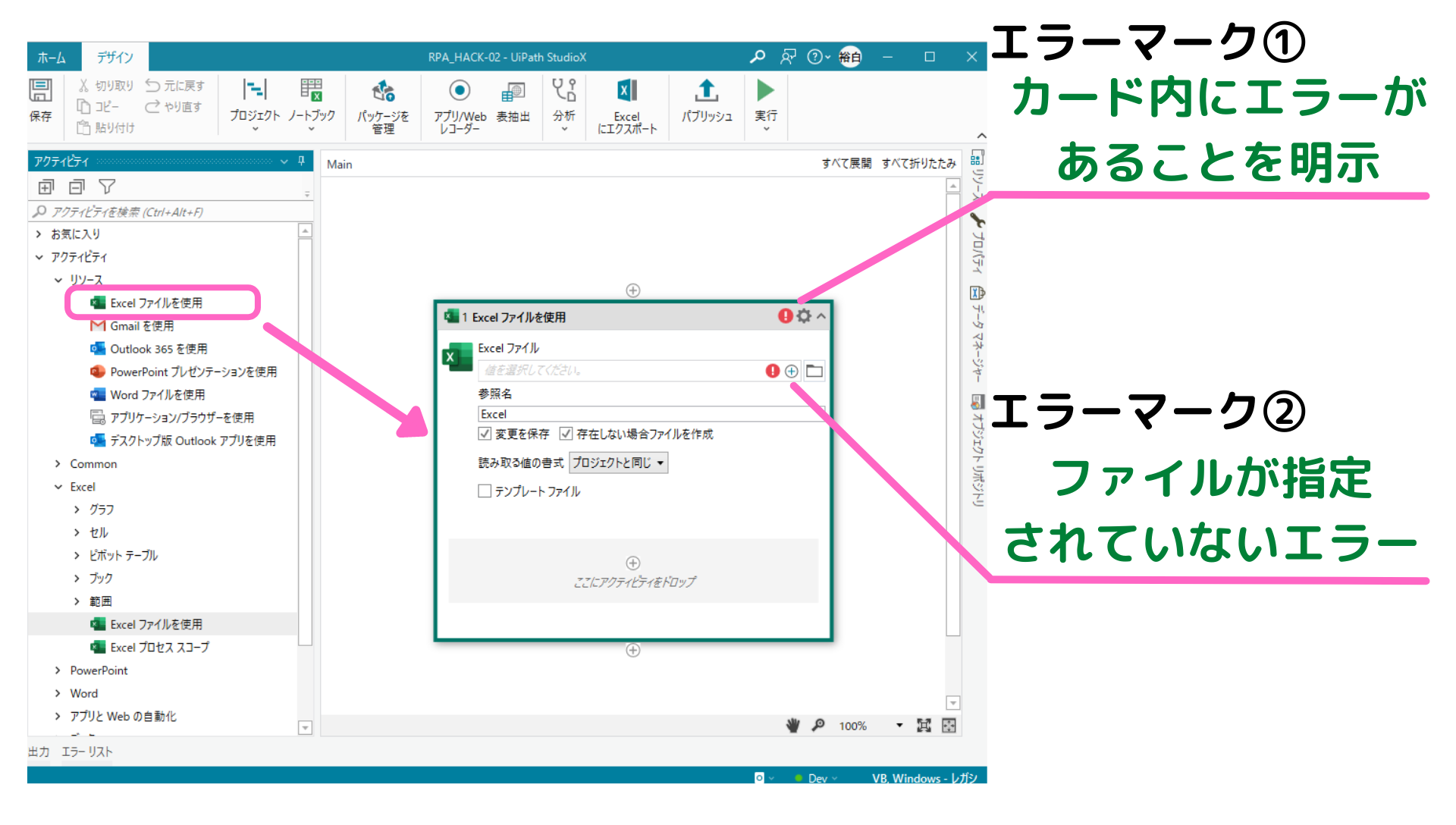
設定前の状態だと、2つの赤いエラーマークが表示されています。
1つ目のエラーマークは、リソース(カード)内のどこかにエラーがあることを示しています。
実際に修正が必要なのは2つ目のエラーマークで、ファイルが指定されていないことが原因です。
ファイルが正しく指定されれば、エラーマークは2つとも表示されなくなります。
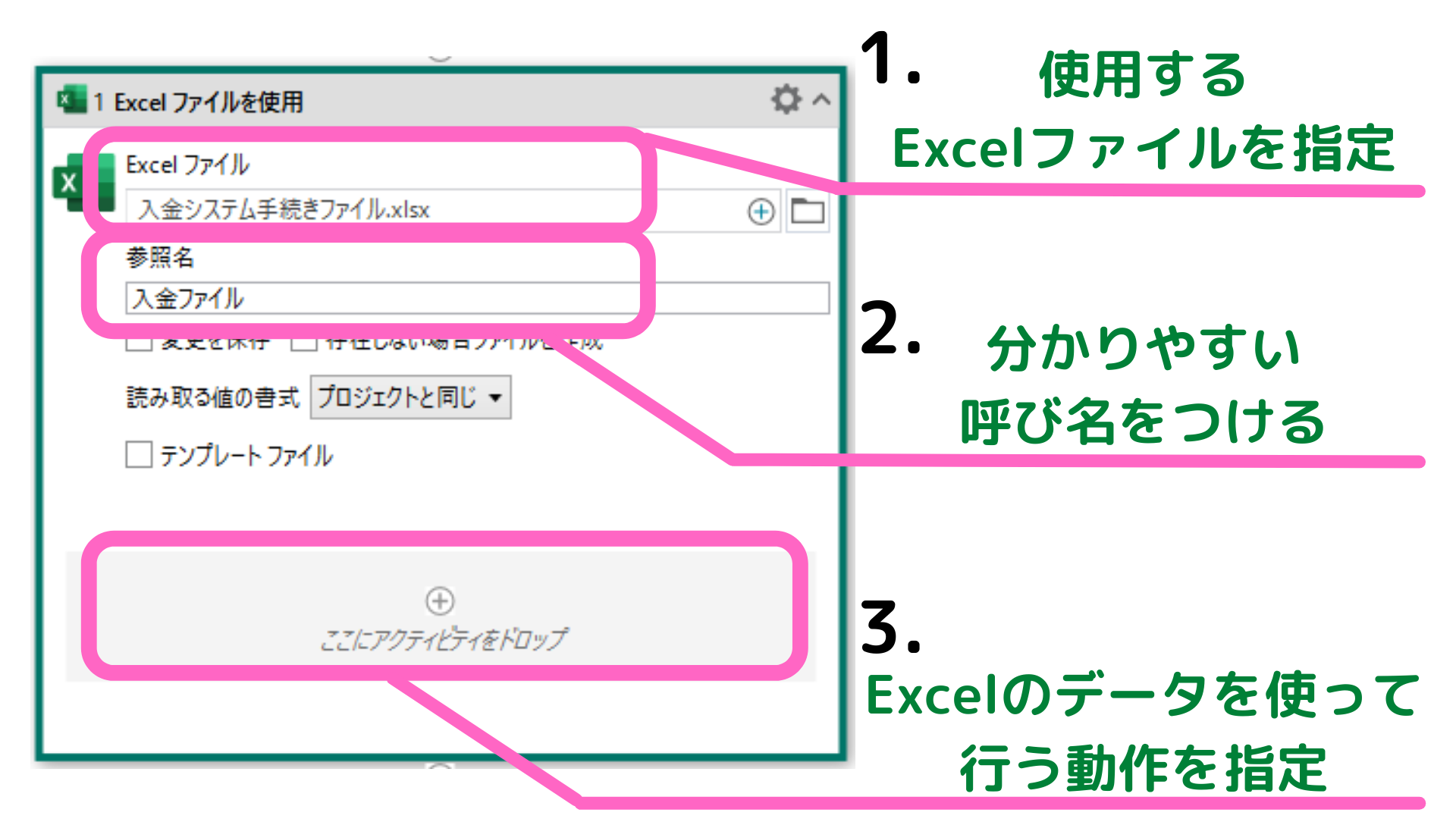
「Excelファイルを使用」リソース(カード)の設定項目は3つです。
設定1,使うExcelファイルを指定
右側のフォルダーボタンからファイルを指定できます。
StudioXは指定されたファイルの内部データに直接アクセスし、その後のプログラムでデータ選択を簡単に行えるようになります。
設定2,分かりやすい呼び名を付ける
この後のプログラムで、ここで付けた名前を使ってファイルを簡単に設定することができます。
設定3,Excelのデータを使って行う動作を指定
次に行う動作を実現するアクティビティをドロップします。
今回であれば、Excelのデータを入力する「入金システムを指定すること」が次の動作です。
[アプリケーション/ブラウザーを使用]リソース(カード)
次に使用する入金システムを指定するために、アクティビティパネルから「アプリケーション/ブラウザーを使用」リソース(カード)を配置します。
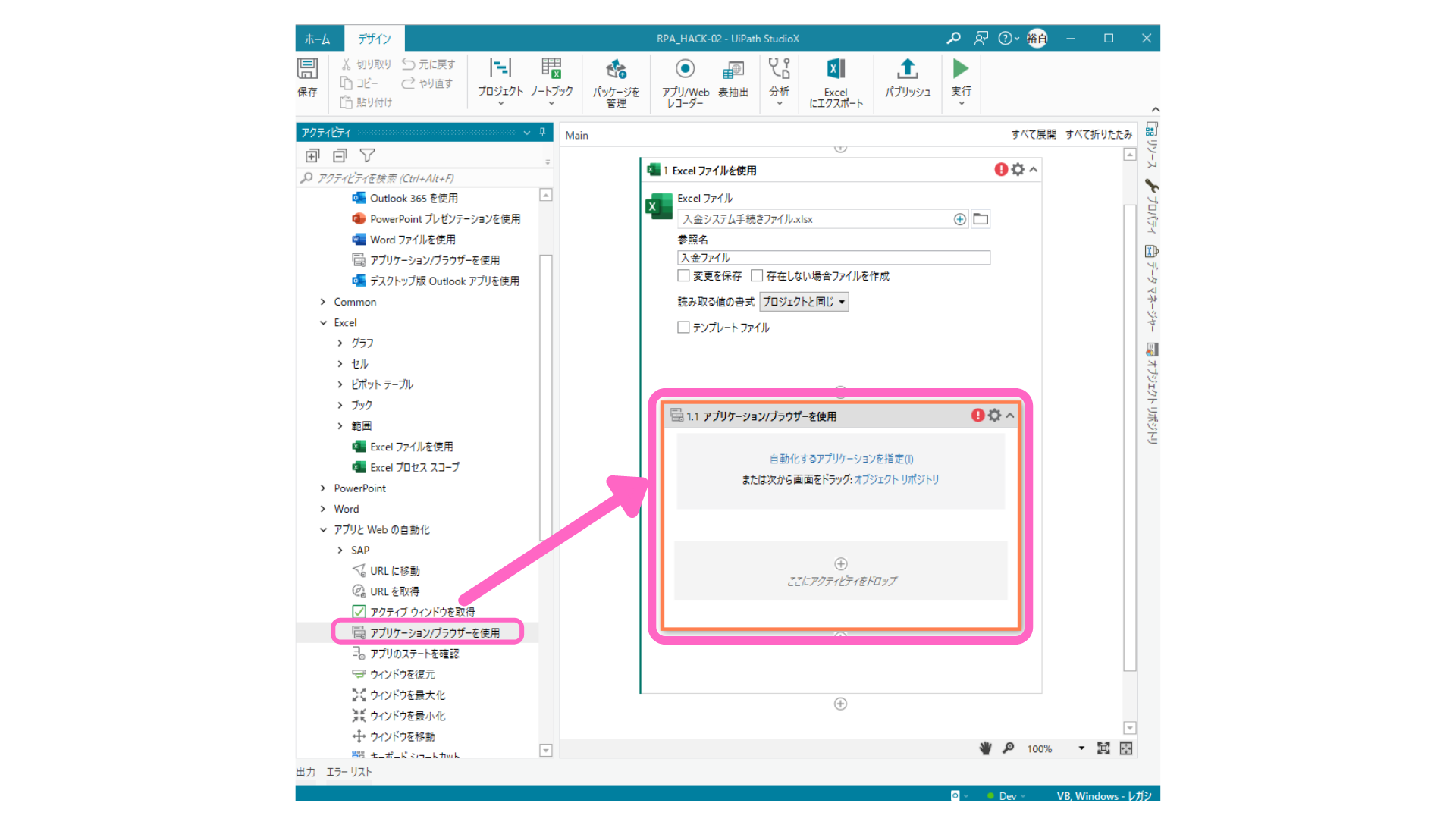
重要なポイントは、「アプリケーション/ブラウザーを使用」リソース(カード)を「Excelファイルを使用」リソース(カード)の中に置くことです。
このことにより、Excelで読み込んだデータをアプリケーションリソース(カード)内でも使用することができます。

「アプリケーション/ブラウザーを使用」リソース(カード)の設定項目は2つです。
設定1,使うアプリケーションを指定
今回であれば、Excelで読み込んだデータを入力する「入金システム」を指定します。
入金システムを開いた状態で、青文字の「アプリケーションを指定」をクリックします。
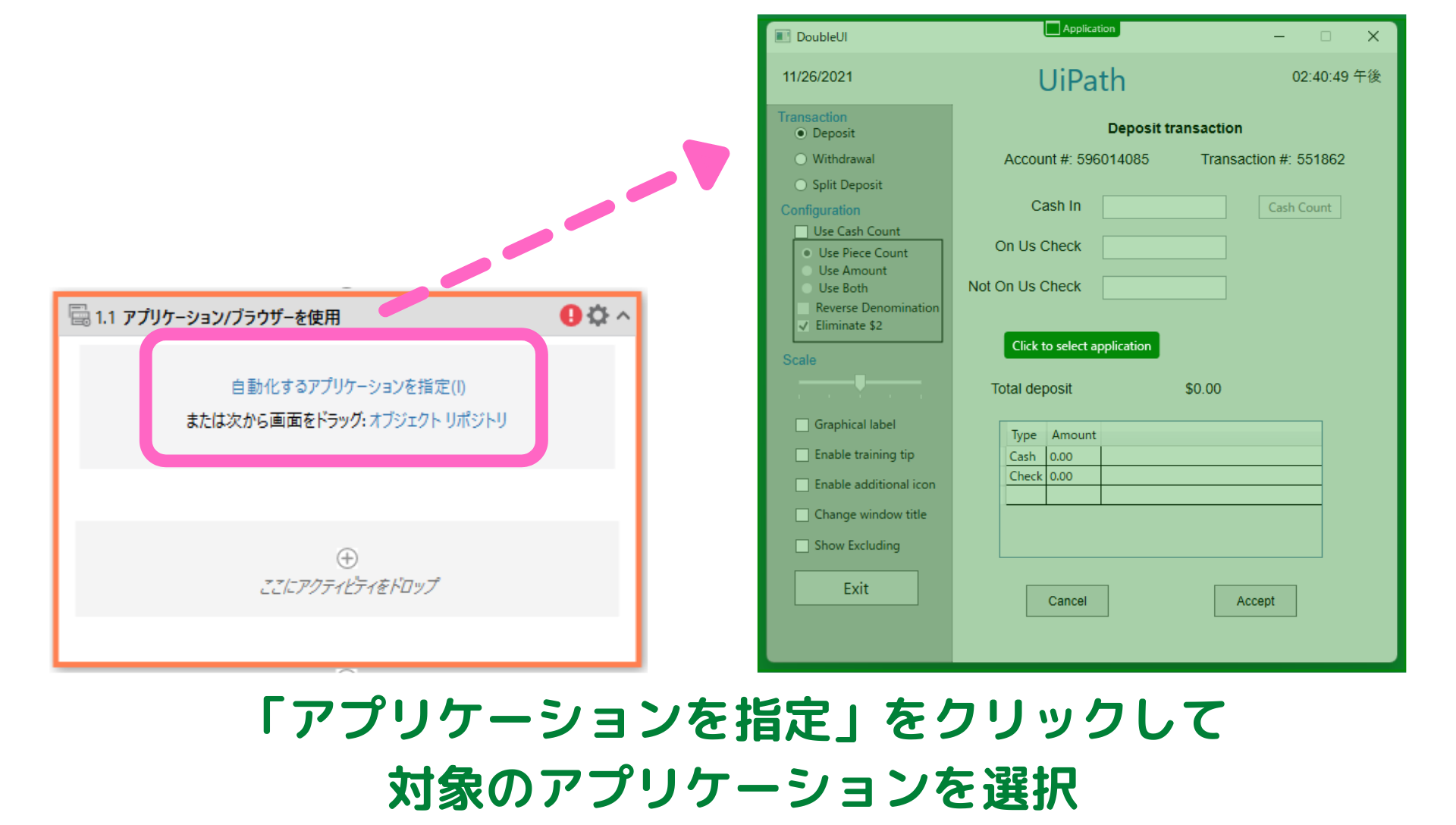
UiPathが認識しているUI要素が青枠で表示されるので、対象のアプリケーションを選択してクリックします。
このようにマウス選択だけで簡単に使用するアプリケーションを設定することができました。
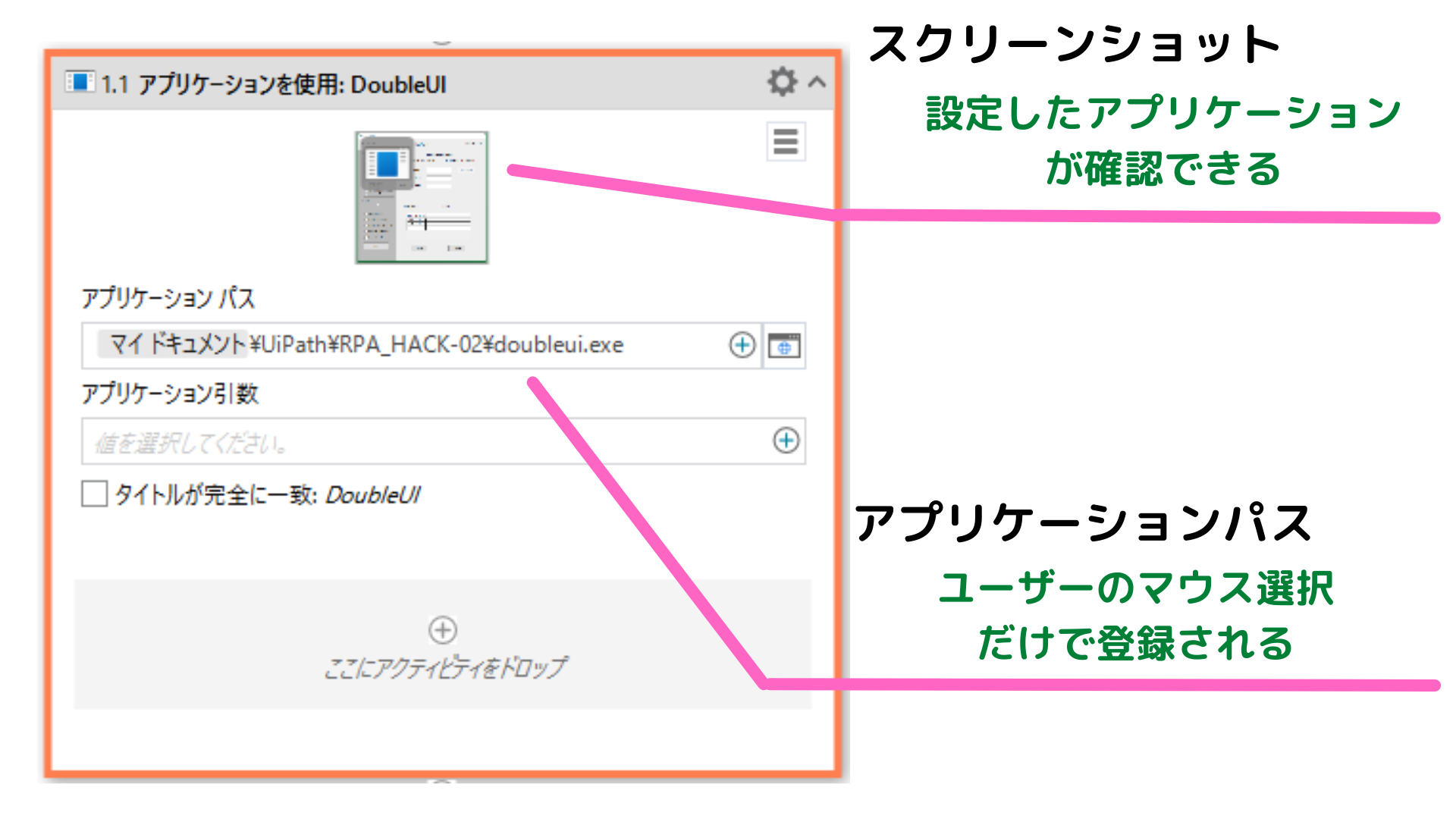
設定したアプリケーションは保存されているパスと画像の確認ができます。
もしアプリケーションではなくブラウザーを選択すると、URLが自動で登録されます。
またアプリケーション引数とは、起動時に必要な情報を設定できる場所です。例えばAcrobatリーダーを開くときに、対象のPDFファイルを指定するなどです。
今回の入金システムは起動時に指定するパラメーターは無いので空欄のままにします。
設定2,アプリケーションに対して行う動作を指定
「文字を入力」「テキストを取得」「クリック」を設定していきましょう。
[文字を入力]アクション
「文字を入力」アクションを「アプリケーションを使用」リソース(カード)の中に配置します。
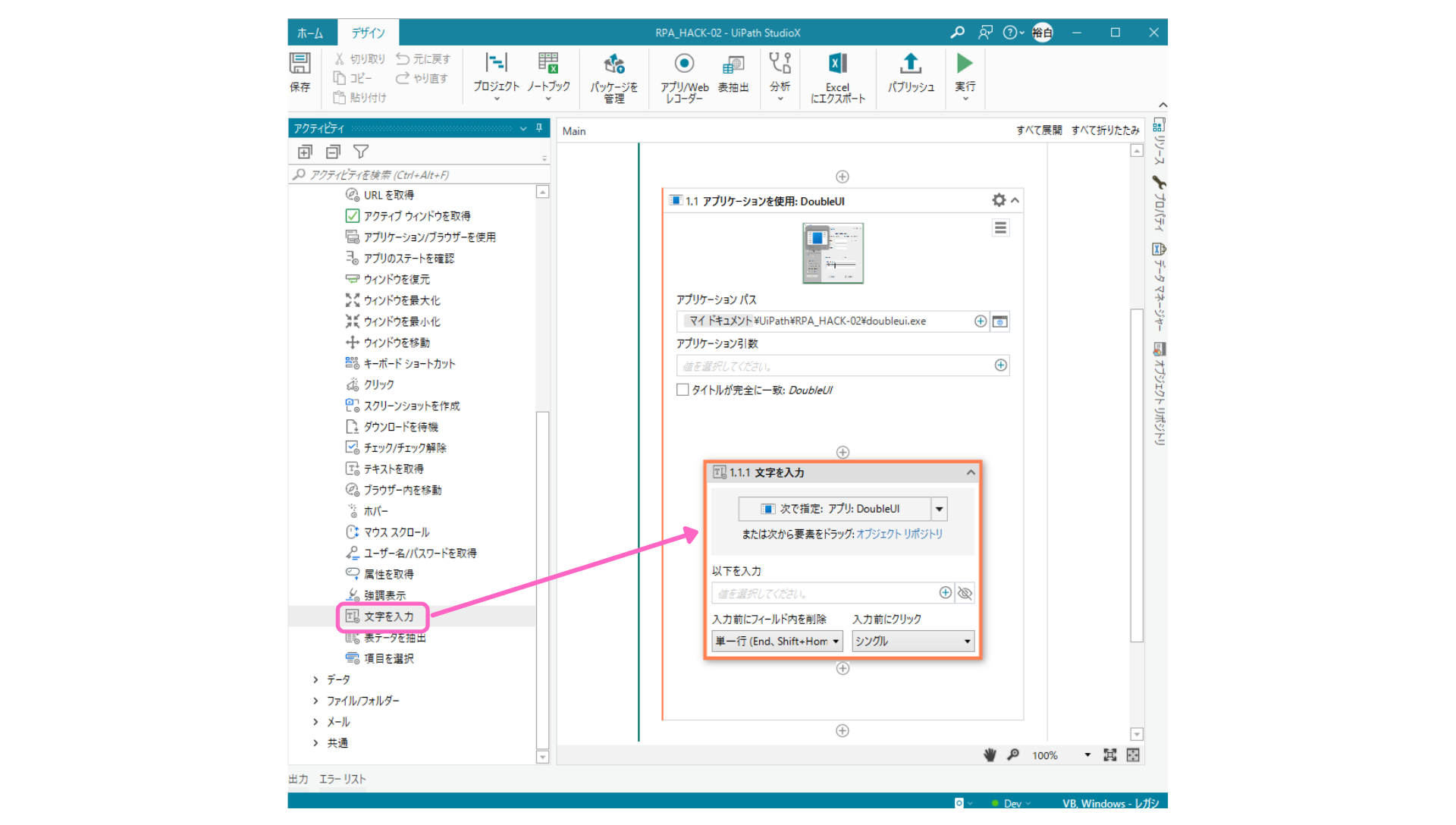
「文字を入力」アクションの設定項目は3つです。
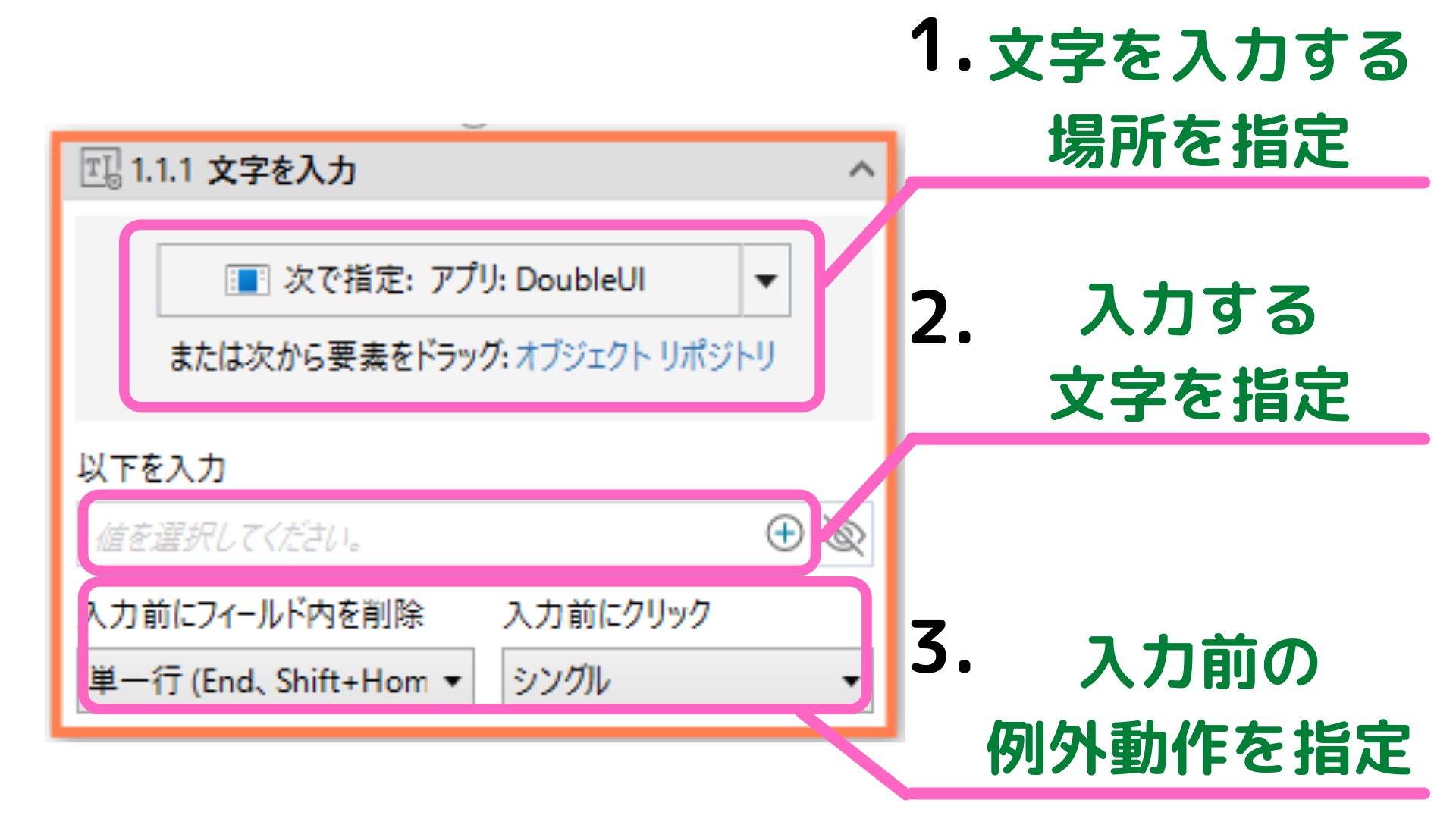
設定1,文字を入力する場所を指定
「画面上でターゲットを指定」をクリックして、入金システム上の記入ボックスを指定します。
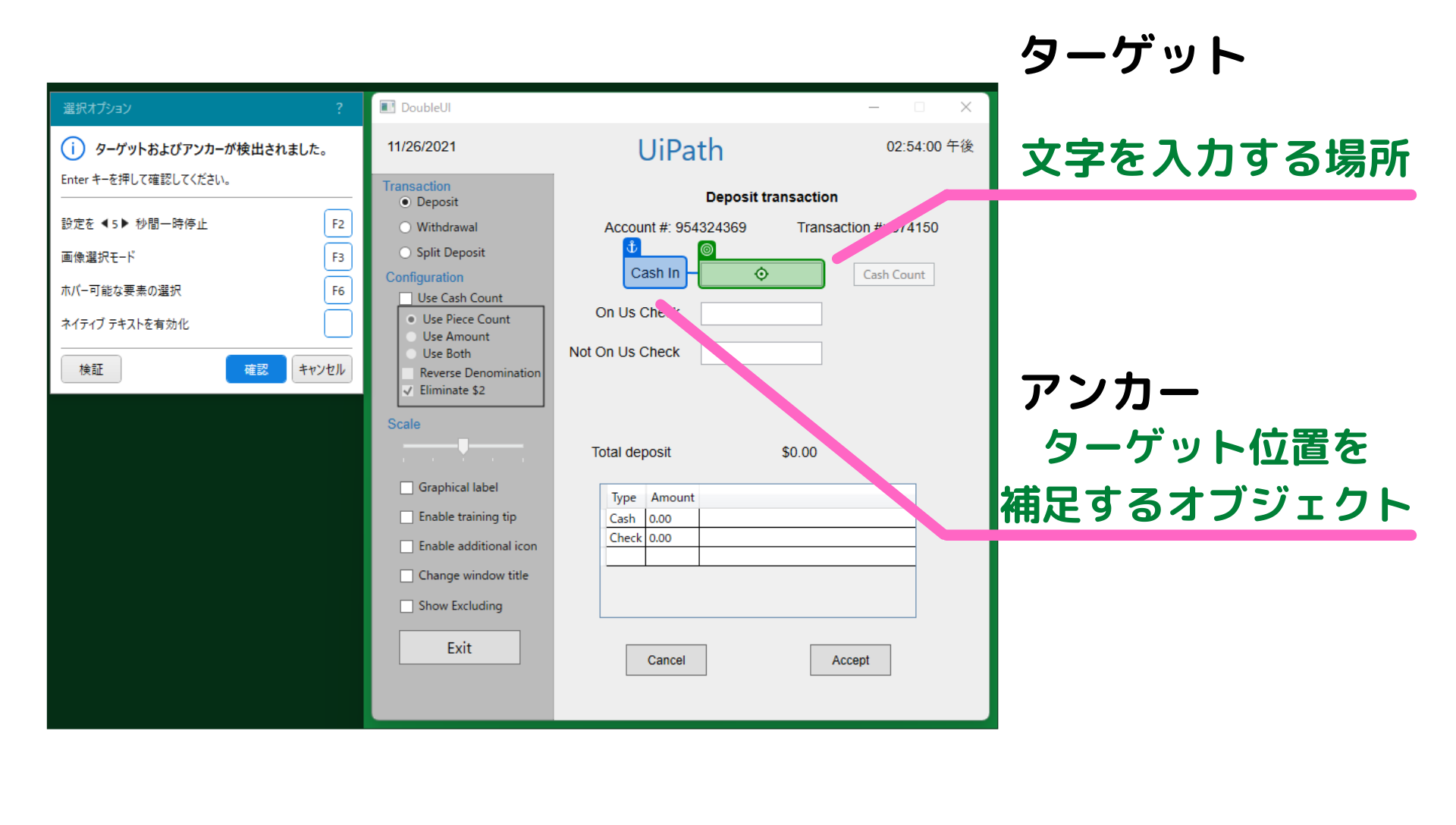
緑色のターゲットで入力する場所を選択します。
すると青色のアンカーが自動で表示されます。ターゲットと位置関係が変わらないオブジェクトをアンカーとして設定することで、ターゲット位置の精度を上げることができます。
StudioXではこのターゲットとアンカーによって、簡単なユーザー操作で高い精度のオブジェクト位置特定が可能になりました。
設定2,入力する文字を指定
「Excelファイルを使用」リソース(カード)で指定したファイルを選択して、入力する文字を特定します。
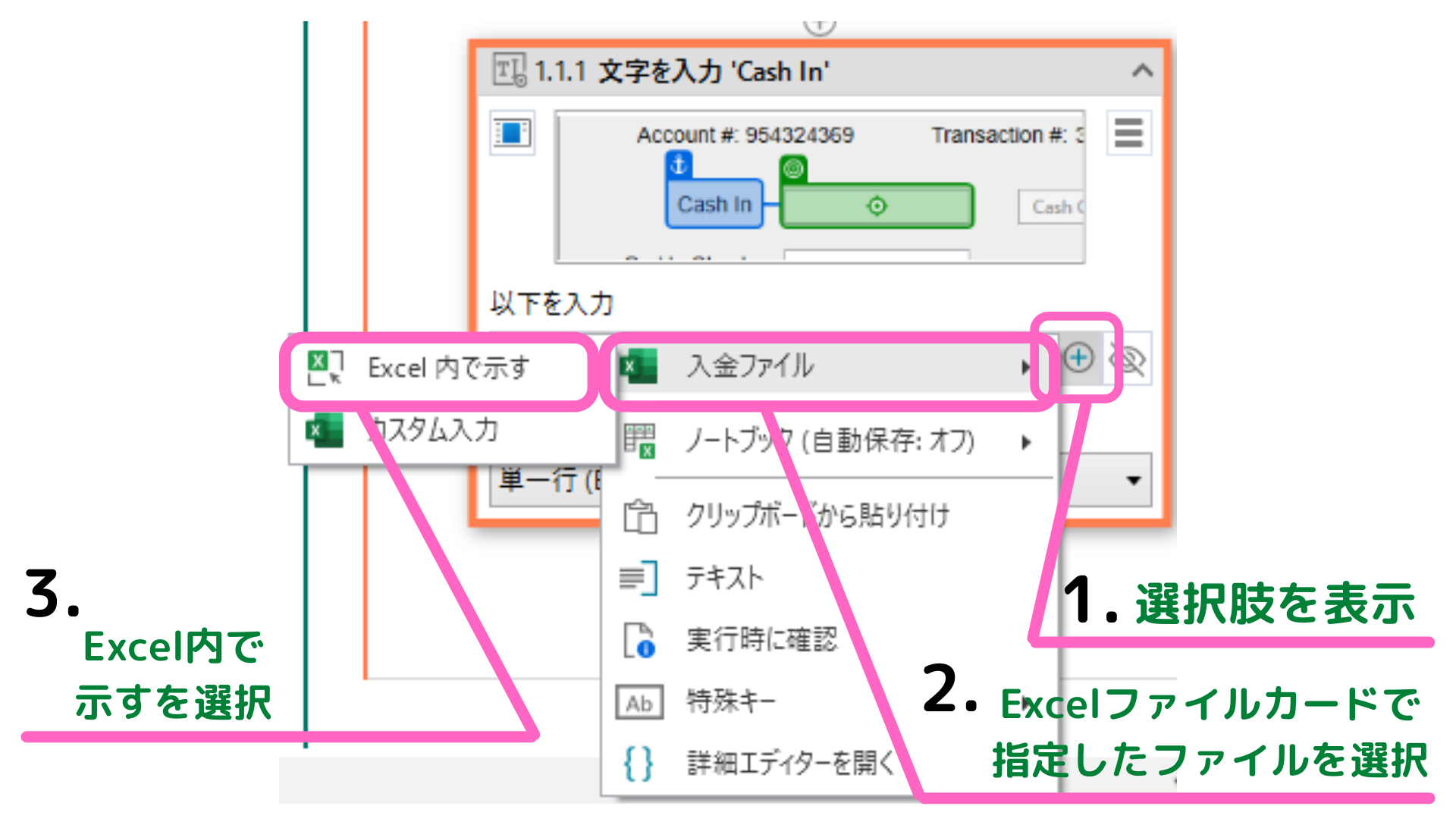
「Excelファイルを使用」リソース(カード)によりStudioXが対象ファイルを表示して、セル選択だけで入力する文字を特定することができます。
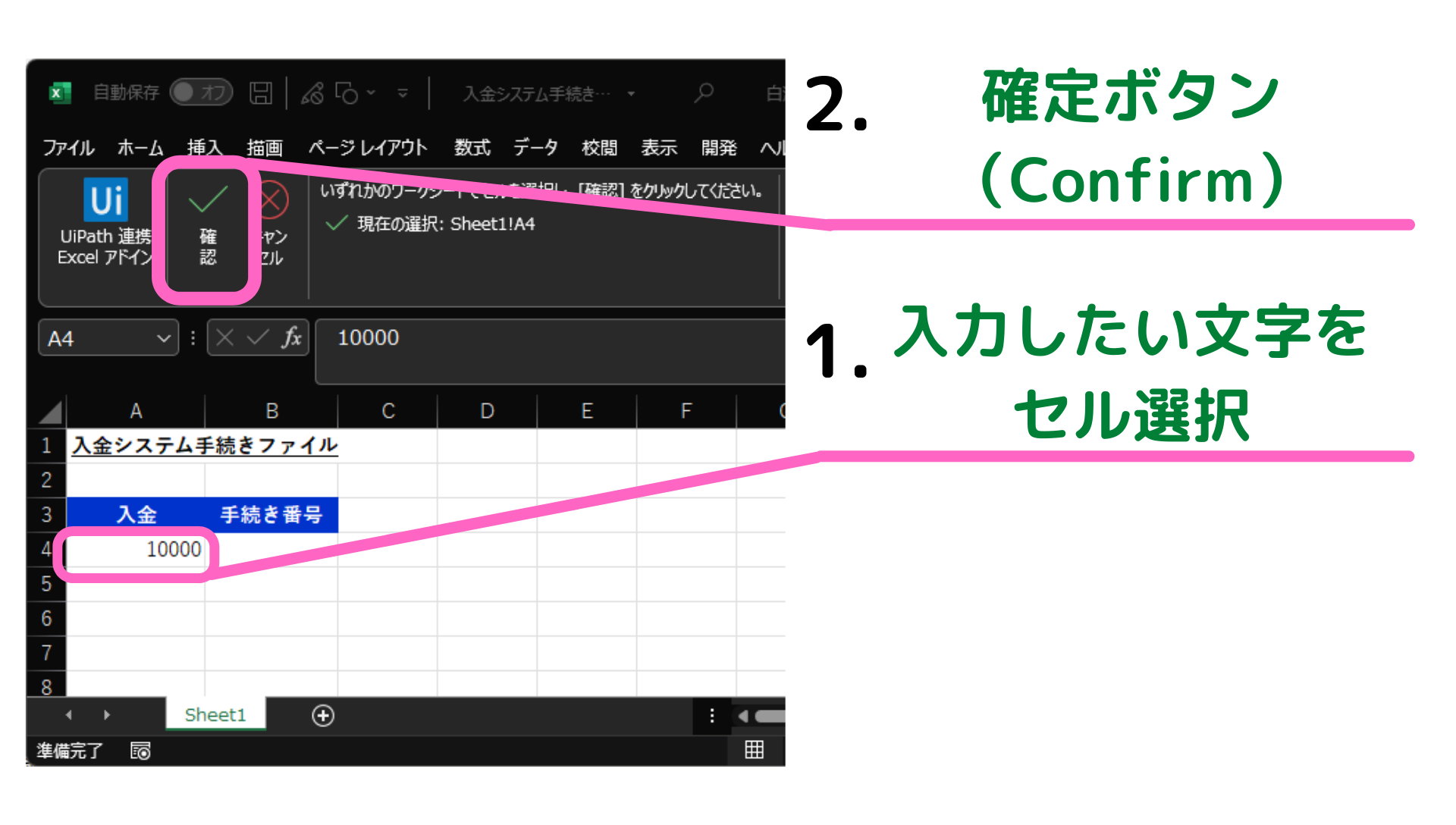
設定3,入力前の例外動作を指定
テキストの入力前に入っている情報を削除したり、ダブルクリックなどの動作が必要な時だけプルダウンから指定します。
[テキストを取得]アクション
次の動作は反対にシステム上からテキストを取得してExcelに転記するため、「テキストを取得」アクションを配置します。
設定項目は2つで、「文字を入力」アクションの設定にとても似ています。
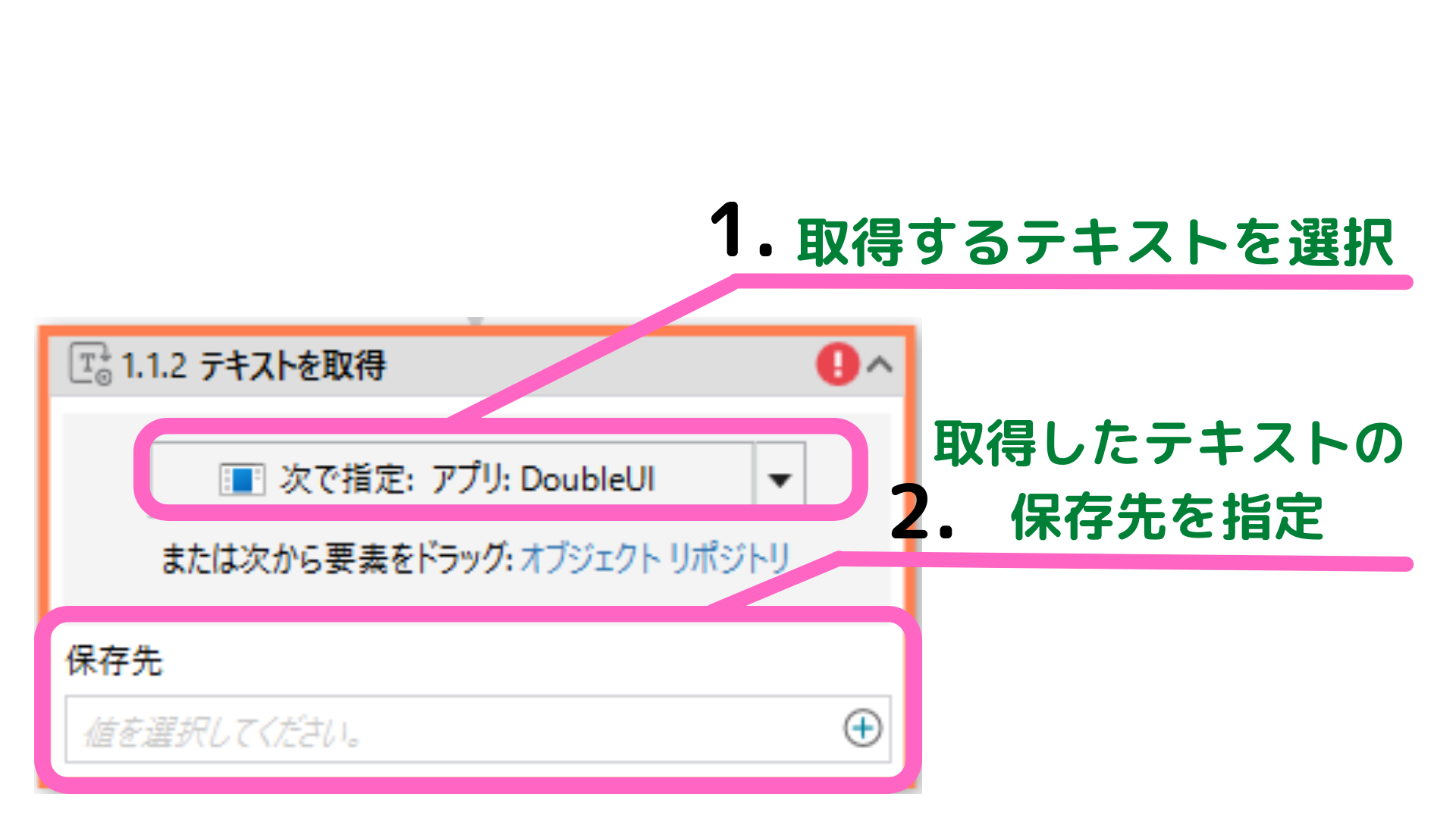
設定1,取得するテキストを選択
「画面上でターゲットを指定」をクリックして、入金システム上のテキスト(手続き番号)をターゲットに指定します。
位置関係が変わらないオブジェクト(左隣のTransaction#)をアンカーとして設定。
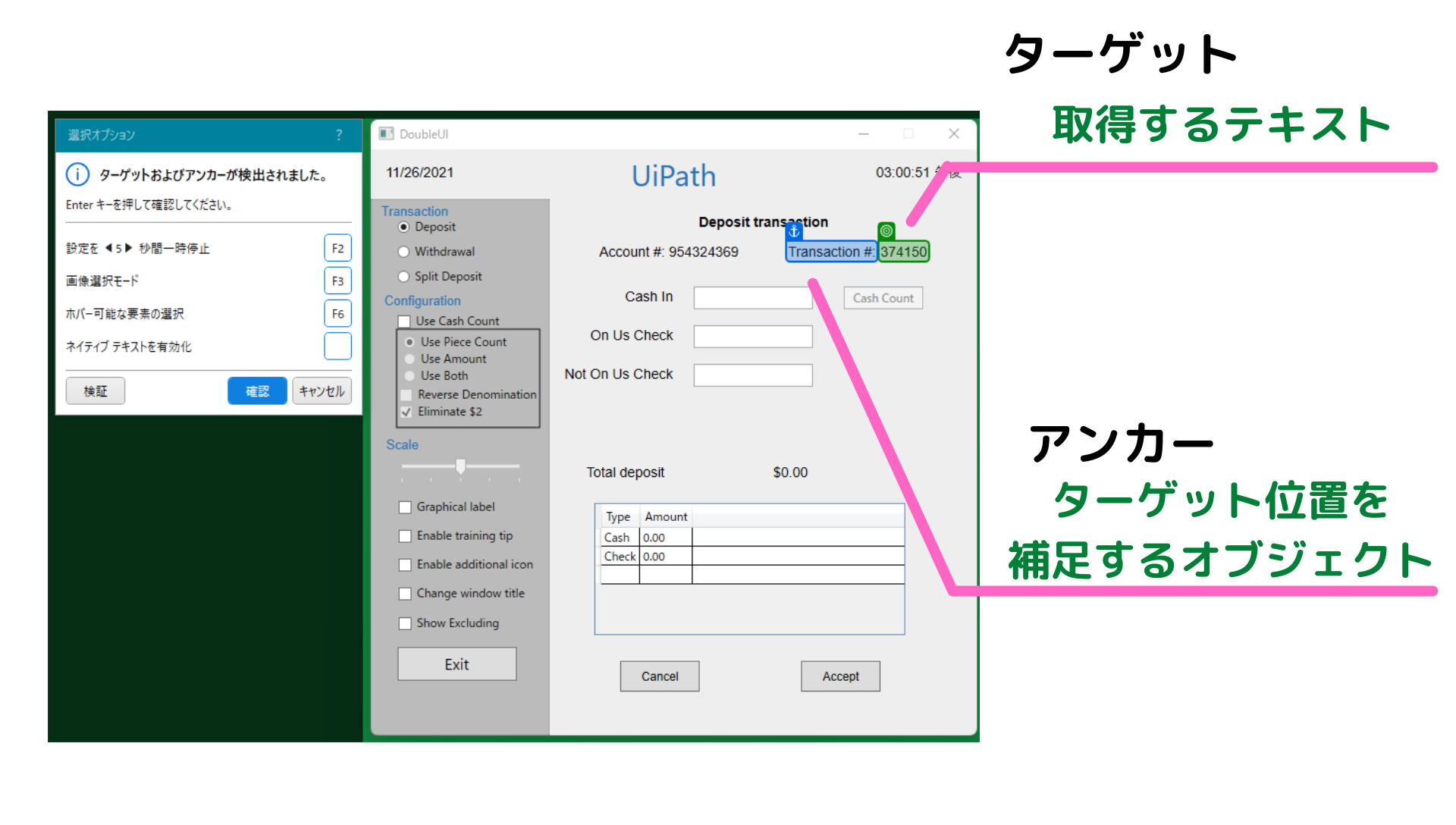
設定2,取得したテキストの保存先を指定
「Excelファイルを使用」リソース(カード)で指定したファイルを選択して、取得したテキストを保存する場所を指定します。
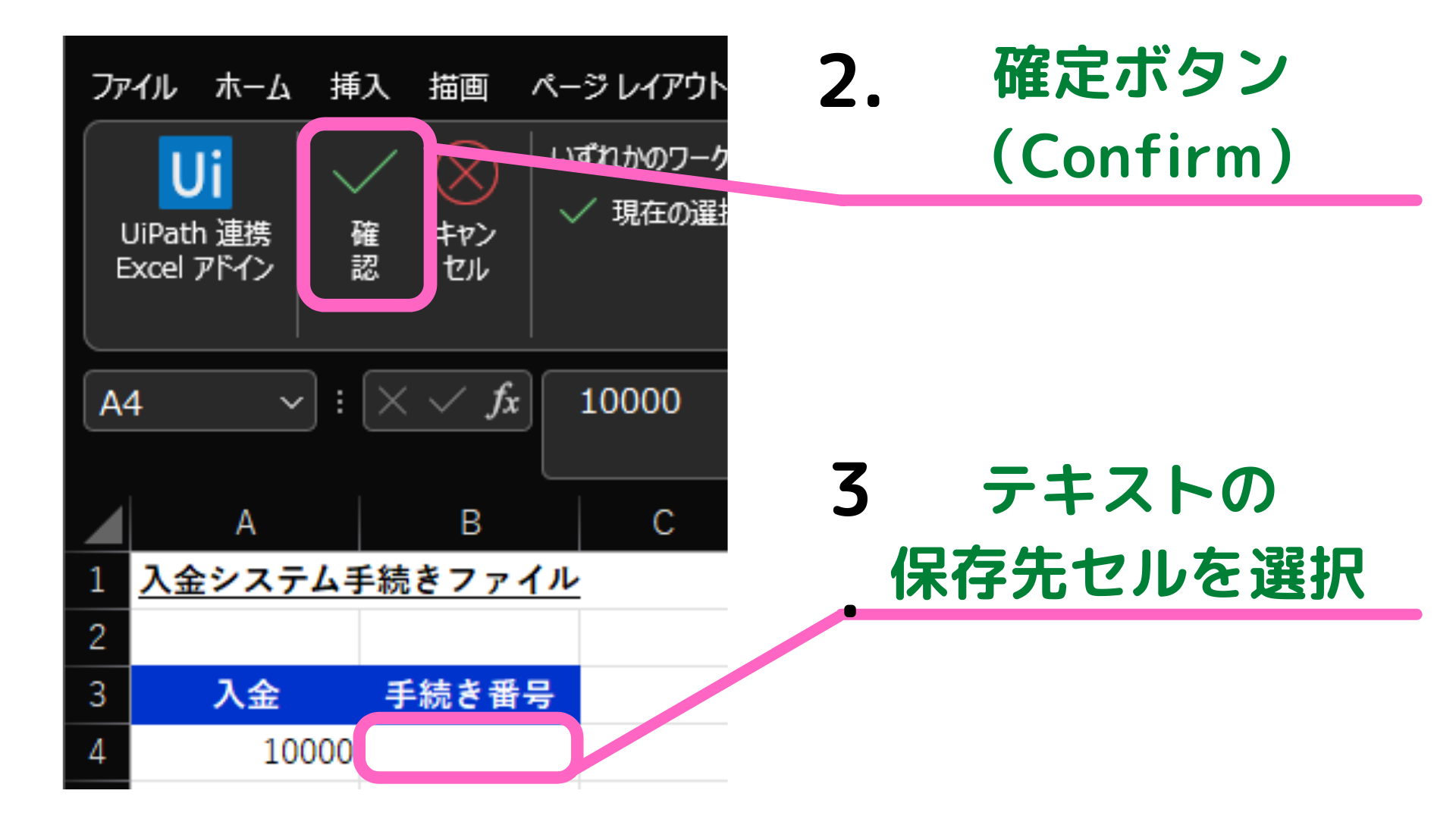
対象ファイルの中を表示して、セル選択だけで取得したテキストの保存先セルを設定することができます。
[クリック]アクション
最後の動作は登録ボタンをクリックすることなので、「クリック」アクションを使用します。
設定方法は前述の「文字を入力」と「テキストを取得」アクションと同じく、ターゲットとアンカーで行います。
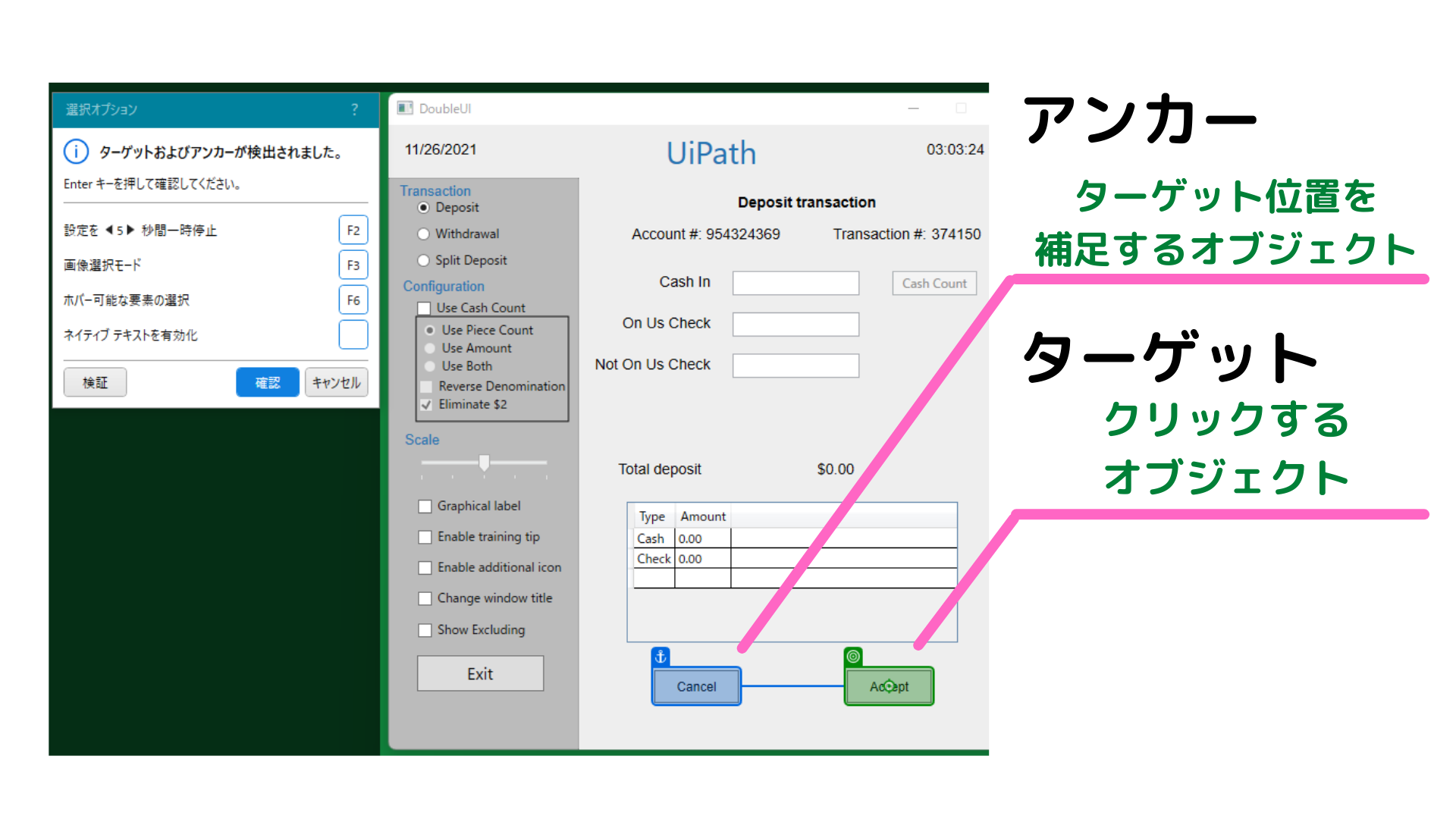
これでクリックの設定は完了です。
サンプルフロー全動作のプログラムができました。
テスト実行してみると、Excelファイルへの手続き番号の転記まで狙った通りの自動化が確認できました。
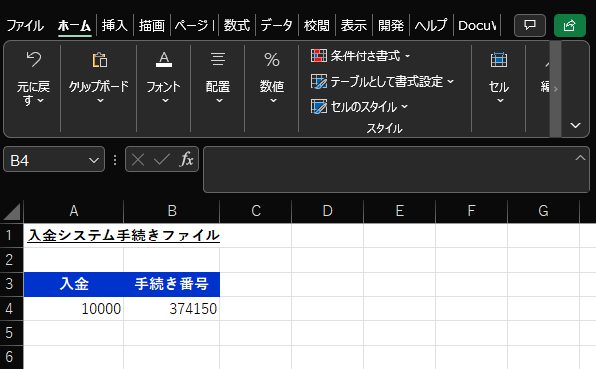
UI操作自動化のポイントと実業務への活用
経理部門の実践的なワークフローを使って、UI操作の代表的なアクションである「文字を入力」「テキストを取得」「クリック」の使い方を理解することができました。
今回のポイントまとめ
- リソース(カード)を使ってアプリケーションとファイルを特定する
- リソース(カード)で読み込んだデータをプログラムに組み込む
- ターゲットとアンカーでオブジェクト位置を指定する
これらはStudioXの重要な基礎知識と言えます。
他のアクティビティにも共通して適用される重要ポイントですので、しっかりマスターしていきましょう。
また今回のサンプル業務フローは経理部門を想定したものですが、UI操作は部門に関係なく多くの業務に使用できると思い、一番最初に覚えるべきアクティビティとして選定しました。
本記事内容の動画解説を以下リンクにて共有します。実際のプログラム動作を見て復習することで、単なる知識の理解に留まらず、ご自分の業務自動化に活用していただければ嬉しいです。
ビギナー向けUiPathチュートリアル;『クリック/文字を入力/テキストを取得』
StudioXに関する続きの記事はこちら↓
過去のStudioXに関する記事はこちら↓
StudioX、たった90分でロボットが作れるオンライン研修はこちら↓
StudioXの導入サポート、トレーニングを検討される方はこちら↓











コメントを残す