目次
【無料公開】Power Automate Desktopの使い方を解説!
本記事ではRPA HACKを運営するPeaceful Morningが有料コースで提供しているPower Automate Desktopの学習テキストの中身を一部紹介します。2021年3月3日からMicrosoft社がRPAツールである「Power Automate Desktop」を無償提供することを発表しました。この発表を受けRPAの無償使用が可能となりPower Automate Desktopへの注目が高まっています。これまでRPAを気になっていたけど価格面が気になり手を出せなかった人もRPAに触れるきっかけになるでしょう。
当社ではMicrosoft社の発表をうけ、Power Automate Desktopの有料研修テキストの無償公開を行いました。Power Automate Desktopをインストールし、これから学習を始める方向けに入門編~基本操作編までの学習をサポートする内容となっており、その一部を以下にて紹介します。
Power Automate Desktop基礎資料を無料でDL
Power Automate・Power Automate Desktopとは
以前から提供されていたPower Automateと今回無償提供されたPower Automate Desktopとはどんなものなのでしょうか。名前が似ているけど何が違うのかと思う方もいらっしゃるかと思いますのでまずはPower AutomateとPower Automate Desktopの概要からみていきましょう。
Power Automate
Power Automateは、アプリケーションとサービス間の自動ワークフローを作成し、ファイルの同期、通知の受信、データ収集などを行うサービスです。Microsoft製品を含むアプリケーションと連携してタスク自動化を実現します。
▼Power Automateについて詳しくはこちらの記事から▼
Power Automate Desktop
Power Automate Desktopは、マイクロソフトが開発・提供しているRPA(Robotic Process Automation)ソフトウェアです。マイクロソフトは今まで有料で提供していたPower Automate DesktopをWindows 10ユーザー向けに無料提供することを発表しました。
Power Automate DesktopではローコードRPAを使用し、日常業務を自動化することによって、私たち人間が高付加価値でクリエイティブな業務に専念することを可能にします。
▼Power Automate Desktopについて詳しくはこちらの記事から▼
簡単にまとめると
Power AutomateはSaaSを組み合わせて自動化するサービスであるのに対し
Power Automate Desktopは手元のPCで動作するRPAクライアントということになります。
PADのインストール方法
Power Automate Desktopの概要を理解したところでさっそくお手元のPCに実際にPower Automate Desktopをインストールしてみましょう。インストールのやり方は以下の通りです。インストールをする前に1つ注意点としてPower Automate DesktopはWindows 10ユーザー向けの製品であるためにWindows 8といったWindows 10以前のWindows OSやmac OS、Linuxには対応していません。
Windows 10を準備できた方はさっそくダウンロードしていきましょう。
PADのインストール
Power Automate Desktopをインストールの順序は以下の通りです。
①Power Automate Desktopのダウンロードサイトに移動し、インストール用のファイルを ダウンロードします。
②インストール用ファイルをダウンロード完了したら、管理者権限から起動します。
③ウィザードが起動されるので、以下の画像のように「次へ」をクリックします。
④[インストール]を選択すると、Microsoftの使用条件に同意したことになります」にチェッ クを入れ、右下の「インストール」をクリックします。 (chrome, edgeのみ)インストール完了画面からブラウザの拡張機能をインストールします。
⑤再起動したら、インストール完了です
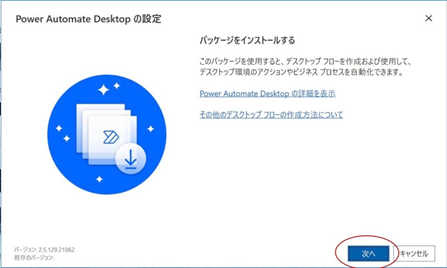
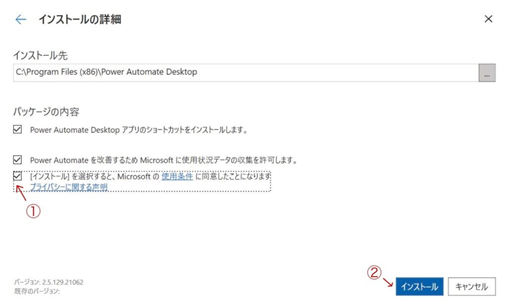
上手くPower Automate Desktopをインストールできたでしょうか。インストールが上手くいかなかった方は実際の操作画面とともにインストール方法を紹介している記事がございますのでそちらを参考にして下さい。
▼インストール方法についての記事はこちら▼
Microsoft Detaverseデータベースが見つかりませんと表示される場合
インストールをしているとPADに以下のような表示が出てくる場合があります。この場合、以下の作業が必要になります。
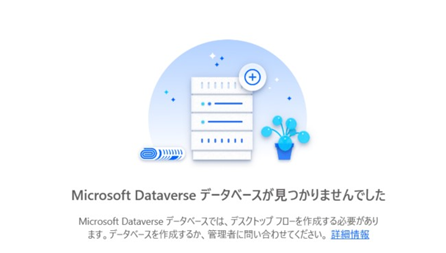
PowerPlatform管理センターへアクセスします。「環境」⇒「データベースを追加」をクリックします。
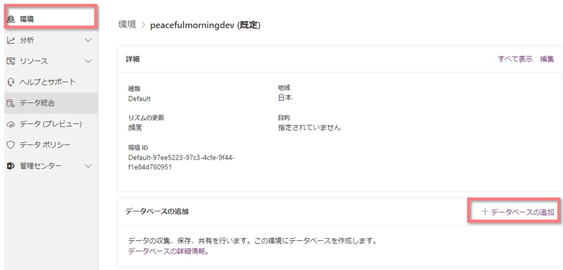
OneDriveの容量に注意
PADで作成されるフローは、個人アカウントの場合OneDrive上に保存されます。容量に余裕を 持っておきましょう。
基本操作
インストールが出来たら実際にPower Automate Desktopを操作してみましょう。基本操作はそれほど難しいものではなくPower Automate Desktopを初めて触るという方でも簡単にできます。実際に体験することでロボットの作り方を知れるので以下の説明に沿って基本操作を実行してみましょう。
基本操作
PADの操作画面は以下のような構成となっています。
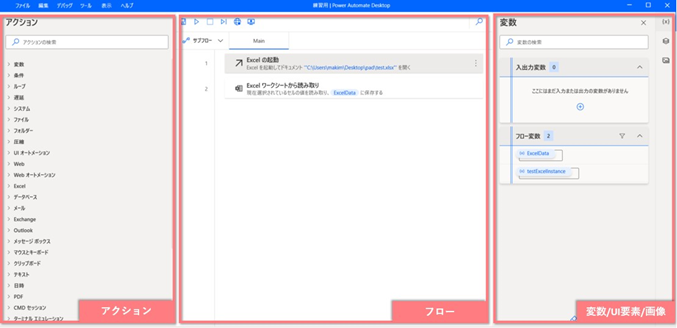
・アクション ・・・自動化に必要な操作(アクション)を選ぶことができます
・フロー ・・・実行されるアクションを見ることができます
・変数/UI要素/画像・・・フローで使用する変数、UI要素、画像を確認できます
基本的な実装の流れは、「アクションを選択」⇒「パラメータを設定する」となります。
やってみようNo.01
試しにメッセージ表示を実装してみましょう。
①アクションの検索入力フォームに「メッセージを表示」と入力します。
②「メッセージを表示」というアクションをフローへドラッグ&ドロップする。
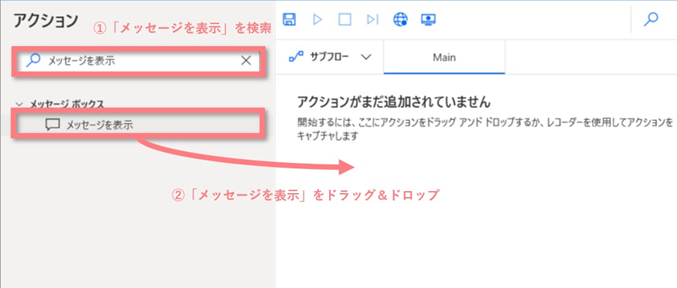 ③パラメータを選択から「メッセージボックスのタイトル」と「表示するメッセージ」に任意のテキストを入力します。
③パラメータを選択から「メッセージボックスのタイトル」と「表示するメッセージ」に任意のテキストを入力します。
④「保存」をクリックします。
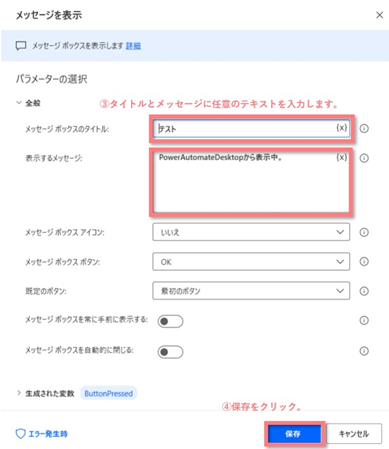
それでは、実装が完了しましたら実行してみましょう。
①フローの上部、実行ボタンをクリックします。
②メッセージボックスが表示されます。
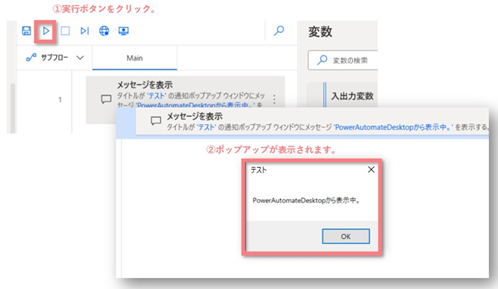
変数
変数とは、「値を入れておく箱」のような役割となります。また、型という属性があります。型とは、変数に入っている値が「数字」なのか「文字列」なのか等を判別します。
やってみようNo.02
実際に変数の値をメッセージボックスで表示してみよう!実装イメージ

①基本操作で実装したメッセージを表示の上に「変数の設定」アクションを配置します。
②宛先に任意のメッセージを設定します。
③保存をクリックします。これで「NewVar」という変数に「こんにちは」という値を格納できました。
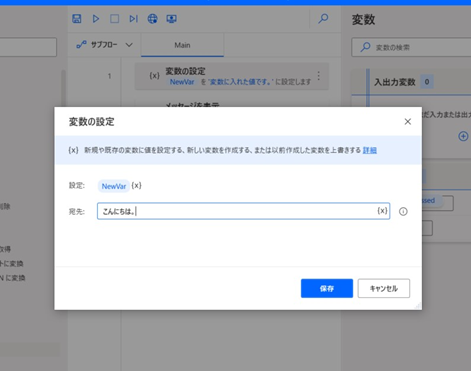
④「メッセージを表示」をダブルクリックします。
⑤表示するメッセージの元の値を削除し、「{x}」をクリックします。
⑥変数選択画面が表示されますので、先程設定した「NewVar」を選択します。
入力フィールド上で変数は「%変数名%」という風に表示されます。
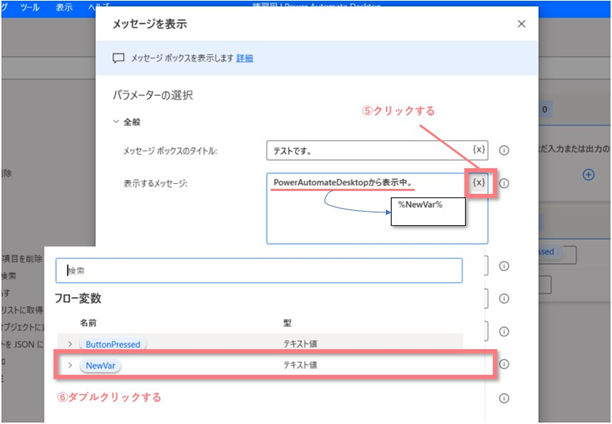 ⑦ 最後に⑦最後に保存し、実行してみましょう!
⑦ 最後に⑦最後に保存し、実行してみましょう!
UI要素
UI要素とはPADが画面上のどのUIを操作すればよいか、特定するための設定です。また、UI要素内の値をそれぞれセレクタといいます。
実際に実装する際には、UI要素をPADに登録⇒アクション実装時に登録したUI要素を選択する流れとなります。
やってみようNo.03
起動してあるメモ帳ウィンドウに対して文字入力をやってみましょう。
①画面右側にUI要素画面を表示します。
②「UI要素の追加」をクリックします。

③「追跡セッション」というウィンドウが表示されるので、メモ帳の入力枠にマウスカーソルを当ててCtrl+クリックします。
④「完了」をクリックし、UI要素が追加されたのを確認する。
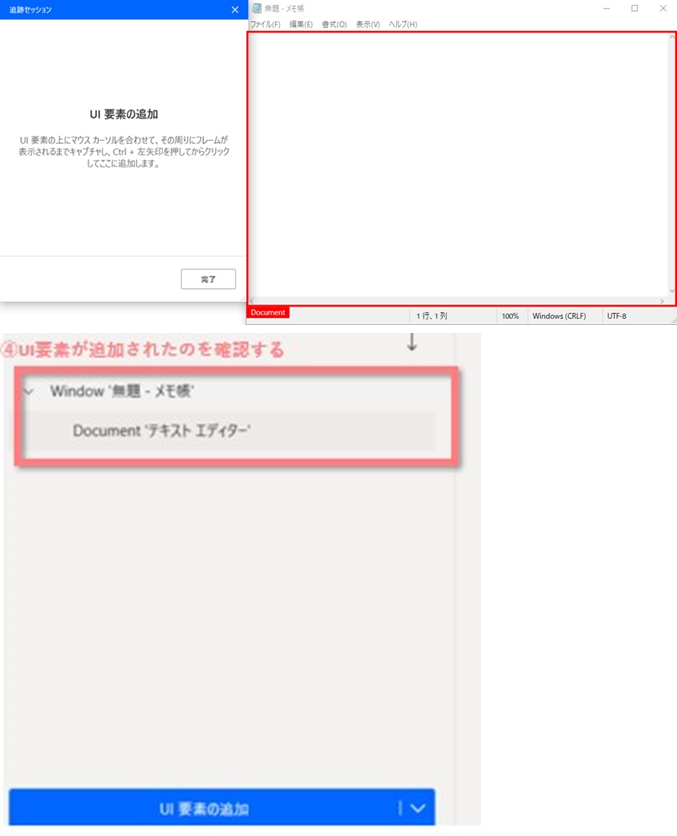 ⑤「ウィンドウ内のテキストフィールドに入力する」アクションをフローへ配置する。
⑤「ウィンドウ内のテキストフィールドに入力する」アクションをフローへ配置する。
⑥テキストボックスのをクリックし、④で追加したUI要素を選択する。
⑦入力するテキストを任意のテキストを設定し、「保存」をクリックする。
⑧実行し、メモ帳へ入力できれば成功です。
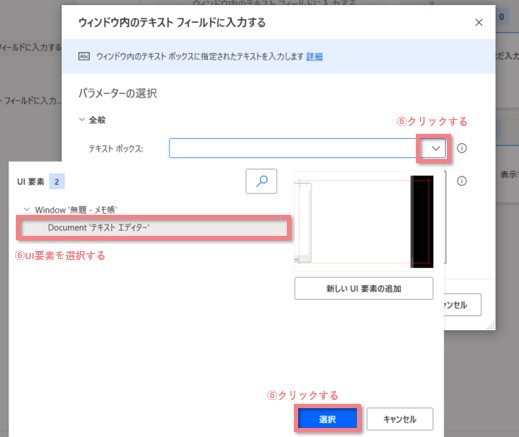
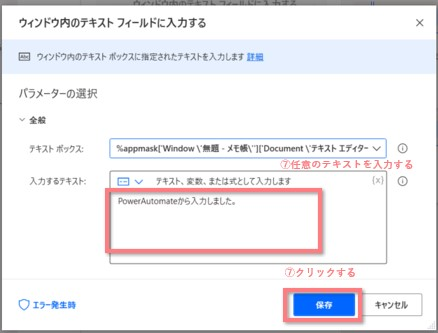
練習問題No.01
テスト.txtをデスクトップに作成し、テスト.txtに書き込むロボットを作成する。
その後、ファイル名が「テスト_修正.txt」と変更されても書き込めるようにしましょう!
IF文とFor文
IF文(条件分岐)は指定した条件を満たす場合のみ、特定の処理を行う処理のことになります。
PADで「IF」というアクションを使用します。
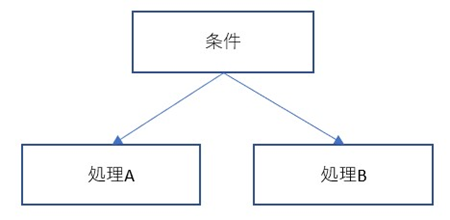
やってみようNo.04
入力ダイアログから入力された文字列が”a”の場合は、メッセージボックスを表示し、それ以外の文字列の場合はメモ帳ウィンドウへ書き込みましょう!
①「入力ダイアログを表示」を配置します。
②「IF」を配置します。
③下記のように条件を設定します。
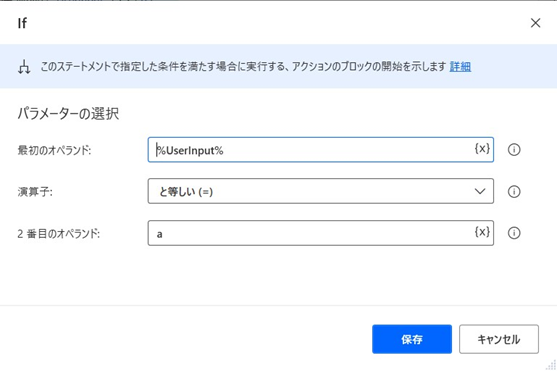
④条件を設定できたら、条件を満たさないときをどういった処理を行うか明示的に実装します。このとき、「Else」というアクションを使用します。「Else」はフローの「IF」と「End」の間に配置します。
⑤以下のようにそれぞれの処理を実装すれば、完成です。
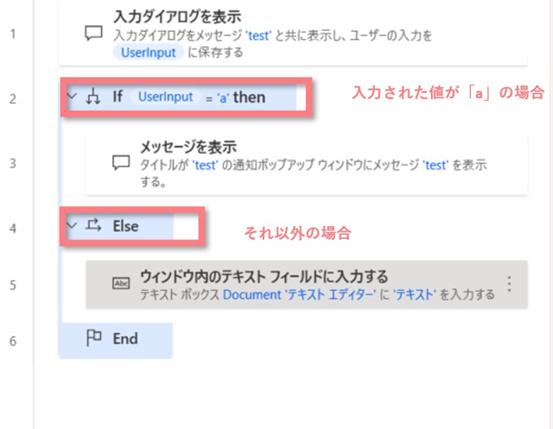
For文(繰り返し)とは指定した条件を満たす場合、特定のアクションを繰り返す処理です。 For文の実装には「ForEach」「Loop」「ループ条件」を使用します。各アクションの使い分けは以下の通りで す。
・ForEach・・・データテーブルやリストを一つ一つ繰り返す
・Loop ・・・・指定した回数繰り返す
・ループ条件・・指定した条件が真のとき繰り返す
やってみようNo.05
「No.04」で実装した処理をループしてみましょう!
①ループ条件をフローへ配置し、以下のように設定する
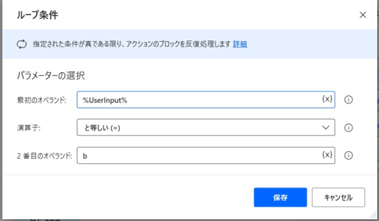
②フローを以下のように配置し、実行する。
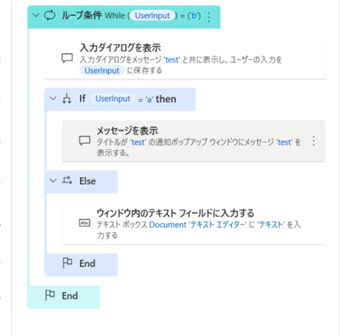
③「a」⇒「c」⇒「b」の順番に入力し、どのように処理されるか確認しましょう。
推理ゲーム
練習問題No.2
ロボットがランダム用意した数値を人間が当てるゲームになります。
以下のような処理フローを実装してみましょう!
より詳しく知りたい方へ
実際にインストール~基本操作を行ってみてどうでしたでしょうか。実際に操作する前に思っていたよりも親しみやすかったという方もいっらしゃるのではないでしょうか。Power Automate Desktopの無償提供によってRPAツールに触れRPAの良さを知っていただくきっかけになればと思います。RPAを上手く活用することで日常業務を効率化し、より高付加価値の仕事に時間を割くことができ業務効率化に繋がります。
本記事では公開テキストの一部を紹介しました。今回Power Automate Desktopに触れてみてもっと知りたいという方はより実践的な活用を目指し公開テキスト「データ分析」以降も取り組んでみて下さい。詳しく知りたい方は公開テキストをダウンロードして下さい。
Robo Runnerスクール
この記事を読んでPower Automate Desktopについて詳しく知りたいと思った方には、当社が提供しているPower Automateの有料オンライン学習プログラム「Robo Runnerスクール」がおすすめです。こちらのプログラムでは、Power Automate Desktopの使い方の学習はもちろんのこと、Power AutomateとPower Automate Desktopを組み合わせたフローなど、あなたの作りたいフロー制作のサポートをします。
Robo Runnerスクールでは経験豊富な現役エンジニアがメンターとして学習のサポートを行います。メンターとともに学習スケジューリングや目標設定を行い、効率よく学習できるオリジナルのトレーニングテキストを使って自習をしつつ、途中で分からないことはチャットサポートで気軽にメンターに質問することで、Power Automateの学習効果を最大化することを目指します。
▼お申し込みはこちら▼
e-ラーニングのご紹介

マイクロソフト社によるRPAツール「Power Automate Desktop」の提供を受け、同ツールの研修サービス「Robo Runner e-ラーニング」の提供を開始しました。e-ラーニングはPower Automate、Power Automate Desktopの導入検討中、導入済の企業様において、基礎研修をリーズナブルな価格でご受講いただくことができます。
e-ラーニングは現役のPower Automateエンジニアによる監修・演習問題で手を動かしながら学べる・いつでも、どこでも好きなタイミングで受講が可能という3つの特徴を持ち、プログラミング経験のない方でも受講いただける内容となっています。
e-ラーニングに関する記事↓
e-ラーニング申し込みはこちらから↓
https://roborunner-e-learning.studio.site/
この記事を読んだ方には次の記事がおすすめです。
Power Automateの使い方解説記事
UiPathの使い方解説記事





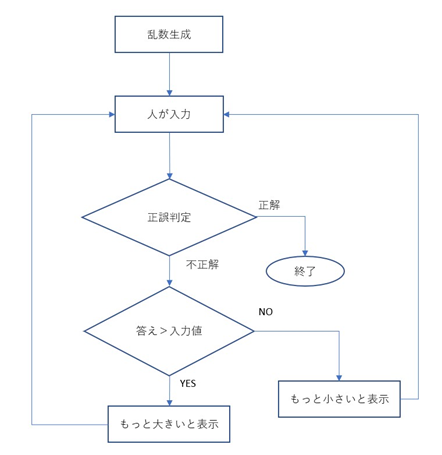















コメントを残す