目次
無料で使えるPower Automate Desktopとは?
Power Automate Desktopとは世界最大手ソフトウェアベンダーであるマイクロソフトが開発・提供しているRPA(Robotic Process Automation)ソフトウェアです。
2021年3月2日にマイクロソフトは今まで有料で提供していたPower Automate DesktopをWindows 10ユーザー向けに無料提供することを公式発表しました。
Power Automate DesktopではローコードRPAを使用し、日常業務を自動化することによって、私たち人間が高付加価値でクリエイティブな業務に専念することを可能にします。
本記事では、そんなPower Automate Desktopのパソコンへのインストール方法を紹介します!RPAツールが気になっていたけれど、難しそうで手が出なかったという方もこの機会に、無料で使えるPower Automate DesktopでRPAデビューしてみませんか?
Power Automateについてより詳しく知りたい方は次の記事もご覧ください。
▼Power Automateについての詳しい解説はこちら▼
また実際にこの記事を読んでPower Automateを利用してみたいと思った方はPower Automateのサイトもご参照ください。
Microsoft Power Automate | Microsoft Power Platform
使い方の記事はこちらにもあります↓
Power Automate Desktopのインストール方法
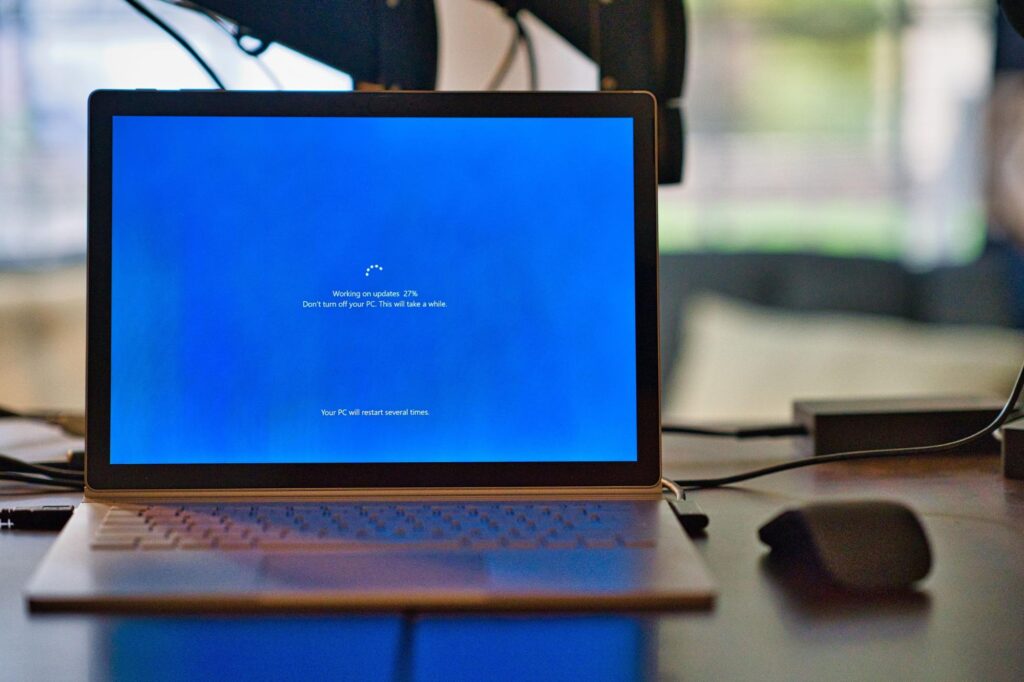
Power Automate Desktopのインストールから自動化フロー作成画面の到達までの手順について解説していきます!インストール方法の紹介へ移る前に1つ注意点があります。Power Automate DesktopはWindows 10ユーザー向けの製品であるため、Windows 8といったWindows 10以前のWindows OSやmac OS、Linuxには対応していません。Power Automate Desktopを利用したい方は予めWindows 10をご準備ください。
それでは、実際の操作画面とともにPower Automate Desktopのインストール方法について解説していきます。
exeファイルのダウンロード
Windows 10をご準備いただいたら、まずはPower Automate Desktopのダウンロードサイトに移動し、exeファイルをダウンロードします。exeファイルとは、中にWindows上でソフトウェアを実行するための、拡張子が「.exe」であるファイル形式のことです。
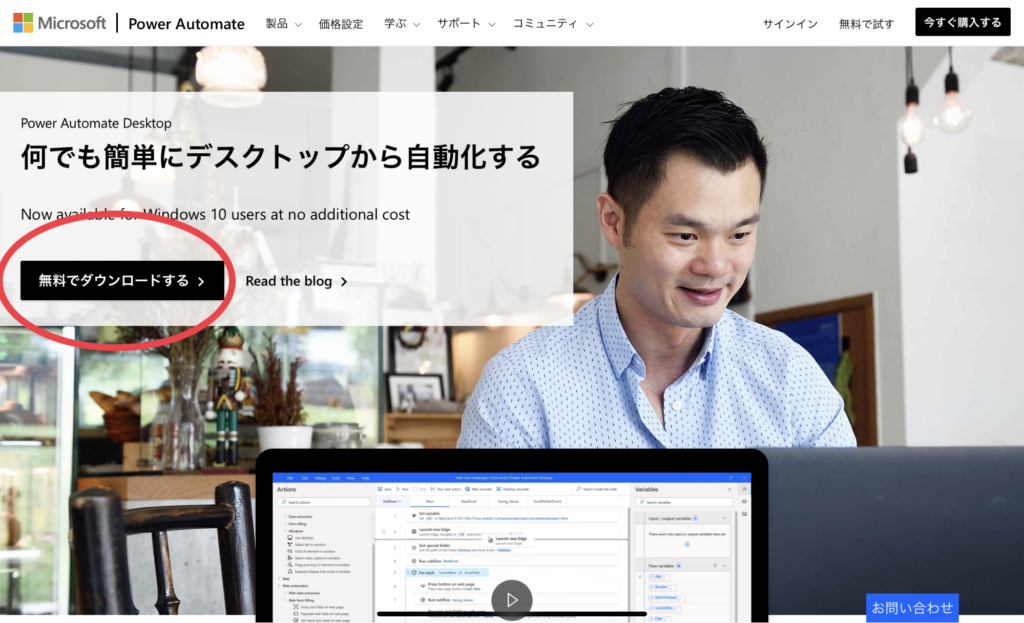
ダウンロードページへ移動するとこのような画面がでてきます。赤で囲んだところをクリックするとPower Automate Desktopのexeファイルのダウンロードが自動で開始されます。
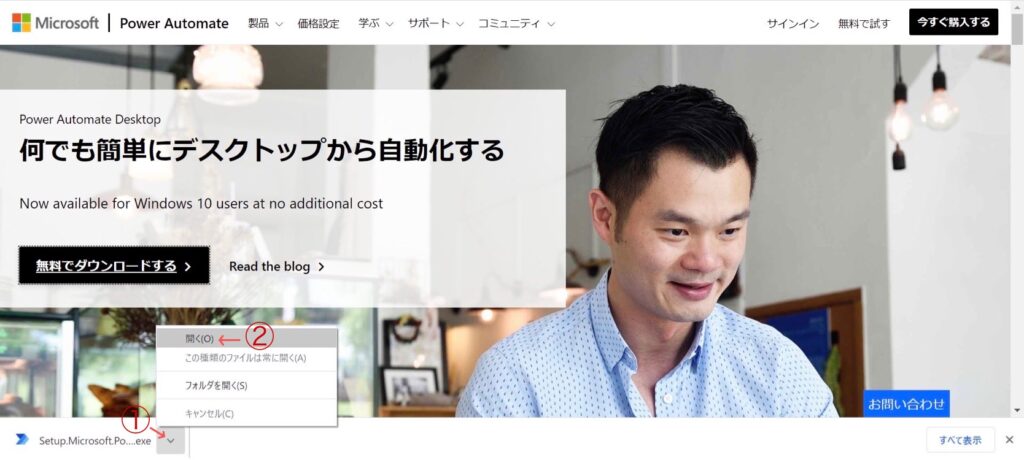
exeファイルのダウンロードが完了すると、Windowsの場合、上記の画像のようになります。画面の下に注目してください。
①ダウンロードしたexeファイルの横にある「v」をクリックし
②「開く(O)」をクリックします。
すると、次の画像のような画面が表示されるので、赤で囲った「次へ」を押してください。
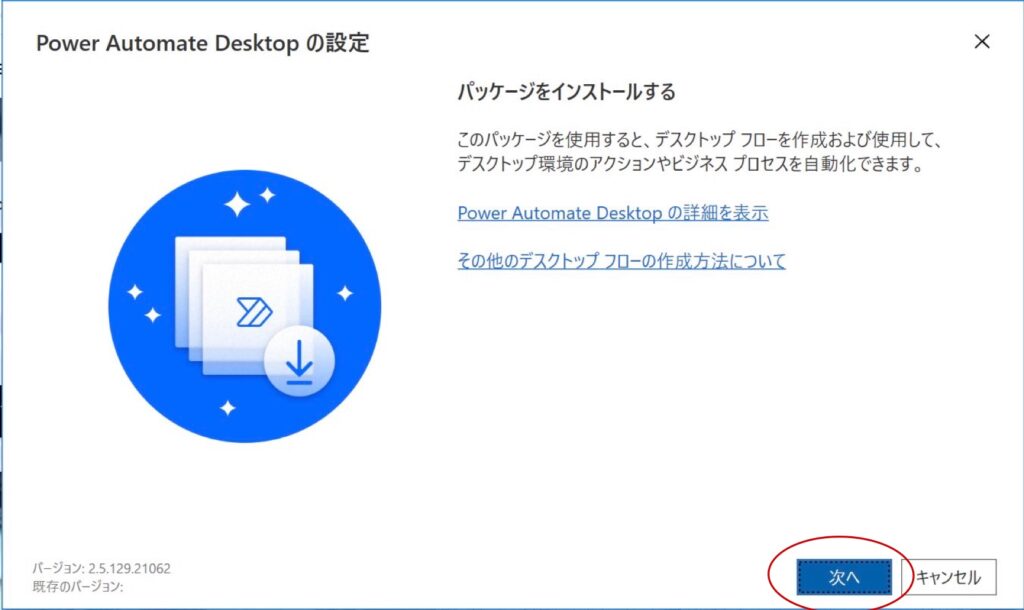
使用条件に同意、デバイスに変更を加えることを許可する
「次へ」を押すと以下の画像の画面に切り替わります。
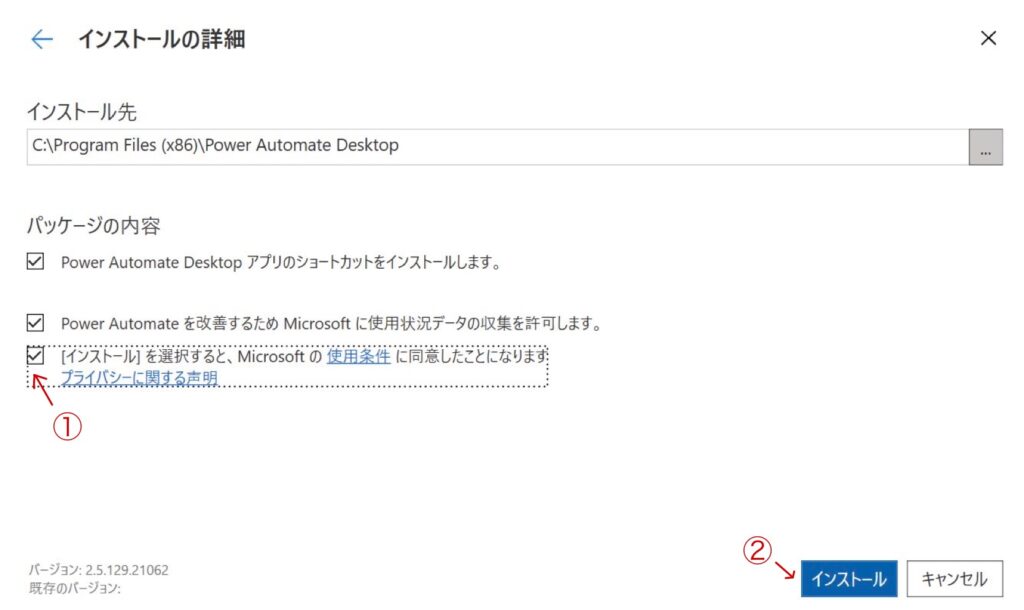
Power Automate Desktopを利用する場合は、
①「[インストール]を選択すると、Microsoftの使用条件に同意したことになります」にチェックを入れ
②右下のインストールをクリックします。
すると、「このアプリがデバイスに変更を加えることを許可しますか?」というポップアップが表示されるので、「はい」を選択します。
「インストール中…」と進行状況トラッカーが表示されたら、インストール完了までもう一息です!そのまま「インストール成功」の画面が出るまで待ちましょう。
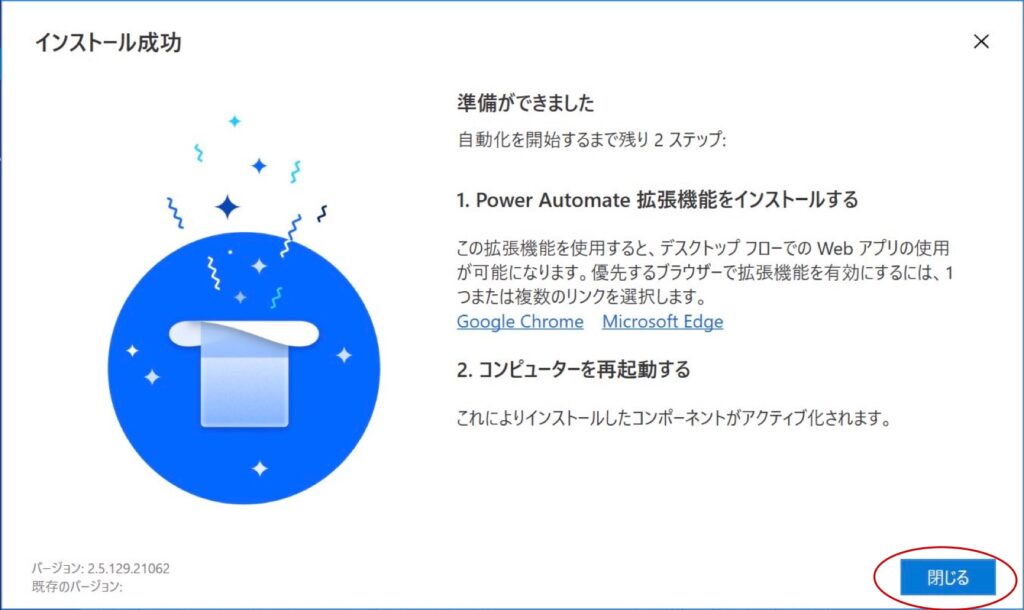
この画面が表示されれば、Power Automate Desktopのインストールは成功です!
「閉じる」をクリックし、一度コンピュータを再起動してください。
自動化フローの作成画面までの残る作業はMicrosoftへのサインインのみになります!
Microsoftアカウントにサインイン
再起動後は、デスクトップ画面にPower Automate Desktopのショートカットアイコンがあるので、そちらからPower Automate Desktopを起動してください。
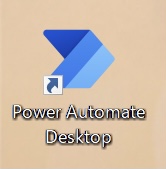
出典:Power Automate Desktop.Microsoft Power Automate. https://flow.microsoft.com/ja-jp/desktop/
「Power Automate Desktopにサインインする」という画面で「サインイン」をクリックします。
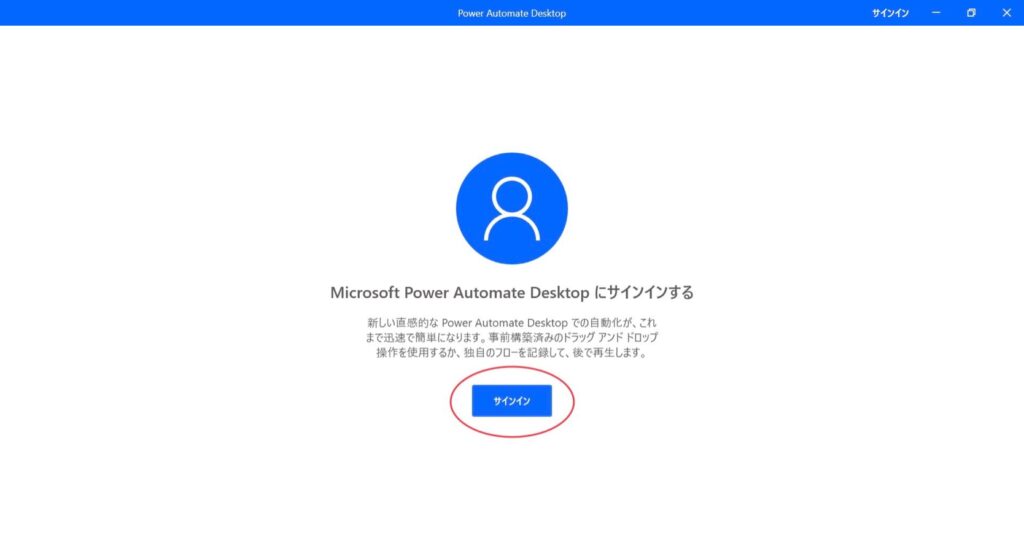 次に「メールアドレスを追加してください」と表示されるので、そこにMicrosoftアカウントに登録しているメールアドレスを入力してください。Microsoftアカウントをお持ちでない方も、同じくそこに登録したいメールアドレスを入力します。
次に「メールアドレスを追加してください」と表示されるので、そこにMicrosoftアカウントに登録しているメールアドレスを入力してください。Microsoftアカウントをお持ちでない方も、同じくそこに登録したいメールアドレスを入力します。
メールアドレスを入力後に「サインイン」をクリックすると、「アカウントを選択する」という画面に移ります。
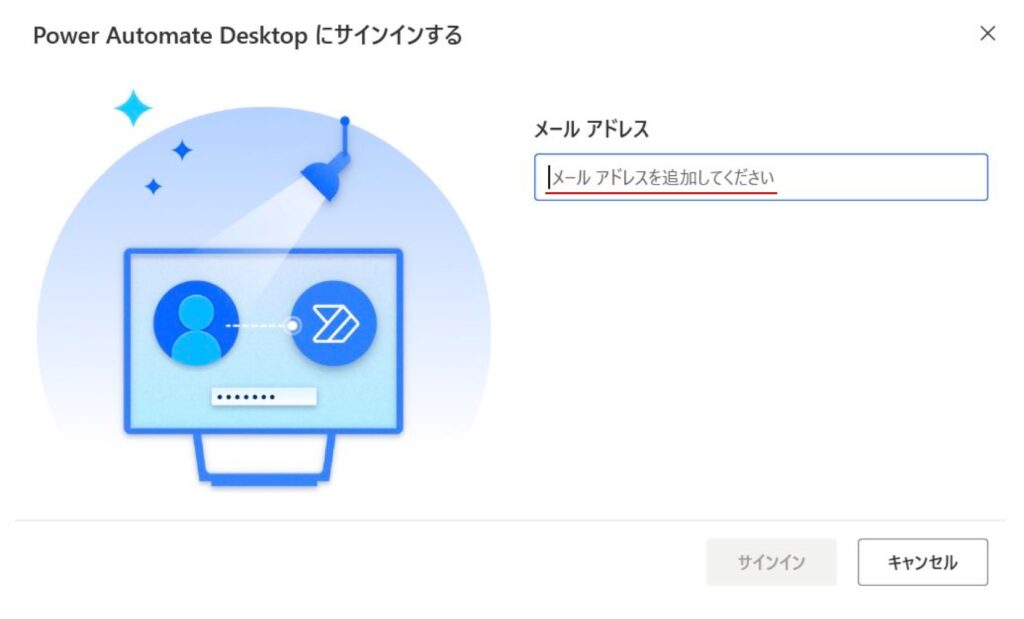
1つ前のステップで入力したメールアドレスを選択すると、Microsoftアカウントをお持ちの方はログインへ、お持ちでない方は「新しいMicrosoftアカウントを取得」からアカウントの新規登録画面へ移動します。
サインインが完了すると、次の画面が表示されるので「v」をクリックし、Power Automate Desktopを利用する国/地域を選択してください。国/地域は五十音順に並んでおり、日本のような漢字表記の場所は選択肢の下のほうあります。
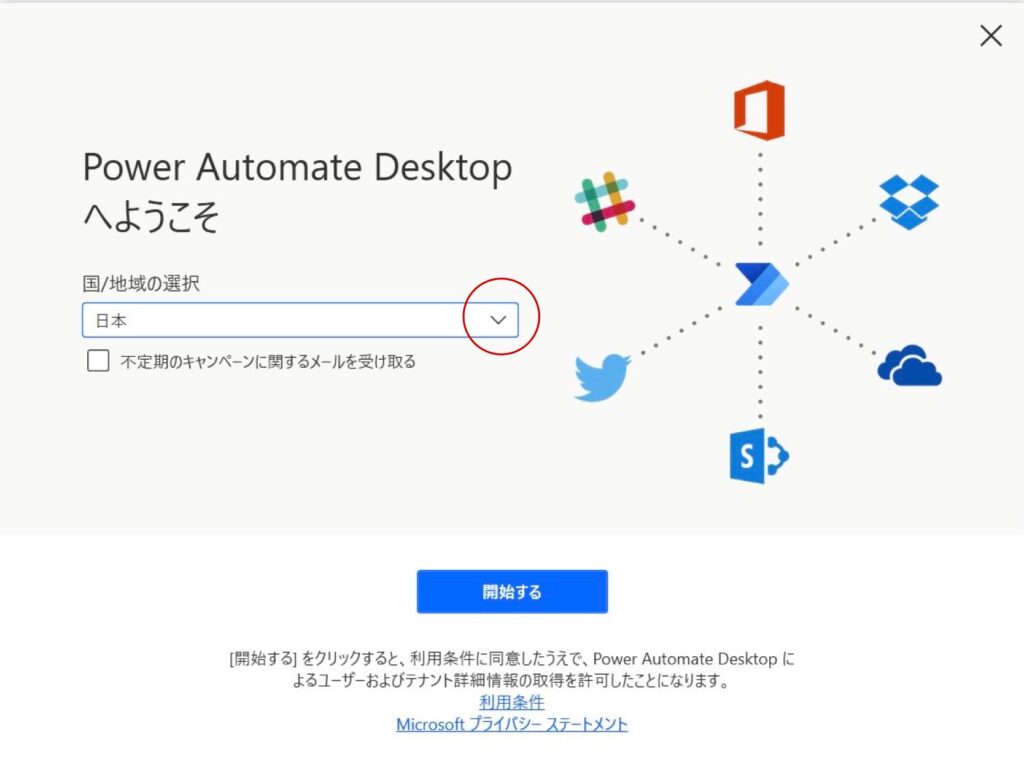
国/地域を選択し終えたら、「開始する」をクリックします。
お疲れ様でした。ここまでくれば、いつでも「+新しいフロー」からRPAによる自動化フローを作成することが可能です!
Power Automate Desktopを効率的に学びたい方へ

本記事では、Power Automate Desktopのインストール方法について解説しました。
今回の無料提供を受けPower Automate Desktopを利用したいと感じた方もいらっしゃるのではないでしょうか。
しかし、いざ利用を開始すると思わぬ所でトラブルが起き、解決策を探そうにも英語表記が多くスムーズに使いこなすことが難しいという場合があります。
独学では使いこなせない、効率的にPower Automateをマスターしたいそんな方におすすめのサービス「Robo Runner スクール」を紹介します。
「Robo Runner スクール」ではWebミーティング、チャットを利用したオンライン学習でPower Automateを効率的にマスターすることができます。
実際の業務で使えるプログラムの開発学習を1ヶ月以上長期的にサポートします。
無料のカウンセリングも行っておりますので、Power Automateによる業務効率化を成功させたい方はぜひご利用下さい。
▼サービスの詳細・お申し込みはこちら▼
e-ラーニングのご紹介

マイクロソフト社によるRPAツール「Power Automate Desktop」の提供を受け、同ツールの研修サービス「Robo Runner e-ラーニング」の提供を開始しました。e-ラーニングはPower Automate、Power Automate Desktopの導入検討中、導入済の企業様において、基礎研修をリーズナブルな価格でご受講いただくことができます。
e-ラーニングは現役のPower Automateエンジニアによる監修・演習問題で手を動かしながら学べる・いつでも、どこでも好きなタイミングで受講が可能という3つの特徴を持ち、プログラミング経験のない方でも受講いただける内容となっています。
e-ラーニングに関する記事↓
e-ラーニング申し込みはこちらから↓

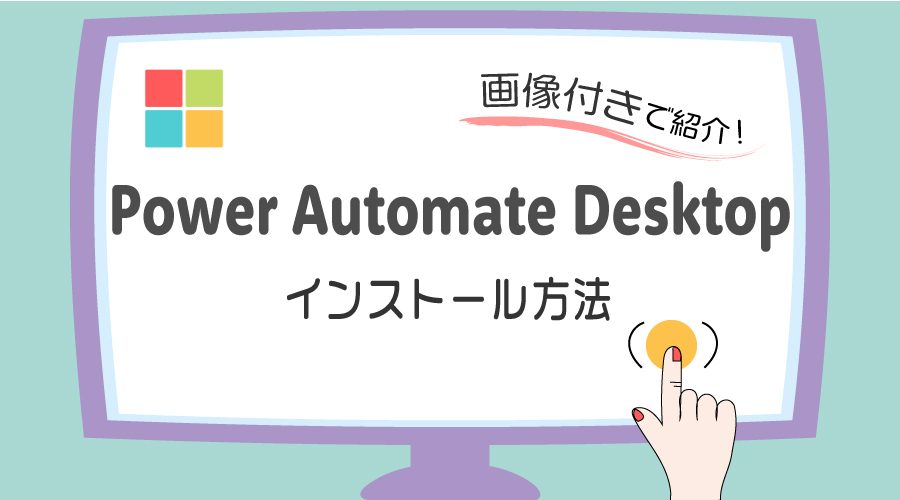






コメントを残す