RPA HACKを運営するPeaceful Morning株式会社ではRPAツール「Power Automate Desktop」の無償提供を受け、同ツールの導入を検討されている方に向けて、ノウハウをまとめた教材を公開しました。無料公開テキストの公開に伴い「Power Automate Desktop」について紹介していきます。この記事では、Outlookを使ってメールの自動送信を行うロボットの実装方法について紹介していきます。
Power Automate Desktop基礎資料を無料でDL※なお、こちらはPower Automate Desktopの導入を検討する企業、導入済みの企業担当者の方向けのテキストであるため、RPA導入支援、開発等のサービスを提供する同業他社の方のダウンロードはご遠慮くださいますようお願い申し上げます。
目次
Power Automate Desktopとは
Power Automate Desktopとは世界最大手ソフトウェアベンダーであるマイクロソフトが開発・提供しているRPA(Robotic Process Automation)ソフトウェアです。
2021年3月2日にマイクロソフトはそれまで有料であったPower Automate DesktopをWindows 10ユーザー向けに無料提供することを公式発表しました。
Power Automate DesktopでローコードRPAを使用し日常業務を自動化することによって、私たち人間は高付加価値でクリエイティブな業務に専念することが可能となります。Power Automate Desktopについて詳しく知りたい方は以下の記事がおすすめです。
▼Power Automate Desktopの解説記事はこちら▼
Outlookとは
Outlookとはマイクロソフトが開発・提供しているソフトウェアです。主にメールのやり取りをする際に使われます。メール管理や予定表の管理が行え、簡単に会議をスケジューリングすることも可能です。クラウド上でファイルの共有を行っているため常に最新版のパッケージを使用することができます。
https://outlook.live.com/owa/
Power Automate Desktopでメールを自動送信してくれるロボットの作成
事前準備
初めに、顧客リストの作成の準備を行います。今回は顧客リストに記載されている全てのアドレスに自動送信できるようにします。本記事ではExcelのファイル名を「sample.xlsx」と表記しているのでご注意ください。
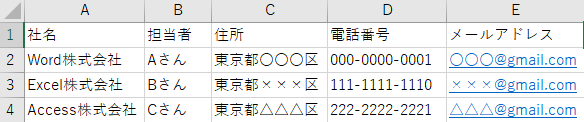
このような顧客リストの用意が整いましたら実際に自動送信してくれるロボットの作成に取り掛かります。
メール送信
まずは、1社だけ自動に送れるように設定していきましょう。
今回はOutlookを用いたメール送信を行うのでSMTPサーバーは「smtp.office365.com」と設定します。そして、サーバーポートは「587」を推奨します。メールの送信のアクションを開いた時は、サーバーポートが「25」になっているかもしれません。サーバーポート「25」で送信することも可能ですが「25」は古いサーバーポートでセキュリティ的観点を考慮するとあまりおすすめはできません。サーバーポート番号が決定した後はSSLの有効とSMTPサーバーの認証をオンにしてください。認証をオンにすることで暗号化で送信を安全に行うことができます。ユーザー名とパスワードは自分の情報を入力してください。
Gmailで行う場合はSMTPサーバーを「smtp.gmail.com」に変更してください。
https://support.google.com/mail/answer/7126229?hl=ja
メール送信時にエラーが発生する場合があります。Gmail上のアクセスエラーが原因の可能性があります。
対処法としては安全性の低いアプリのアクセスの有効化か2段階認証設定を行うことで解消されます。
https://trendlife.co.jp/rpa-powerautomatedesktop-biginner07/
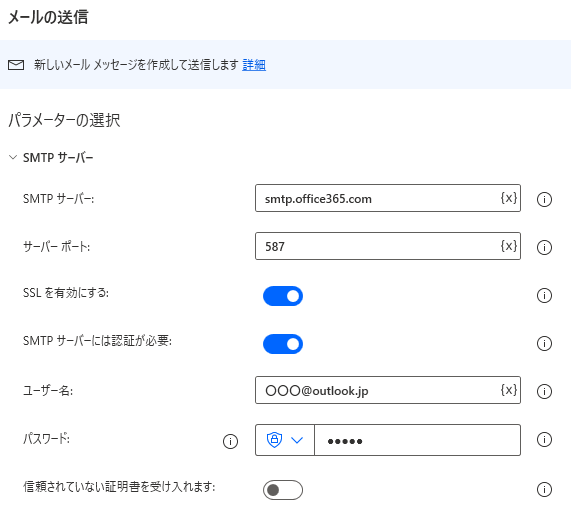
「SMTPサーバー」の設定が完了しましたら、続いては「全般」に情報を入力していきます。全般はメールを送る際と同じ手順で行っていきます。送信元とBCCは自分のアドレスを入力してください。送信先はメールを送信したい相手先のアドレスを入力してください。件名と本文は送りたい内容を記載してください。
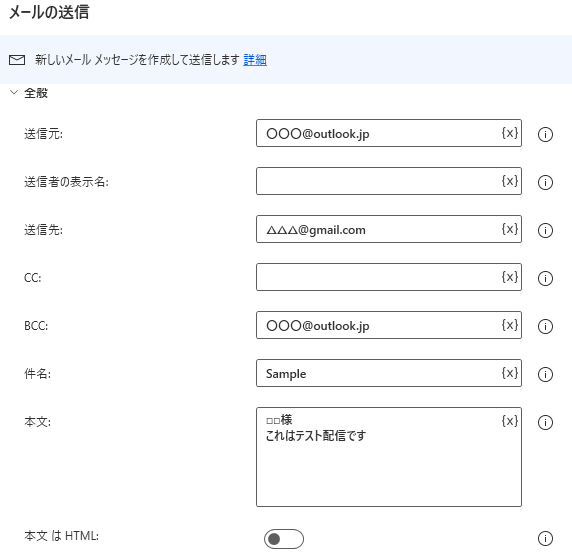
Power Automate DesktopにExcelを接続
メール送信する準備は整いましたがまだ、Excelの接続ができていないのでExcelの設定を行っていきます。事前準備で「sample.xlsx」を準備したので「Excelの起動」アクションを「メールの送信」の上に配置します。ドキュメントパスは「sample.xlsx」が格納されている場所を設定してください。今回は実行時にExcelの起動を確認するためにインスタンスの表示をオンにしています。
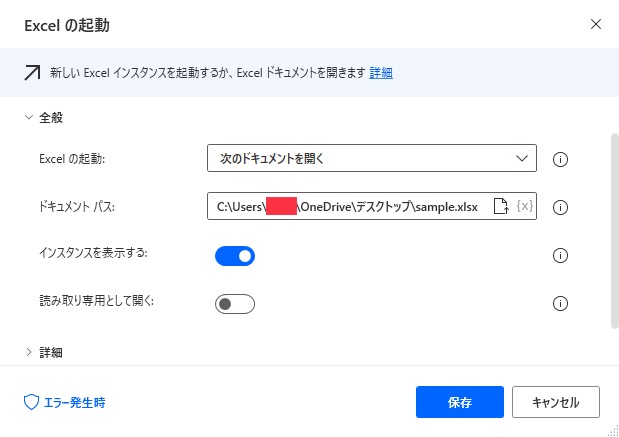
Excelのワークシート設定
先ほど、Excelの起動設定をしましたがExcelには1つのファイルの中に複数のSheetが存在するため、どのSheetを使用するか予め設定しておかなければなりません。「アクティブなExcelワークシートの設定」を「Excelの起動」の下に配置します。今回はSheet名は名称変更していないためワークシート名のところに「Sheet1」と記述します。Excelインスタンスとワークシートのアクティブ化がそれぞれ%ExcelInstance%と名前になっていることを確認しておきましょう。
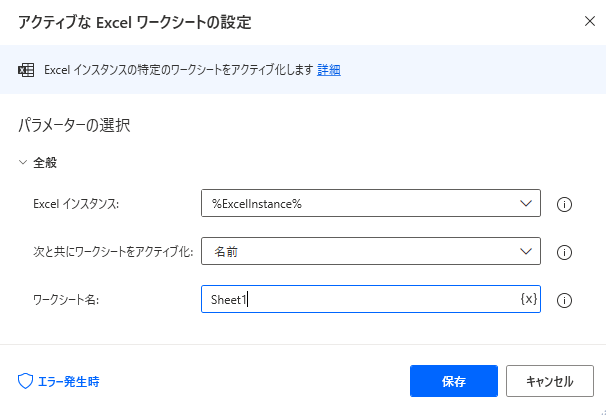
ワークシートから空の行を取得
Sheet設定が完了して、続いてはデータを読み込む際に空の行ごと読み込むのを防ぐための設定をしていきます。「Excelワークシートから列における最初の空の行を取得」アクションを「アクティブなExcelワークシートの設定」の下に配置します。Excelインスタンスが「%ExcelInstance%」になっていることを確認します。確認が終わりましたら列の設定をしていきます。まずは事前準備で作成したExcelファイルを確認しましょう。sample.xlsx内で入力されている行はE列まであることが確認できました。そのため、列のところに「E」と入力していきます。これにより入力データが増えても対応することが可能となりました。
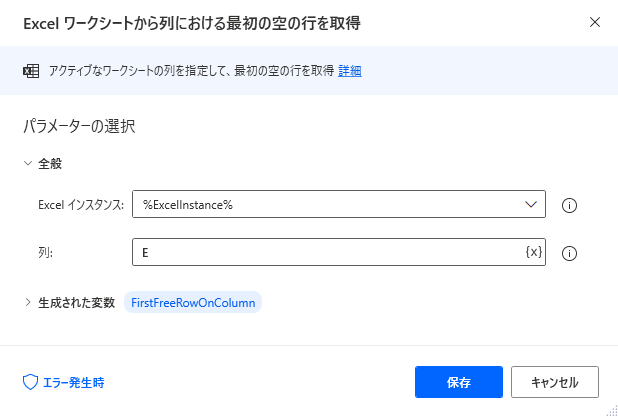
Excelデータの読み込み
空の行の取得設定が完了しましたので続いては入力されたExcelデータの読み込みを行っていきます。「Excelワークシートから読み取り」アクションを「Excelワークシートから列における最初の空の行を取得」の下に配置します。まずはExcelインスタンスが「%ExcelInstance%」になっているか確認しましょう。確認が終わりましたら、「取得」をセル範囲の値にします。セル範囲の値に設定することで指定された範囲内のデータを読み込むことができます。sample.xlsxでは1行A列からE列までデータ入力を行っているので先頭列を「A」、先頭行を「1」と設定します。最終列は「E」とします。最終行は「%FirstFreeRowOnColumn -1%」と設定します。データが追加されても対応できるように最終行のところでは変数を用いて設定しています。-1は空の行の分を表しています。詳細の範囲の最初の行に列名が含まれるをオンにします。オンにすることで最初の行の社名や担当者などを省いてくれる役割になっています。以上でExcelデータの読み取りが完了となります。
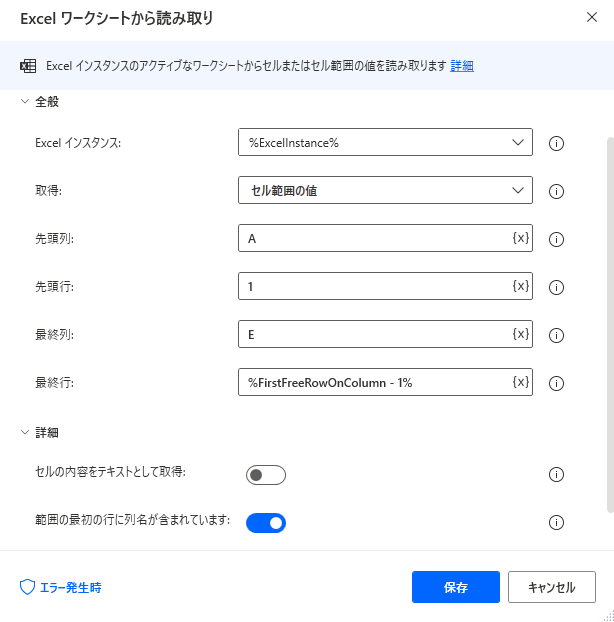
ループ作成
複数人に自動送信できるように「For each」を使ってループ作成をしていきます。「For each」アクションを「メールの送信」の上に配置します。反復処理を行う値が何も入力されていないため「%ExcelData%」と設定します。設定することでExcelに記載されている顧客先データを上から順番に送信していきます。
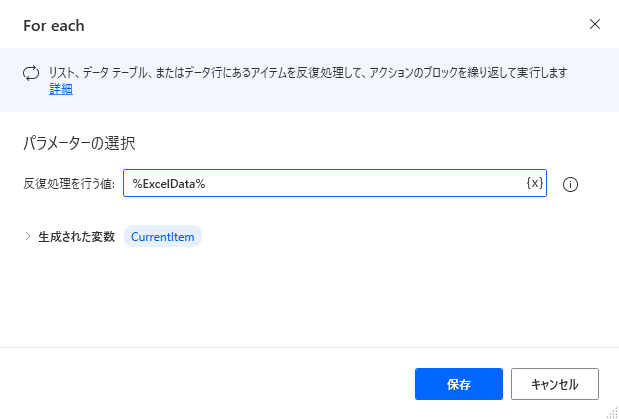
3.2でメール送信の設定をしましたが先ほどの状態で実行すると同じ人にしか送信することができません。そのため複数人に送信できるように設定し直していきます。送信先を「%CurrentItem[‘メールアドレス’]%」と設定します。本文も同様に宛先を自動的に対応できるように「%CurrentItem[‘社名’]%」にします。これにより自動的に送信してくれるようになります。
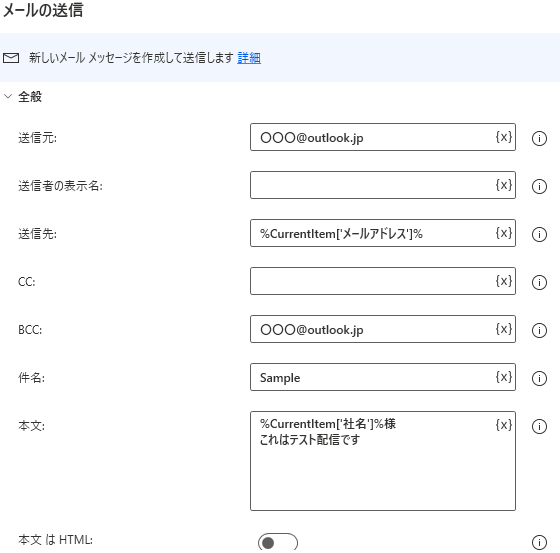
Excelを閉じる
Excelデータを読み取り時にExcelファイルを開くため送信終了時にExcelファイルを自動的に閉じるように設定していきます。「Excelを閉じる」アクションを一番下に配置します。Excelインスタンスが「%ExcelInstance%」になっているか確認します。確認が終わりましたらExcelを閉じる前を設定していきます。今回は「ドキュメント保存」を選択しています。ドキュメントを保存を選択することで上書き保存をしてくれます。
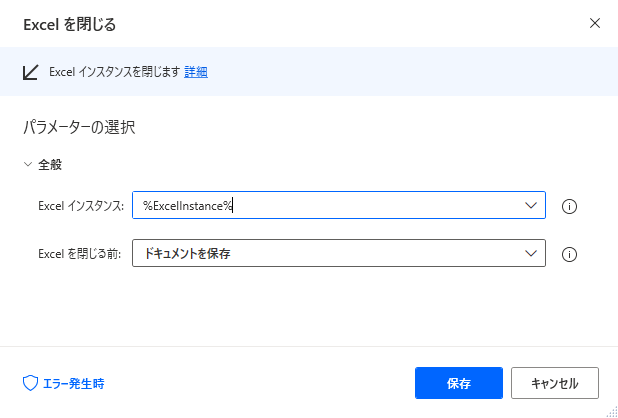
Power Automate Desktopについてより詳しく知りたい方へ

Robo Runnerスクールのご紹介
この記事を読んでPower Automate Desktopについて詳しく知りたいと思った方には、当社が提供しているPower Automateの有料オンライン学習プログラム「Robo Runnerスクール」がおすすめです。こちらのプログラムでは、Power Automate Desktopの使い方の学習はもちろんのこと、Power AutomateとPower Automate Desktopを組み合わせたフローなど、あなたの作りたいフロー制作のサポートをします。
Robo Runnerスクールでは経験豊富な現役エンジニアがメンターとして学習のサポートを行います。メンターとともに学習スケジューリングや目標設定を行い、効率よく学習できるオリジナルのトレーニングテキストを使って自習をしつつ、途中で分からないことはチャットサポートで気軽にメンターに質問することで、Power Automateの学習効果を最大化することを目指します。
▼詳細・申し込みはこちら▼
e-learningのご紹介

「Power Automate Desktop」研修サービス「Robo Runner e-ラーニング」の提供をしています。e-ラーニングはPower Automate、Power Automate Desktopの導入検討中、導入済の企業様において、基礎研修をリーズナブルな価格でご受講いただくことができます。
e-ラーニングは現役のPower Automateエンジニアによる監修・演習問題で手を動かしながら学べる・いつでも、どこでも好きなタイミングで受講が可能という3つの特徴を持ち、プログラミング経験のない方でも受講いただける内容となっています。
e-learningに関する記事↓
e-learning申し込みはこちらから↓
https://roborunner-e-learning.studio.site/
RPAの導入に踏み出そう
Power Automate DesktopではOutlookやExcelを連携させることで、活躍の幅が広がっていきます。これまで「RPAってよく分からない、難しそう」と感じていた方も、、この記事を読んでRPAの手軽さを体感し、その導入に踏み出していただければと思います。
この記事を読んだ方には次の記事がオススメです。
Power Automate Desktopの使い方解説記事
Power Automateの使い方解説記事















コメントを残す