Power Automate for Desktopとは
Power Automate for Desktopとは世界最大手ソフトウェアベンダーであるマイクロソフトが開発・提供しているRPA(Robotic Process Automation)ソフトウェアです。2021年3月にWindows10ユーザー向けに無償提供されました。Power Automate for DesktopはローコードRPAを使用し、日常業務を自動化することによって、私たち人間が高付加価値でクリエイティブな業務に専念することを可能にします。
▼Power Automate for Desktopの詳しい記事はこちら▼
https://rpahack.com/powerautomatedesktop
Excelを使いこなすための3つのアクション
Power Automate for Desktopを使う中でかなり多いのはExcelを操作したり、データ編集、ファイル作成、データを取り込んでウェブサイトに値を入れるといったExcel操作ではないでしょうか。
このような操作するにあたってPower Automate for DesktopとExcelはかなり密接な関係にあります。今回、Excel操作するにあたって覚えておくと便利な3つの方法を紹介していきます。ご存知の方はおさらいとして、初見の方はフロー作成に挑戦してみてください。
Excel系アクション
Excel系アクションはExcel操作専用のアクションとなります。
Power Automate for Desktopのアプリケーションを開くと画面の左の方にアクションが色々と並んでいます。
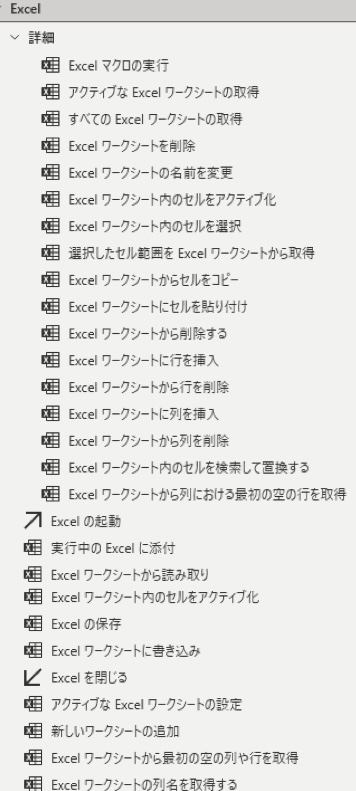
「Excel」をクリックしてもらうとExcel系アクションが表示されます。Excel系アクションが一番オーソドックスで動作が安定しているものとなります。Excel系アクションではファイルを開いたり、アプリケーションを起動したり、特定のセルの値をテキストで取ったり、データテーブルで取り込んだりも出来ます。他にも値の変更・更新、行の追加・削除、シートの追加・削除、アプリケーションの終了・ファイルの保存などExcelの基本的な操作が揃っています。
Excel系アクションはフィルタを操作したり、テーブルの操作をしたりといったマウスでポチポチする作業は不向きです。 ただ、「Excel マクロの実行」アクションがあるので記録して呼び出すことによって同等のアクションが出来ます。
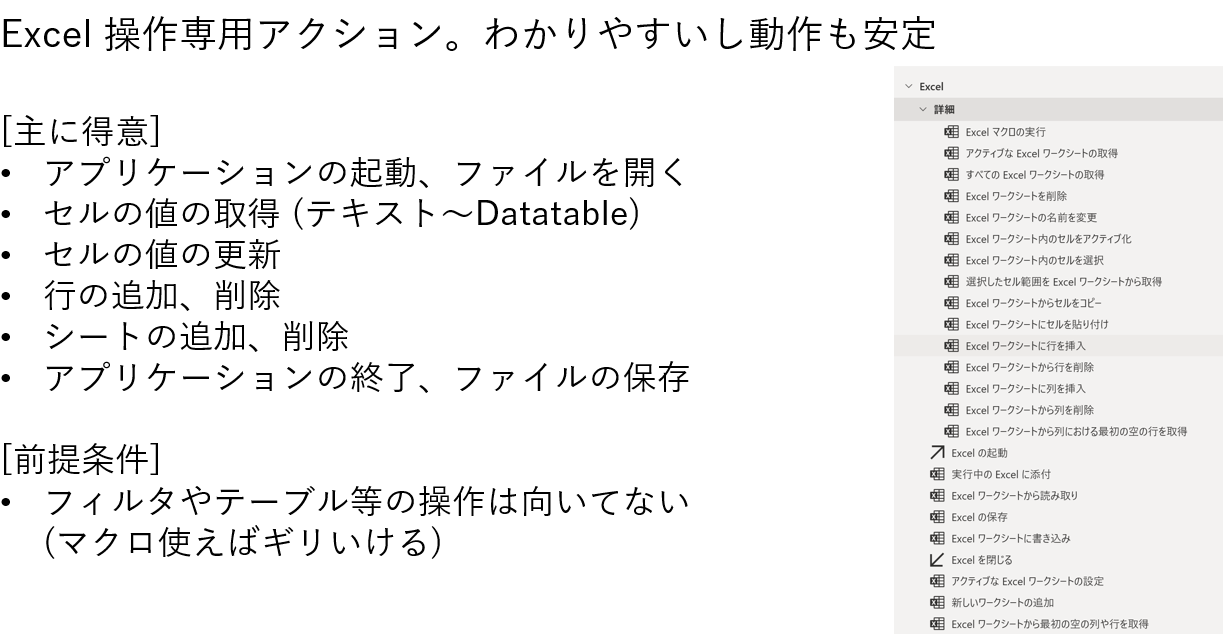
UIオートメーション系アクション
UIオートメーションは他のアプリケーションでUI要素を識別して操作することを指します。UIオートメーションはユーザー操作を代行する意味もあるためマウスとキーボードのアクションも含まれています。これらのアクションは先ほどのExcel系アクションとは異なり、基本的にデスクトップで行っているユーザー操作を代行するアクションなため操作イメージは容易です。ただ、動作に条件があり、基本的にユーザー操作の代行なので勝手にマウスが動いたり、キーボードが動いたり、キー入力が行われ、実行中の他の操作は厳禁となります。実行中に触ってしまうと上手く動かなくなってしまいます。
一方、ユーザーのマウス操作などを代行するのでいろんなことが出来ます。例えばアプリケーションを開いたり、ダブルクリックで開くことも出来ますし、一般的なプログラムとしてアプリケーションを開くことも可能です。
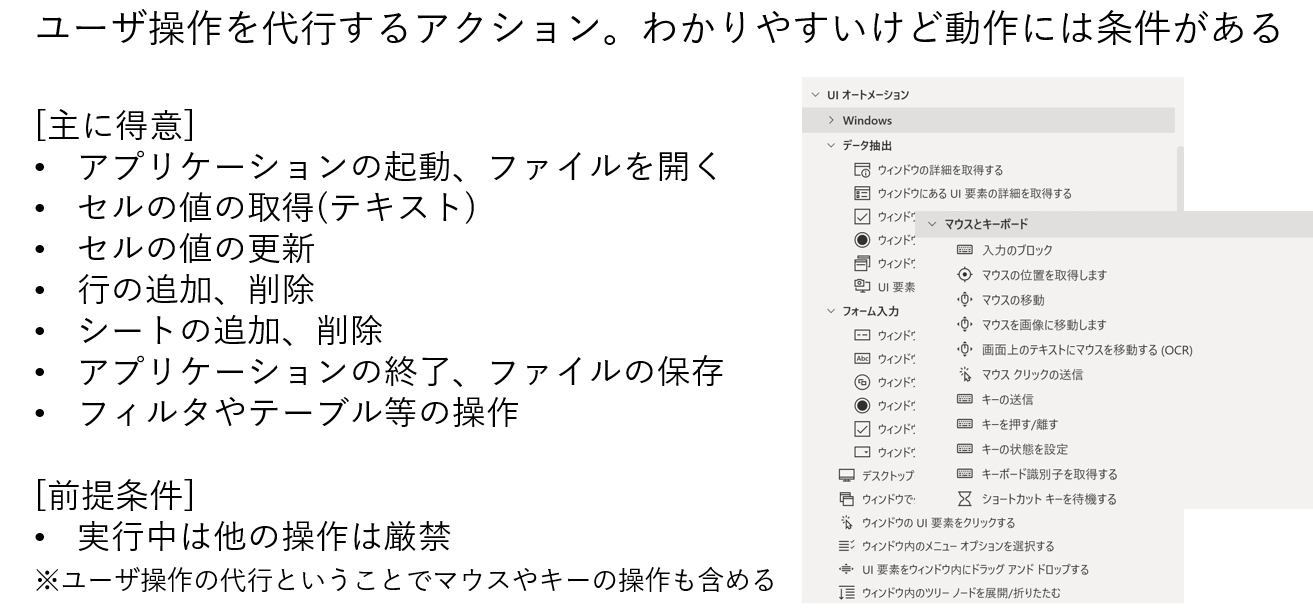
データベース系アクション
データベース系アクションはSQLを実行するアクションです。SQLはデータ定義をしたり操作したりするプログラミング言語です。データベース系アクションは開発者向けのものなので少し分かりにくいですがファイルを開かずともデータを取得したり更新したり行追加できたり、指定の条件で集計をすることが出来ます。PCにMicrosoft Accessがインストールされていることが前提条件です。また、Microsoft365が契約されていれば合わせてインストールされていることが多いです。その中にExcelをSQLで接続する用のドライバーというのが含まれています。最近のものがインストールされていれば大体できる機能になっています。
ただ、SQLはすごくたくさんの文法があるため全てがサポートされている訳ではないのでご注意ください。
参考:データベース系アクション(OLEDBドライバー)
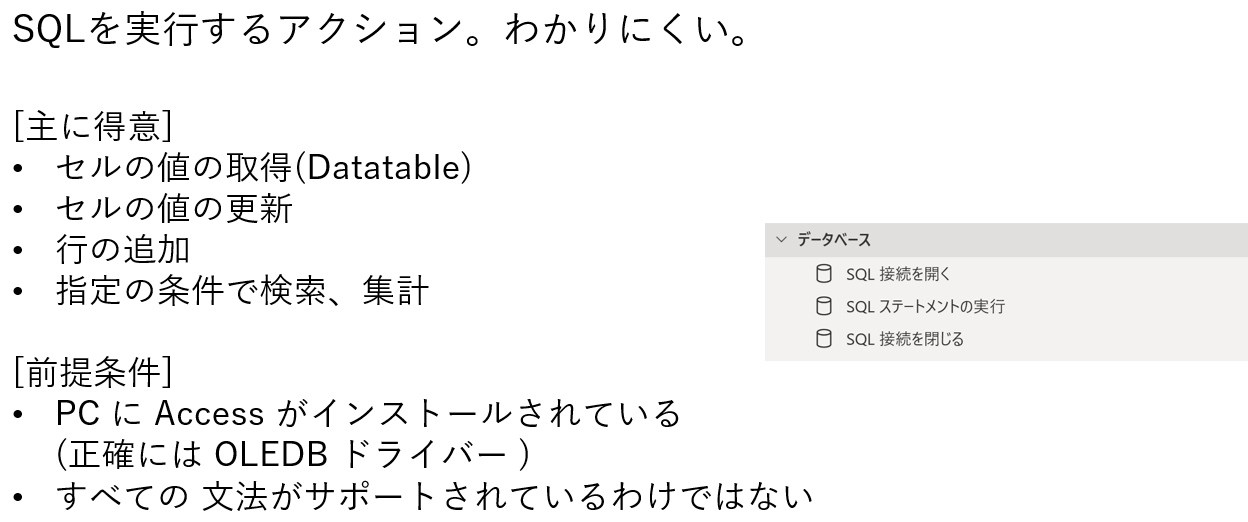
アクションの使い分け
アクションを使うにあたって一つの操作だけで使うのではなく、得意なものを組み合わせて使うことをおすすめします。初めはExcel系アクションでいろいろ考えてみるのが初心者向けとなっており、慣れきたらショートカットキーを使う際などにUIオートメーション系を組み合わせてみましょう。また、エンジニアがチームがいればデータベース系アクションを扱いやすくなります。アクションの数としてはUIオートメーション系は多く、データベース系が少ない傾向にあります。
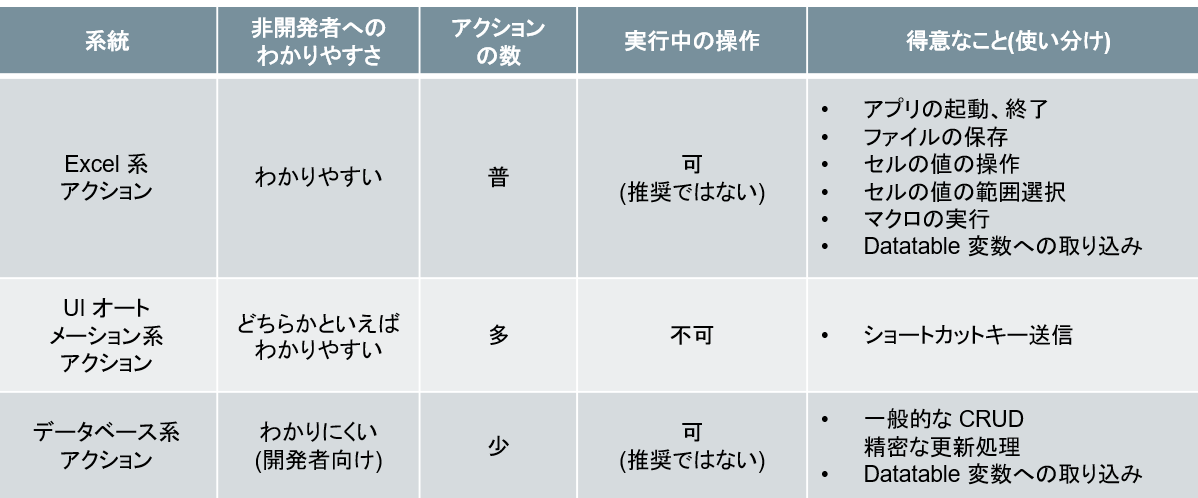
Excel操作を使いこなしたい方へ
Excel系アクションはバージョンアップでアクションが増えたりするので今後もアクションの追加や改善が期待出来ます。
Excel操作は用途によって使い分けていく必要があるので系統毎に得意なこと・不得意なことを覚えておくのも良いかもしれません。ぜひこちらの記事を参考に業務でよく使うExcel仕事を自動化してみてください。
RoboRunnerスクールのご紹介
この記事を読んでPower Automate for Desktopについて詳しく知りたいと思った方には、当社が提供しているPower Automateの有料オンライン学習プログラム「Robo Runnerスクール」がおすすめです。こちらのプログラムでは、Power Automate for Desktopの使い方の学習はもちろんのこと、Power AutomateとPower Automate for Desktopを組み合わせたフローなど、あなたの作りたいフロー制作のサポートをします。
Robo Runnerスクールでは経験豊富な現役エンジニアがメンターとして学習のサポートを行います。メンターと共に学習スケジューリングや目標設定を行い、効率よく学習できるオリジナルのトレーニングテキストを使って自習をしつつ、途中で分からないことはチャットサポートで気軽にメンターに質問することで、Power Automateの学習効果を最大化することを目指します。
▼詳細・申し込みはこちら▼
e-learningのご紹介

マイクロソフト社によるRPAツール「Power Automate for Desktop」の提供を受け、同ツールの研修サービス「Robo Runner e-ラーニング」の提供を開始しました。e-ラーニングはPower Automate、Power Automate for Desktopの導入検討中、導入済の企業様において、基礎研修をリーズナブルな価格でご受講いただくことができます。e-ラーニングは現役のPower Automateエンジニアによる監修・演習問題で手を動かしながら学べる・いつでも、どこでも好きなタイミングで受講が可能という3つの特徴をもち、プログラミング経験のない方でも受講いただける内容となっています。
e-ラーニング申し込みはこちらから↓
https://roborunner-e-learning.studio.site/





コメントを残す