RPA HACKを運営するPeaceful Morning株式会社ではRPAツール「Power Automate for Desktop」の無償提供を受け、同ツールの導入を検討されている方に向けて、ノウハウをまとめた教材を公開しました。この記事では、テキストのレッスン5であるブラウザ操作について解説します。
▼公開テキストのダウンロードはこちら▼
https://robo-runner.com/ebook/power-automate-desktop/
※なお、こちらはPower Automate for Desktopの導入を検討する企業、導入済みの企業担当者の 方向けのテキストであるため、RPA導入支援、開発等のサービスを提供する同業他社の方のダウンロードはご遠慮くださいますようお願い申し上げます。
Power Automate for Desktopとは
Power Automate for Desktopとは世界最大手ソフトウェアベンダーであるマイクロソフトが開発・提供しているRPA(Robotic Process Automation)ソフトウェアです。2021年3月2日にマイクロソフトはそれまで有料であったPower Automate for DesktopをWindows10ユーザー向けに無料提供することを公式発表しました。Power Automate for DesktopでローコードRPAを使用し日常業務を自動化することによって、私たち人間は高付加価値でクリエイティブな業務に専念することが可能となります。Power Automate for Desktopについて詳しく知りたい方は以下の記事がおすすめです。
▼Power Automate for Desktopの解説記事はこちら▼
https://rpahack.com/powerautomatedesktop
▼Power Automate for Desktopのインストール方法解説記事はこちら▼
https://rpahack.com/powerautomatedesktop-install
ブラウザ操作とは
ブラウザとはWebサイトを閲覧するためのソフトについて示しています。ブラウザは複数の種類があります。ブラウザと言えば「Google Chrome」や「Internet Explorer」を思い浮かべる人も多いのではないでしょうか。他にも「Safari」や「Firefox」等があります。ブラウザを使って調べたり検索したりすることをブラウザ操作と言います。
ブラウザを自動操作するロボットの作成
事前準備
初めに、自動操作したいサイトを選びます。今回は「Google Chrome」を使って「RPAHACK」にア クセスして「Microsoft」について調べてみます。事前準備として「RPAHACK」にアクセスしておいてください。「Power Automate for Desktop」のアプリと「Google Chrome」のアプリ以外は全て閉じておいてください。複数のアプリを開いていると正常に動作しない場合があります。 通信が不安定なブラウザ操作を行う際は予め「Webページに次が含まれる場合」アクションを使って還移先のURLの要素の有無を確認することができます。

レコーダーの起動・ブラウザ設定
ファイルを作成したら「Main」の左上にあるレコーダー(⦿マーク)を選択します。
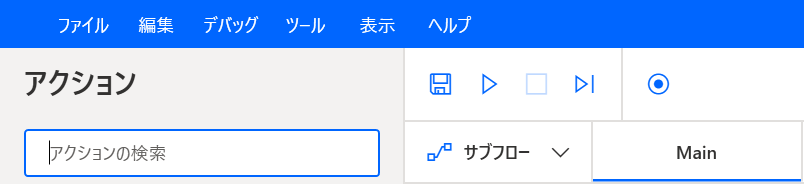
「レコーダー」と出てきますので、記録をクリックします。今回はChromeを選択します。
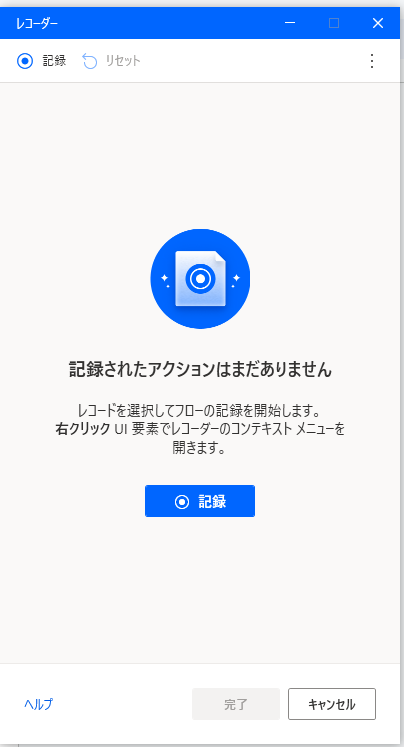
ブラウザを自動操作するロボットの作成
レコード開始したら検索バーに「Microsoft」と入力して、検索ボタンを押して検索します。
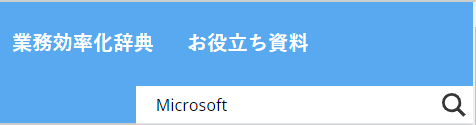
検索してみると下記のような画面が表示されます。
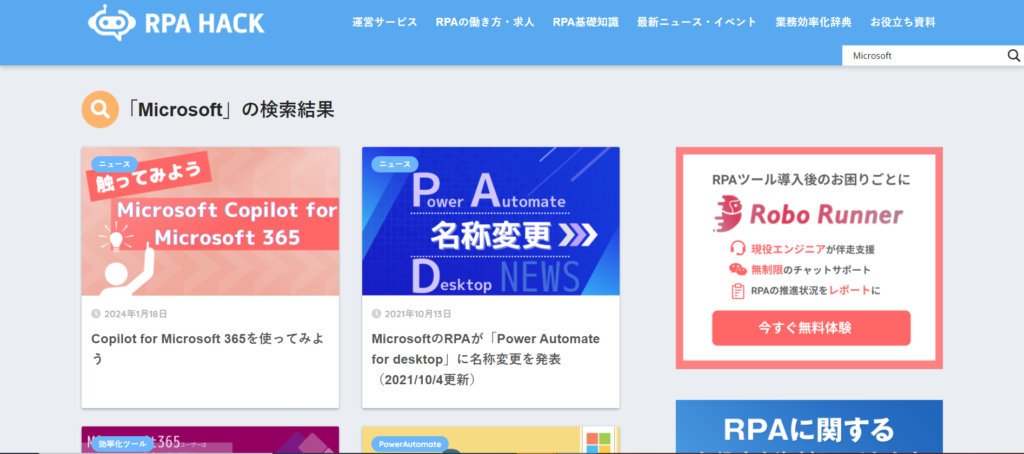
今回は「Copilot for Microsoft 365を使ってみよう」の画像をクリックします。(タイトル部 分をクリックしても問題ないです。) クリックするとCopilot for Microsoft 365についてのページにジャンプします。ページ移動が完了しましたらWebレコーダーを終了させます。終了させるには下にある青色の完了ボタンをクリックするとWebレコーダーが終了します。 Power Automate for DesktopのMain画面を見てみるとアクションが追加されています。
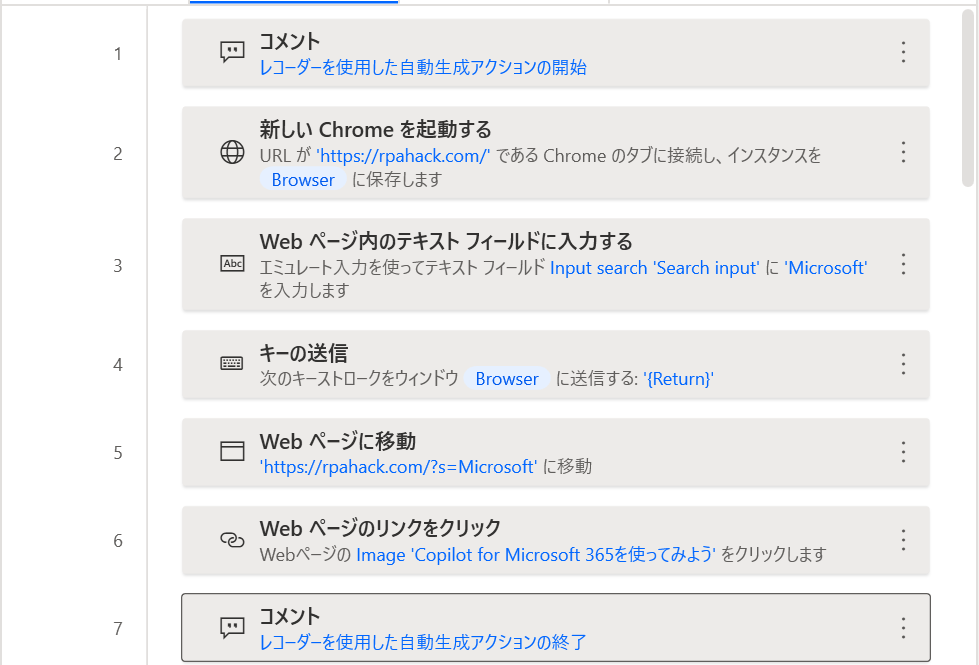
1番と7番のコメントは削除しても問題ないので気になる人は削除してください。 レコーダーが上手く動作していたか確認したいので一度アクションが正常に動くかチェックしてみましょう。
変数の設定
1番上に「変数の設定」アクションを追加してみましょう。今回は設定を「Search」と設定し、宛先を「Microsoft」と入力して保存しましょう。 宛先を検索したいキーワードに設定することでサイト内の検索バーに直接入力する必要がなくなります。
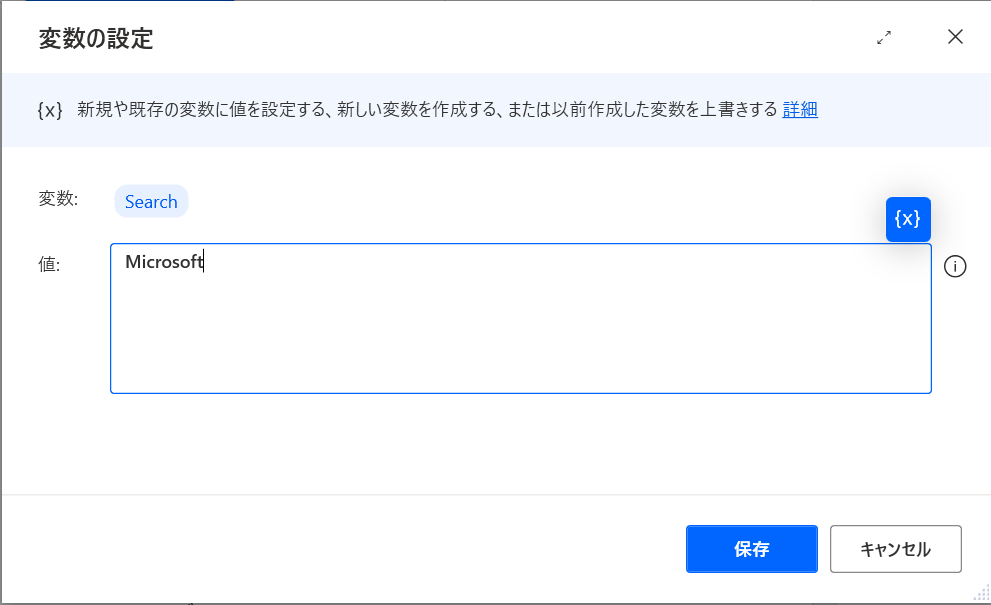
保存が完了するとMain画面に「変数の設定」アクションが追加されます。 アクション追加後、「Webページ内のテキストフィールドに入力する」アクションの編集画面を開きます。編集画面を開いてテキスト入力画面にRobo Runnerと記載されていますが、%Search%と書き換えて保存してみましょう。
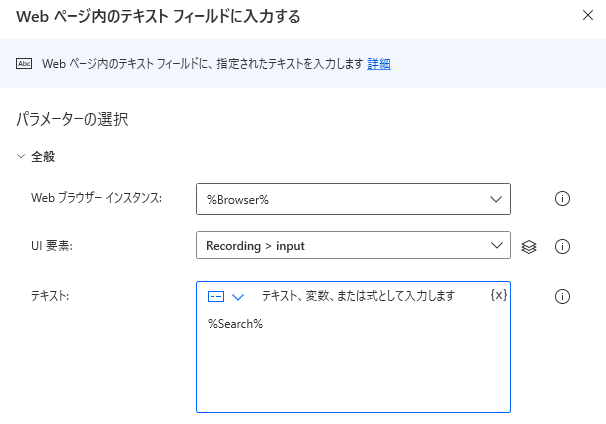
ここまで完了しましたら実行してみましょう。先程行った時と同じく正常に動作したと思います。
補足
ここからは参考程度に読んで頂ければ幸いです。 チェックボックスのチェックの付け方サイトによってはチェックボックスにチェックを付けないといけない場合があります。Power Automate for Desktopにはチェックを自動でつけれる機能が備わっています。「Webフォームチェックボックスの状態を設定します」のアクションを開き、チェックボックスの状態がオンにすることで自動的にチェックが付くようになります。
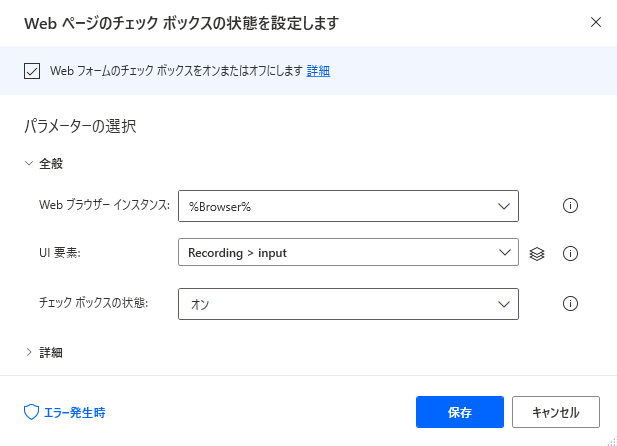
Power Automate for Desktopについてより詳しく知りたい方へ

RoboRunnerスクールのご紹介
この記事を読んでPower Automate for Desktopについて詳しく知りたいと思った方には、当社が提供しているPower Automateの有料オンライン学習プログラム「Robo Runnerスクール」がおすすめです。こちらのプログラムでは、Power Automate for Desktopの使い方の学習はもちろんのこと、Power AutomateとPower Automate for Desktopを組み合わせたフローなど、あなたの作りたいフロー制作のサポートをします。
Robo Runnerスクールでは経験豊富な現役エンジニアがメンターとして学習のサポートを行いま す。メンターとともに学習スケジューリングや目標設定を行い、効率よく学習できるオリジナルのトレーニングテキストを使って自習をしつつ、途中で分からないことはチャットサポートで気軽にメンターに質問することで、Power Automateの学習効果を最大化することを目指します。
e-learningのご紹介

マイクロソフトによるRPAツール「Power Automate for Desktop」の提供を受け、同ツールの研修サービス「Robo Runner e-ラーニング」の提供を開始しました。e-ラーニングはPower Automate、Power Automate for Desktopの導入検討中、導入済の企業様において、基礎研修をリーズナブルな価格でご受講いただくことができます。 e-ラーニングは現役のPower Automateエンジニアによる監修・演習問題で手を動かしながら学べる・いつでも、どこでも好きなタイミングで受講が可能という3つの特徴を持ち、プログラミング経験のない方でも受講いただける内容となっています。
e-learning申し込みはこちらから↓
https://roborunner-e-learning.studio.site/
RPAの導入に踏み出そう
Power Automate for Desktopを使ってブラウザ操作が出来るとWeb上のデータを簡単に取得することが可能となります。今回は簡単なブラウザ操作の紹介でしたが、Power Automate for Desktopを使いこなしていくことでAPI取得なども出来るようになります。この記事を読んだ方には次の記事がオススメです。
Power Automate for Desktopの使い方解説記事
https://rpahack.com/powerautomatedesktoptukaikata





コメントを残す