UiPath StudioXの基本的な操作方法をご紹介するシリーズの最終回です。今回は、RPAの効果を大きく伸ばすことができる2つのアクションを解説していきます。
必須アクティビティの中でも最も重要と言っても過言ではない「繰り返し」と「条件分岐」。基本まとめの最後にふさわしい大本命アクティビティの基本的な使い方を、日常業務でよく使われる実践フロー例を使ってマスターしていきましょう。
また、本記事の復習ができる実践デモ動画が最後にありますので、知識定着のためにそちらもご活用下さい。
RPA活用辞典を無料でDL過去のStudioXに関する記事はこちら↓
StudioX、たった90分でロボットが作れるオンライン研修はこちら↓
StudioXの導入サポート、トレーニングを検討される方はこちら↓
目次
「繰り返し」と「条件分岐」とは?
まず「繰り返し」とは、指定した動作をExcelの全ての行に繰り返して行うことができるアクションです。1行分のプログラムをするだけで、全範囲への動作を自動化できるため、大量データを扱うワークフローで特に大きな効果を発揮します。
そして「条件分岐」とは条件を設定して、それに合致した時と合致しなかった時の2つの動作をプログラムできるアクションです。単純作業しかできないと言われるRPAに、判断の機能を追加することができます。
サンプル業務フロー「繰り返し」
「繰り返し」と「条件分岐」の使用方法を理解するために、第2回目のUI操作編で使用したサンプル業務にステップを追加する形で説明をしていきます。
もしまだご覧になっていない方はこちらを先にご覧頂くと、今回の内容がより簡単に理解できると思います。

1~3のステップで、Excelファイルと会計システム間でのデータの受け渡しをします。ここまでは第2回目の記事と同じです。その後の4のステップに繰り返しの作業が追加されています。
具体的な作業内容と使用アプリケーションは以下の通りです。
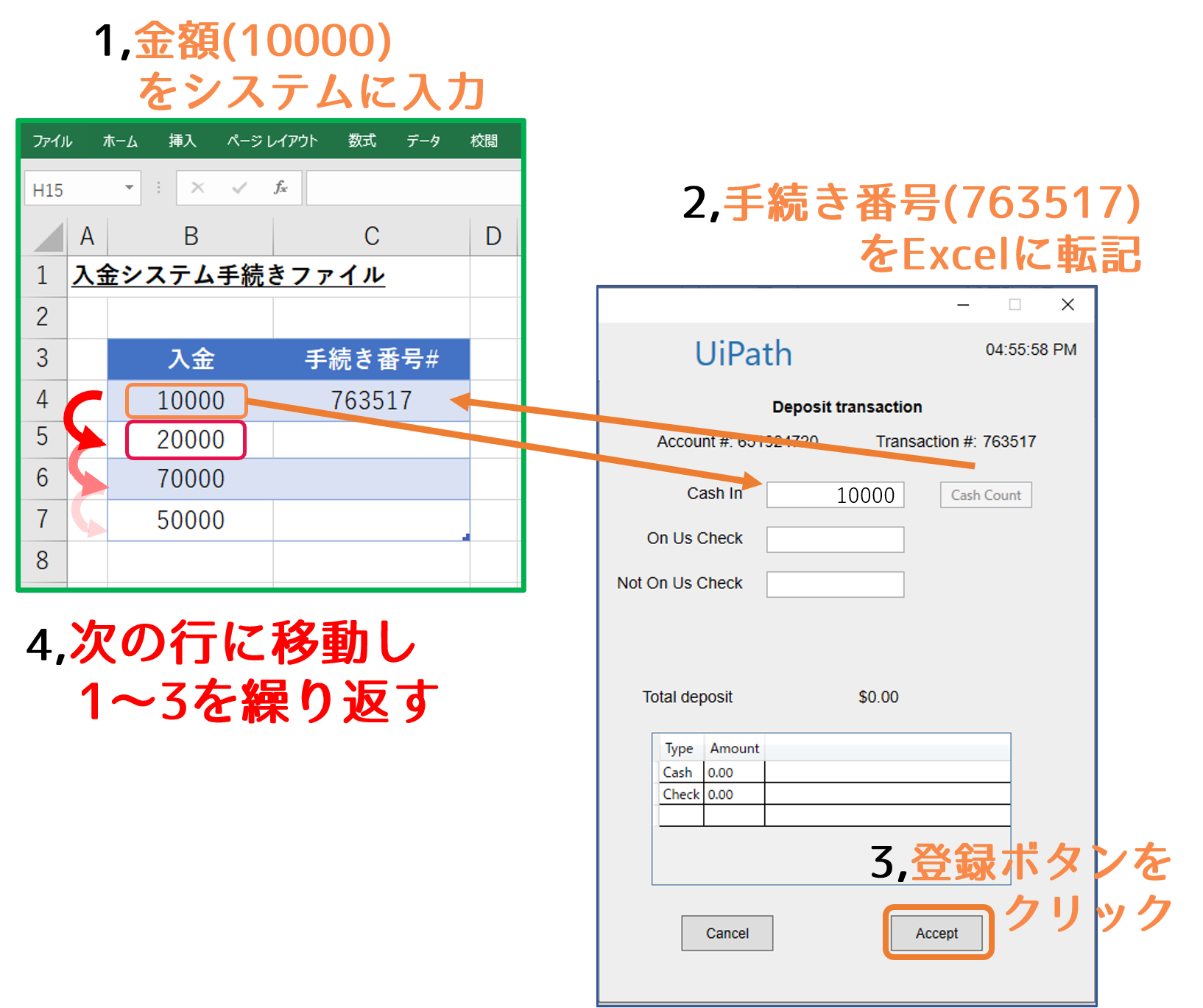
Excelの最初の行に1~3のステップをプログラムしたら、下の行に移動して再び1~3を繰り返します。全ての行に1~3の動作を行ったらこの業務フローは終了です。
なお本記事のサンプルとして使用している入金システムは、以下のUiPath社の公式ウェブサイトからダウンロードできます。ご自分の手元で操作しながら学習してみてください。
UiPath社StudioXガイド内サンプルダウンロードリンク
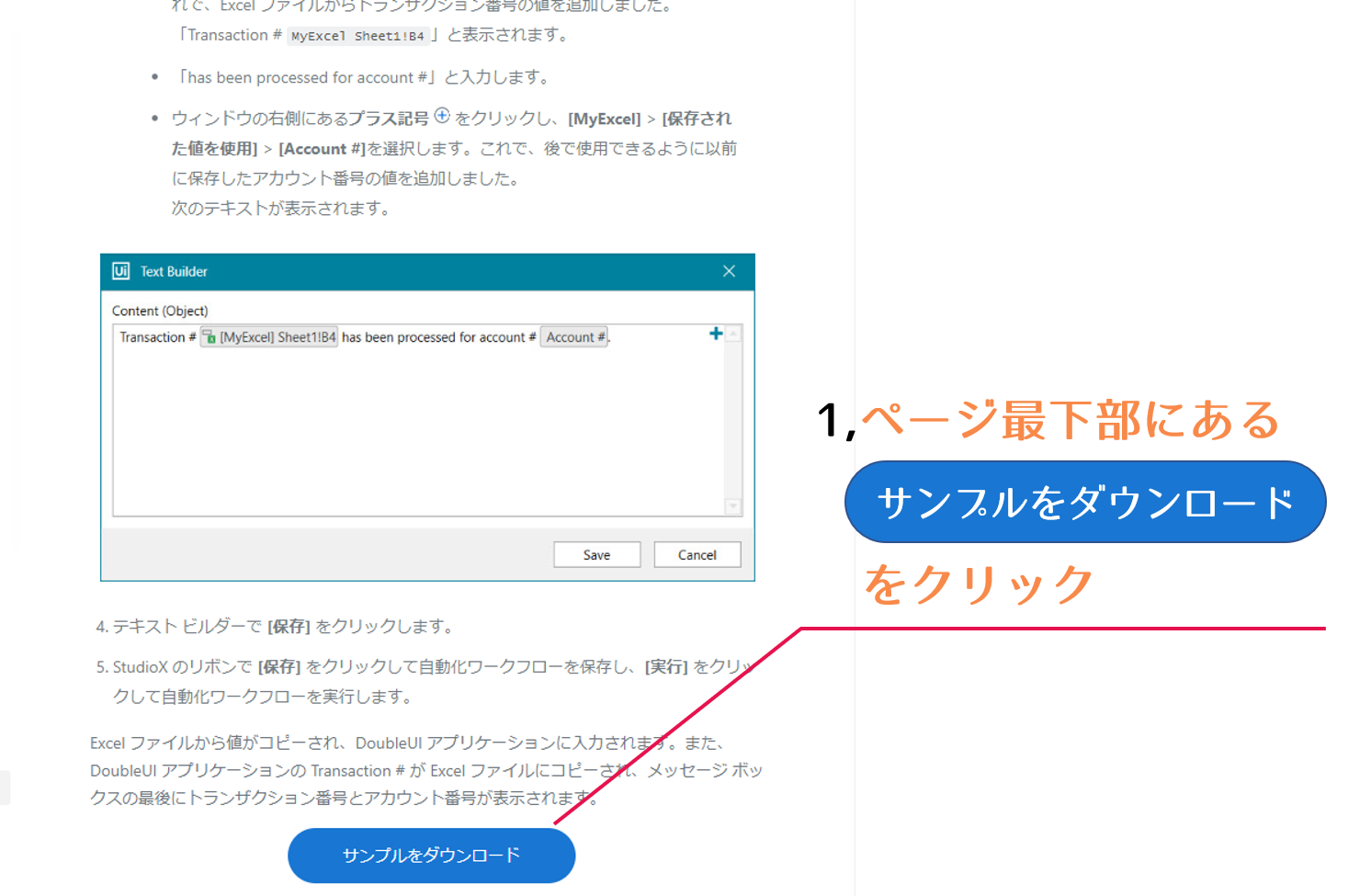
ダウンロードしたZipファイルを解凍した中にある、Double UI.exeで入金システムが起動します。
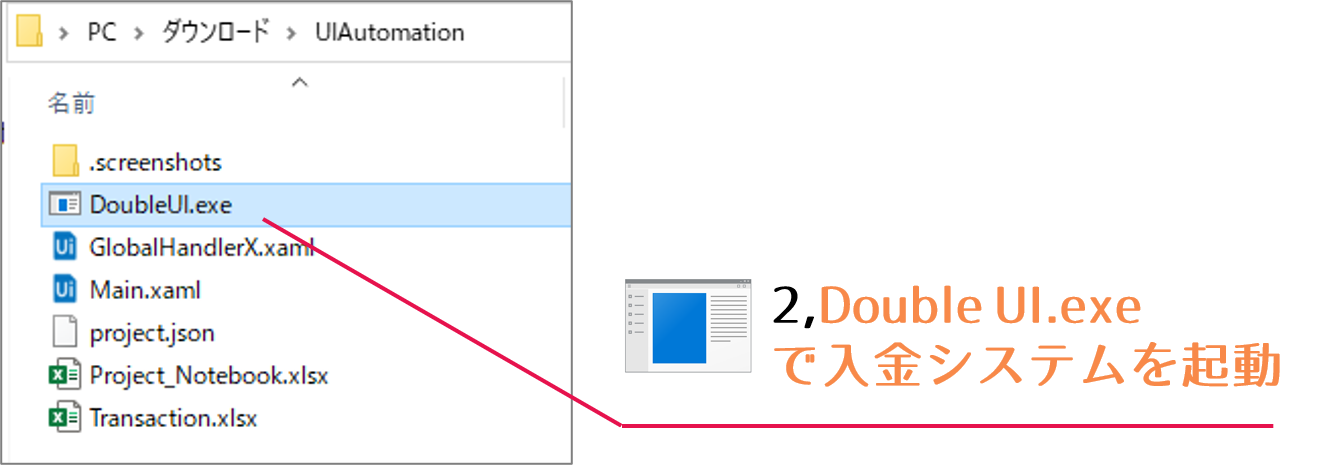
StudioXでワークフロー作成「Excelの繰り返し(各行)」
[事前準備]:自動化する業務のフロー図を準備する
動作ステップが明確になったので、次はそのワークフローをドキュメント化します。
左側が人間の作業フローで、中央がStudioXでプログラムするための作業に置き換えたフローです。そして、それぞれの動作を自動化するアクティビティを右端にリストアップしました。
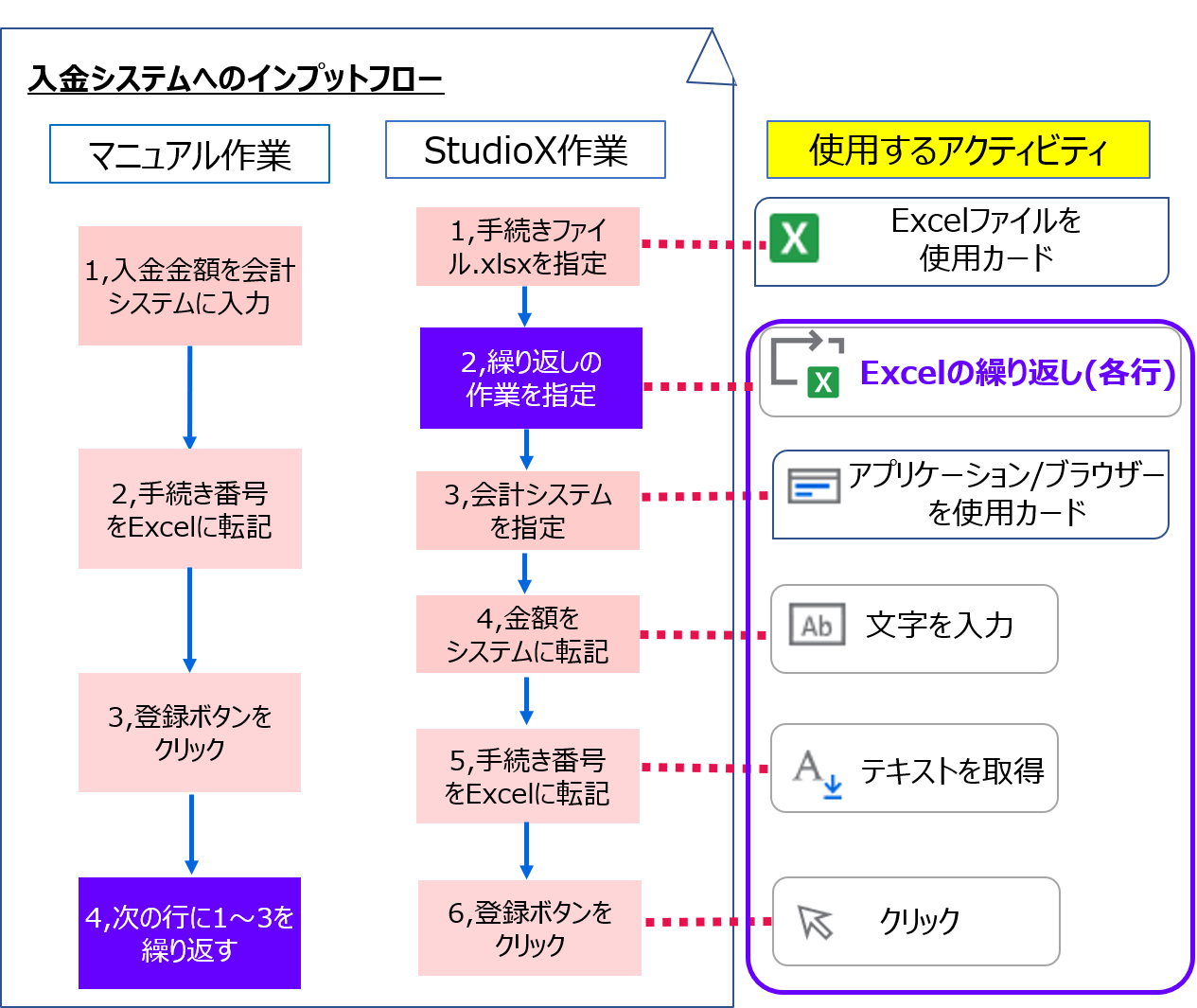
ご覧の通り、人間が行う作業ステップとStudioX上でのステップは順序が入替わることがあります。
今回の重要なポイントは「Excelの繰り返し(各行)」アクションを置く位置と使い方です。このアクションの中に繰り返したい作業である1、2、3を置いていきます。
「Excelの繰り返し(各行)」アクションで囲われた動作1、2、3が、1行ずつ順番に繰り返して実行されます。
それではそれぞれのアクティビティの使い方を見ていきましょう。
[Excelファイルを使用]リソース(カード)
はじめに使用するアプリケーションはExcelですので、アクティビティパネルから「Excelファイルを使用」リソース(カード)を配置します。
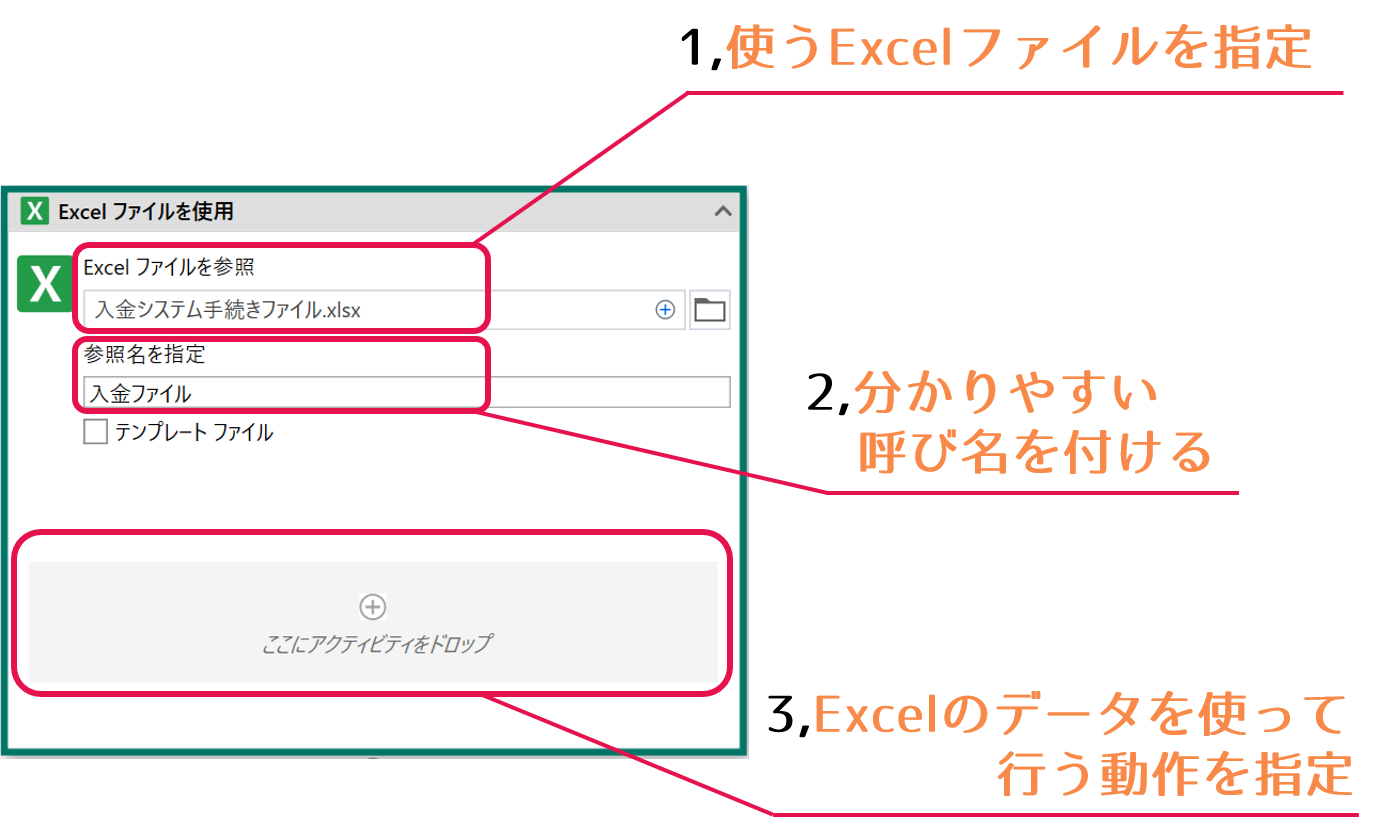
「Excelファイルを使用」リソース(カード)の設定項目は3つです。
設定1,使うExcelファイルを指定
右側のフォルダーボタンからファイルを指定できます。
StudioXは指定されたファイルの内部データに直接アクセスし、その後のプログラムでデータ選択を簡単に行えるようになります。
設定2,分かりやすい呼び名を付ける
この後のプログラムで、ここで付けた名前を使ってファイルを簡単に設定することができます。
設定3,Excelのデータを使って行う動作を指定
次に行う動作を実現するアクティビティを指定します。
今回であれば“繰り返す作業を指定すること”が次の動作なので、「Excelの繰り返し(各行)」アクションをドラッグ&ドロップします。
[Excelの繰り返し(各行)]アクション
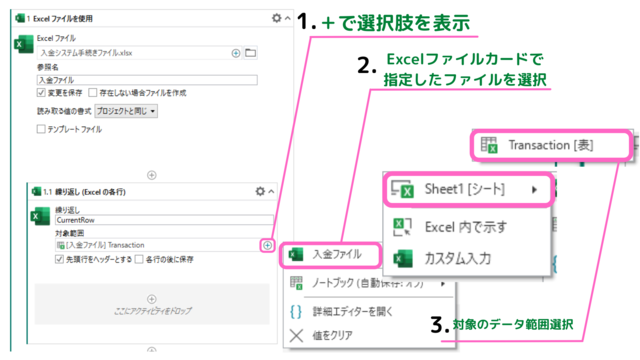
設定1,対象のExcelファイルと対象の範囲を指定する
繰り返しをしたいExcelファイル名と、対象のシート、データ範囲を選択肢の中から選びます。
「Excelファイルを使用」リソース(カード)で連携することで、使用するファイルを開かずに内部データを直接設定することができます。
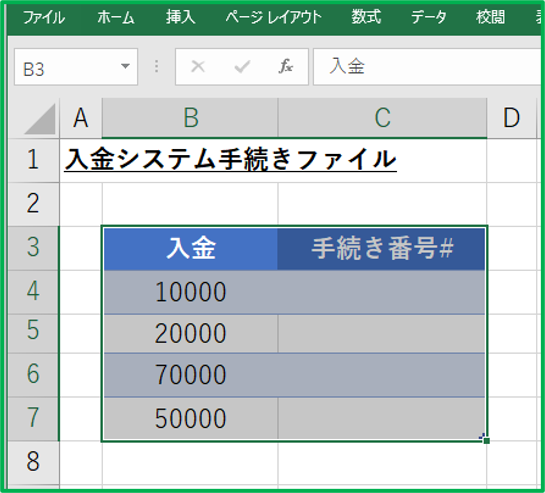
これで繰り返す対象範囲が、上記のテーブル(Transactionsテーブル)に設定することができました。
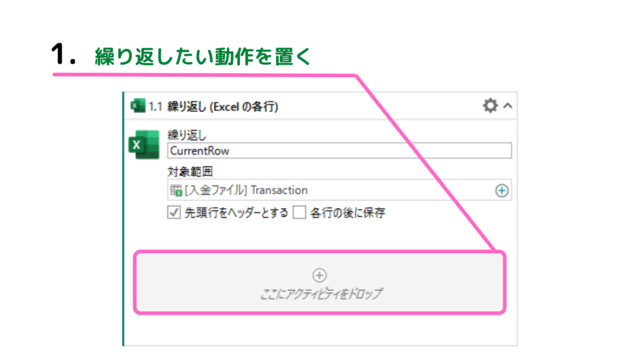
次は繰り返したい動作を実現するアクティビティを置いていきます。
動作は文字をシステムに入力したり、反対にシステムの文字を書き出すことなので、まずは「アプリケーション/ブラウザーを使用」リソース(カード)で対象のシステムを指定することから始めます。
[アプリケーション/ブラウザーを使用]リソース(カード)
使用する入金システムを指定するために、アクティビティパネルから「アプリケーション/ブラウザーを使用」リソース(カード)を配置します。
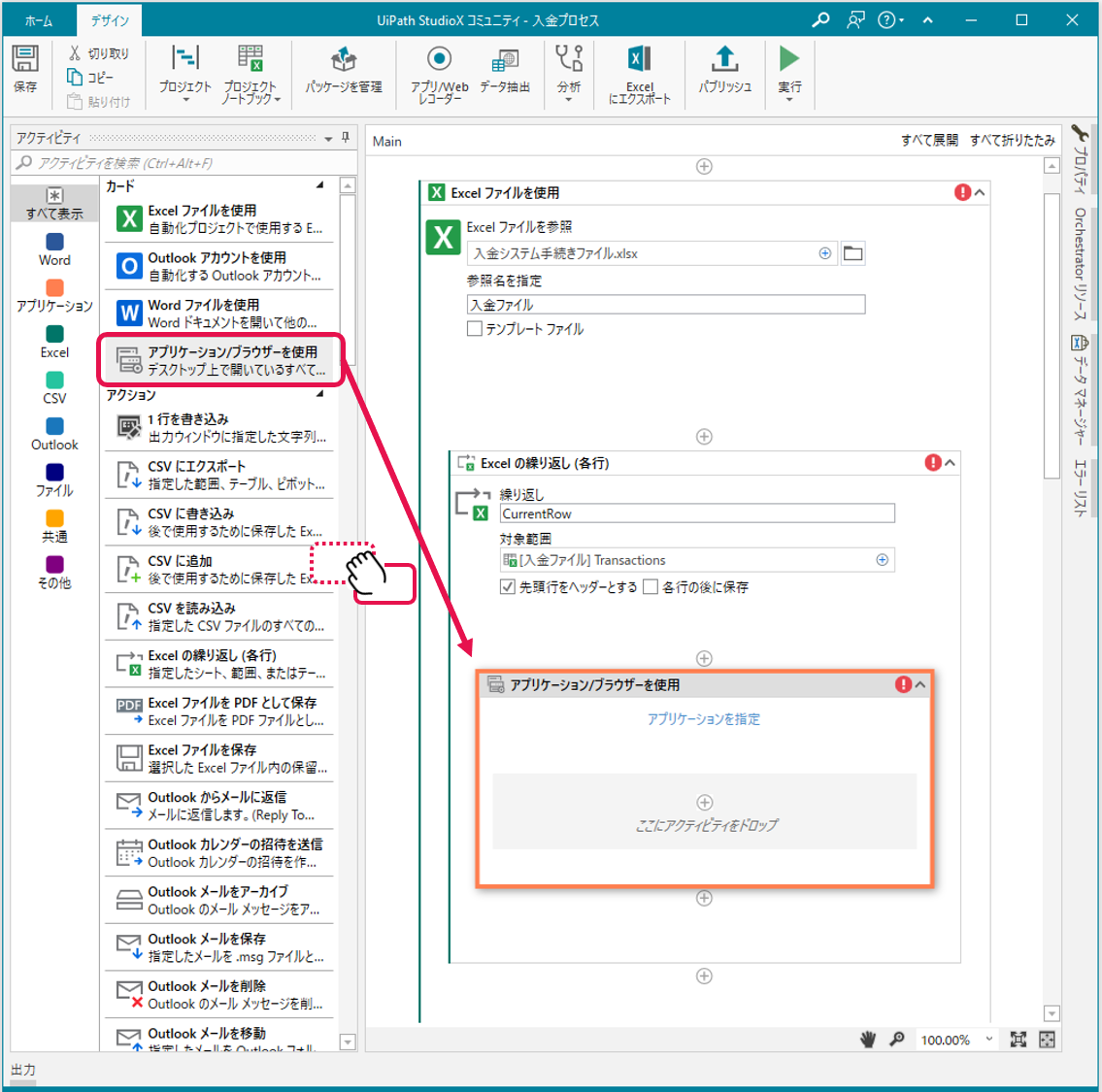
[文字を入力]、[テキストを取得]、[クリック]アクション
繰り返す動作として、3つのアクションを「アプリケーション/ブラウザーを使用」リソース(カード)の中にドロップする。
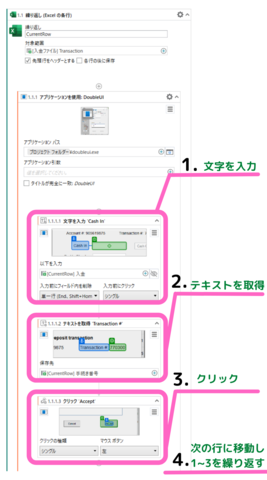
これでExcelファイルの全行に対して、1~3の動作を繰り返す設定ができました。
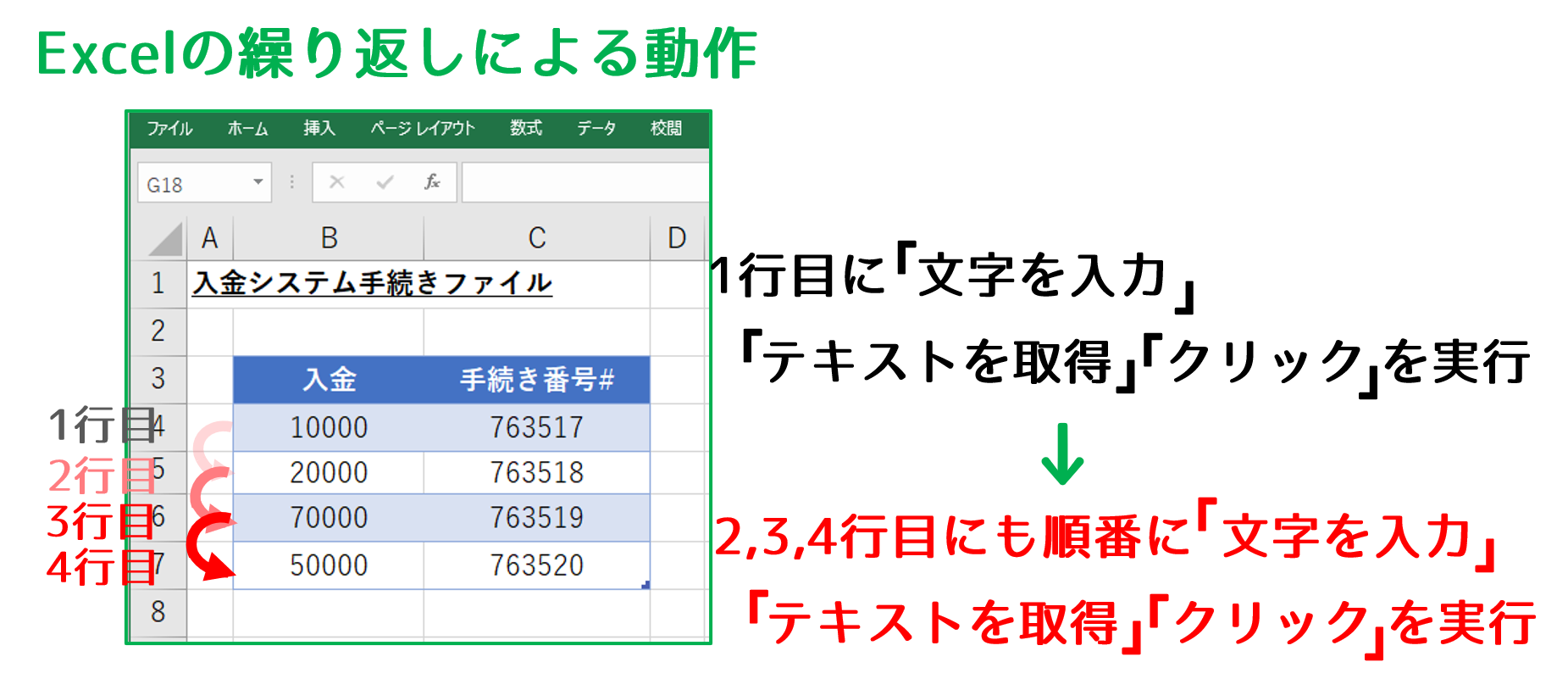 このように、Excelテーブルの全行に渡って動作を繰り返すことができました。
このように、Excelテーブルの全行に渡って動作を繰り返すことができました。
サンプル業務フロー「条件分岐」
「条件分岐」の使用方法を理解するために、上の「Excelの繰り返し(各行)」パートで使用したサンプル業務にステップを追加する形で説明をしていきます。

使用するExcelファイルは以下のように少しだけ変更しています。想定する業務フローとして、すでにシステム処理が完了した行があり、その場合はメモ欄に“入力済み”と記入して次の行の作業に進む流れです。
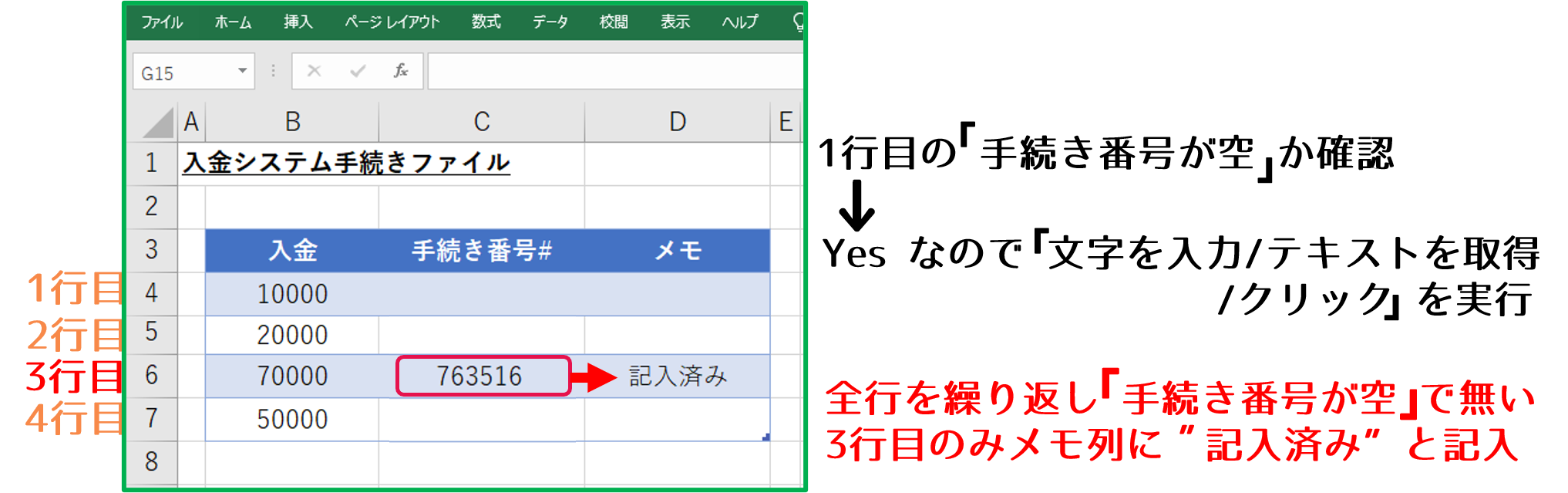
つまりRPAにデータの有無を判断させて、その結果に応じた作業を行うプログラムをする必要があります。そんな時には今回の2つ目のアクションである「条件分岐」を使います。
StudioXでワークフロー作成「条件分岐」
[事前準備]:自動化する業務のフロー図を準備する
動作ステップが明確になったので、ワークフローをドキュメント化します。
左側の人間の作業フローと右側のStudioXでのプログラムフローは、動作の順番やステップがかなり異なっていることが分かります。
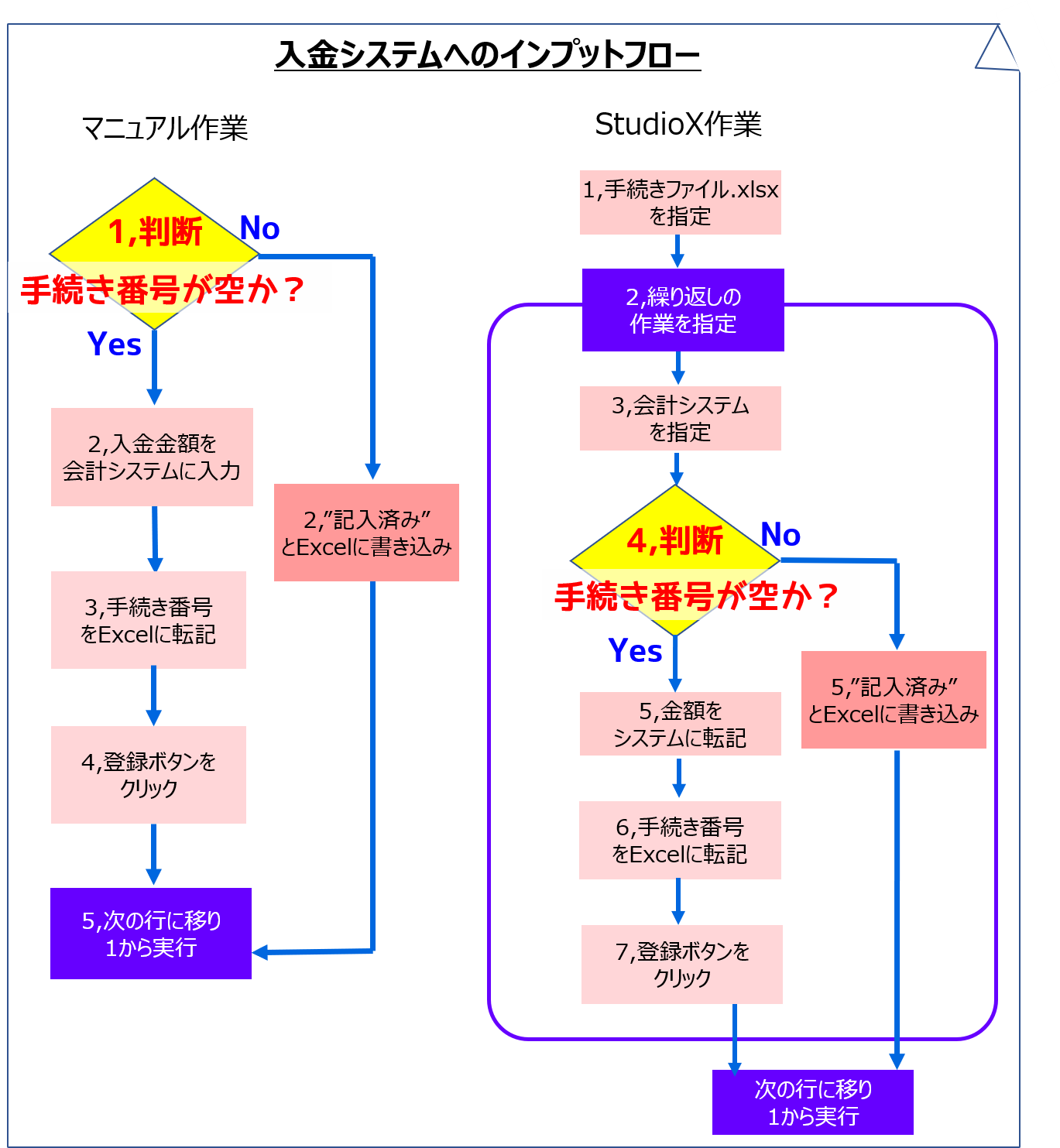
そして、それぞれの動作を自動化するアクティビティを右側にリストアップしました。
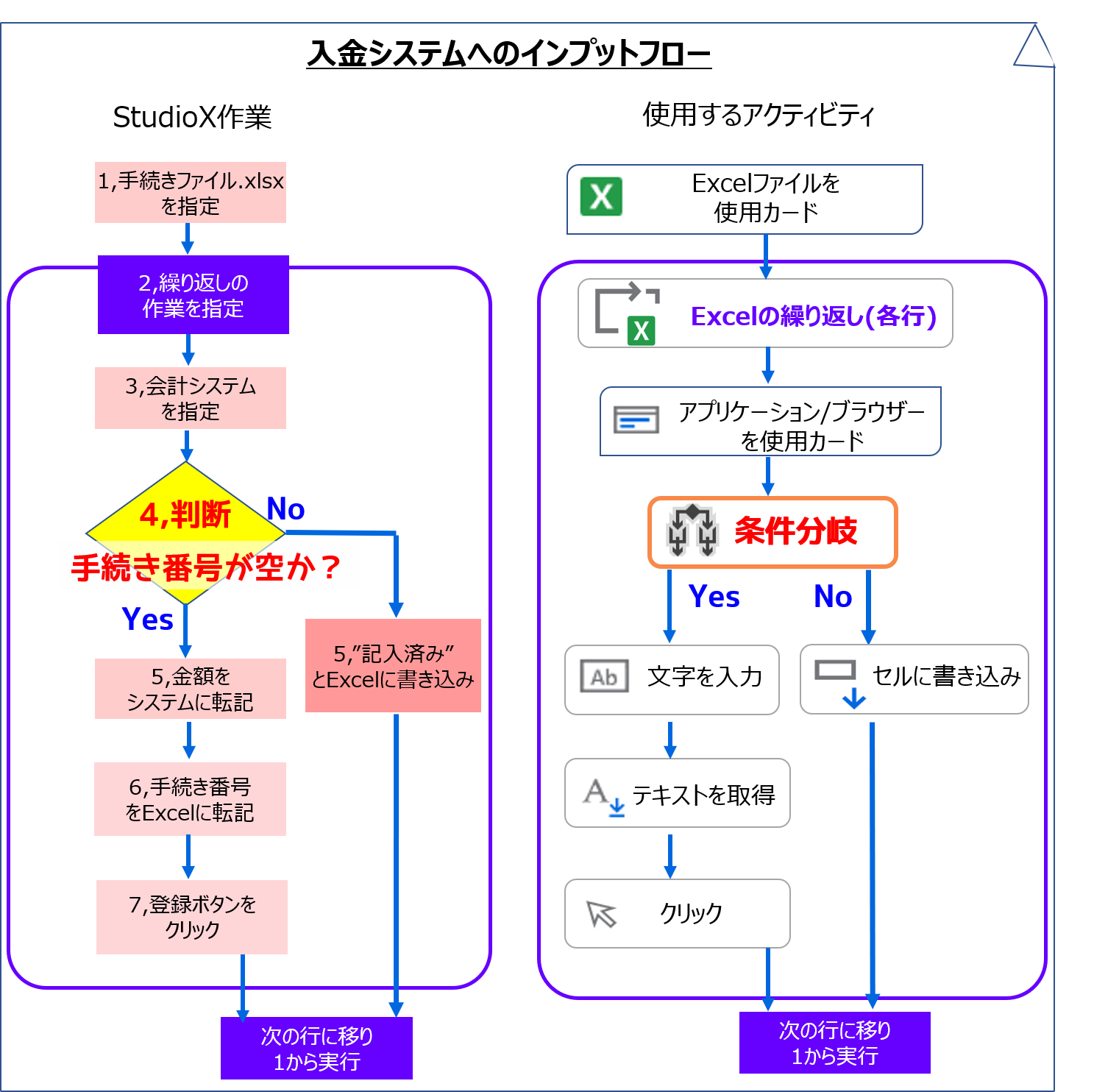
「条件分岐」アクションが判断した結果に応じて、YesとNoのそれぞれの場合で行われる動作が変わっていることが分かります。
[条件分岐]アクションの使い方
設定項目は大きく3つあります。
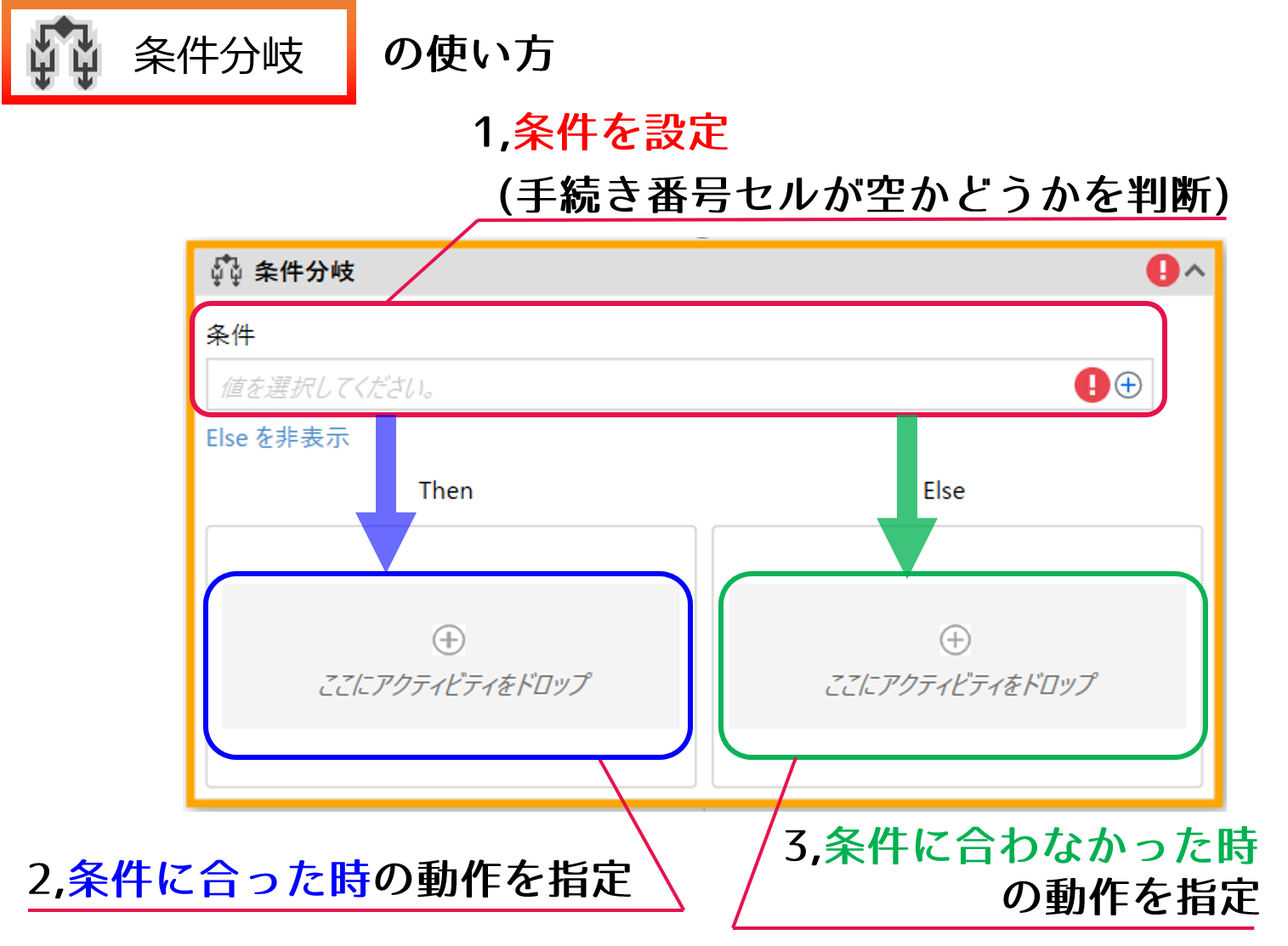
設定1,条件を設定
今回であれば、“Excelの手続き番号#”が“空”である、と言う条件です。
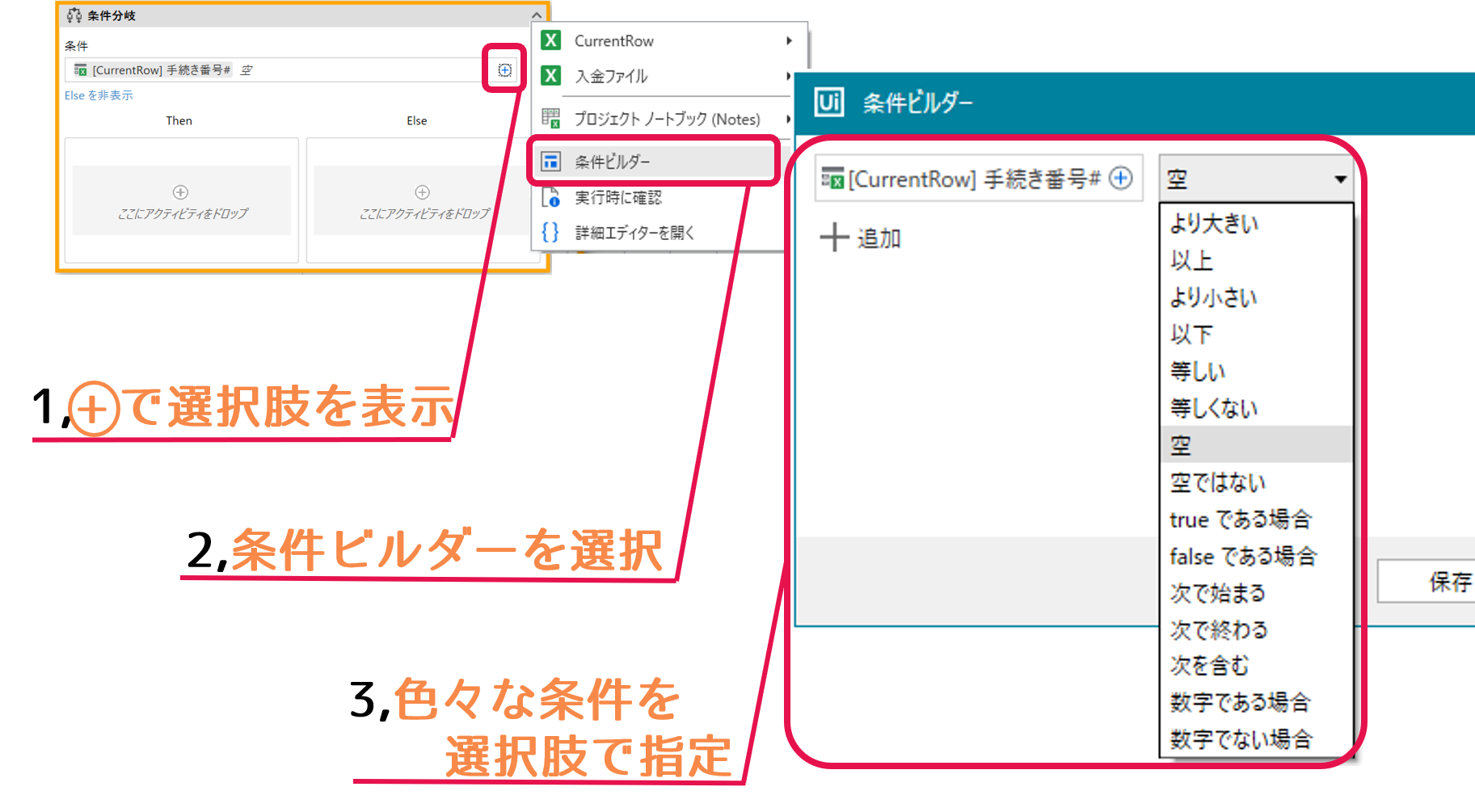
条件ビルダーの選択肢には色々な条件が準備されています。
数字の大小の比較や特定の文字を含むかどうかなど、幅広い種類の[判断]をプログラムすることができます。
設定2,左側のThenに、条件に合った時の動作を指定
条件に合う=空であった時の動作を置いていきます。
今回であれば、「文字を入力」「テキストを取得」「クリック」アクションの動作です。
設定3,右側のElseに、条件に合わなかった時の動作を指定
条件に合わない=すでにデータがあった時の動作を置いていきます。
今回であれば、「セルに書込み」アクションでExcelに“入力済み”と記入する動作です。
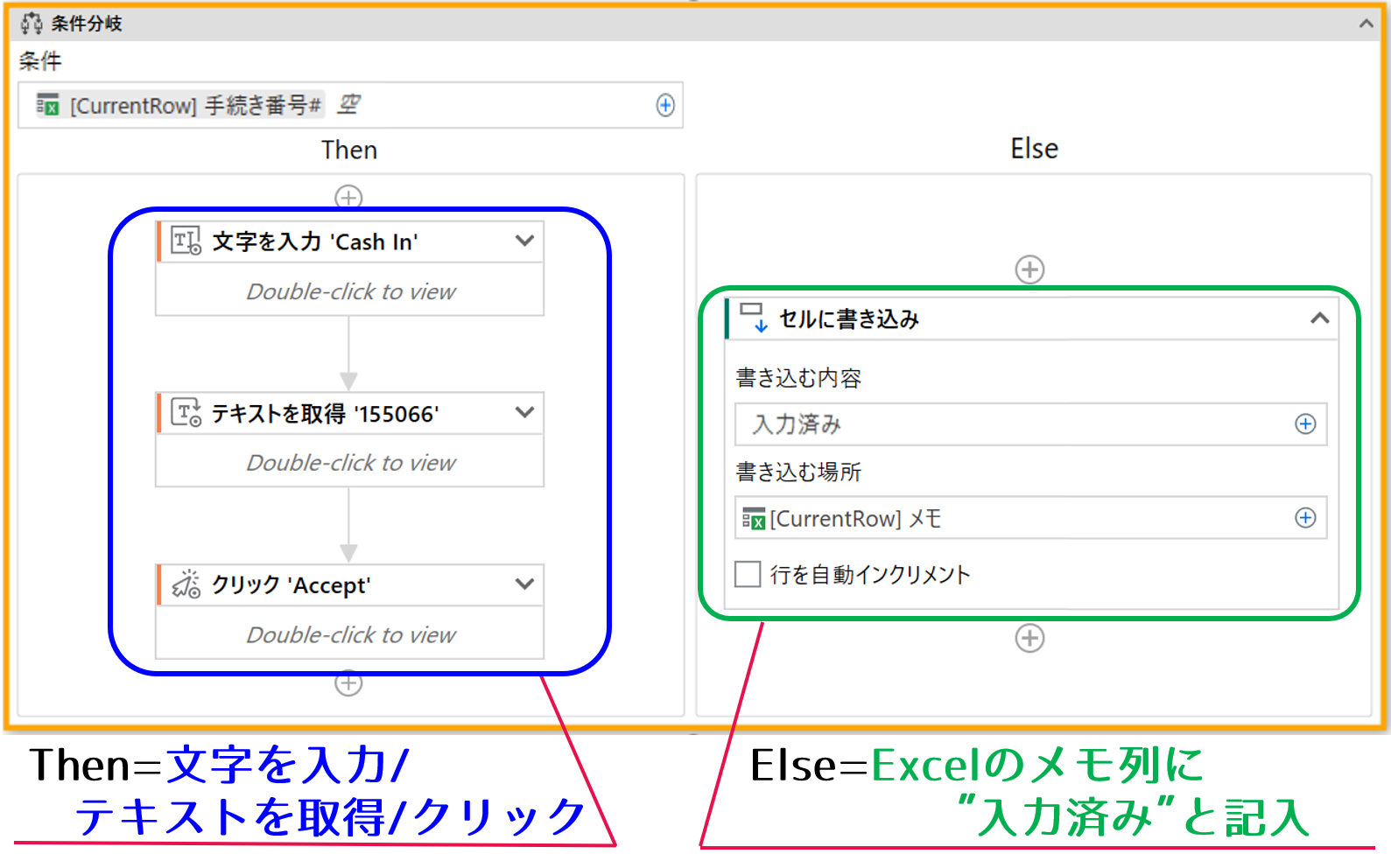
これで、すでに入力済みの場合はメモ列に“入力済み”と記入して、通常の作業をスキップするプログラムができました。
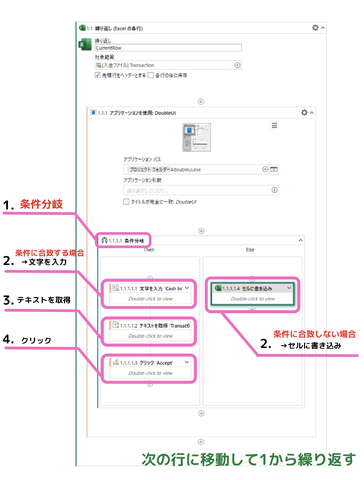
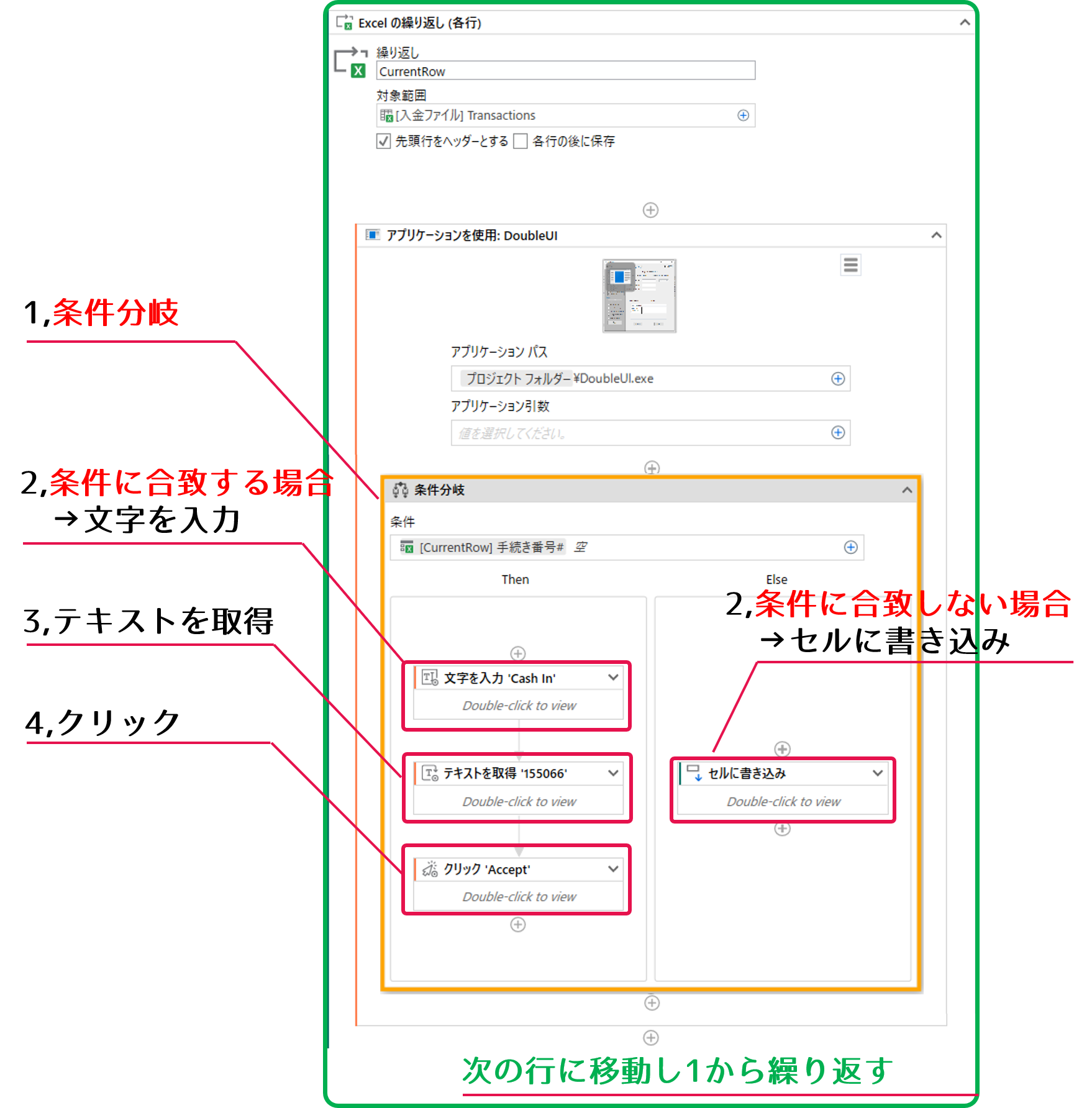
完成したプログラムの全体構成で、各アクションを置く場所と順番、それぞれの役割を確認しましょう。
「繰り返し」と「条件分岐」のポイント
今回のアクティビティはビギナーには少し難しい内容だったと思います。ですがその分マスターできた時の効果はとても大きいものです。
今回のポイントまとめ
- 「Excelの繰り返し(各行)」はあるパターンの動作を全行に繰り返すアクション
⇒大量データの自動化で効果を大幅に増やすことができる
- 「条件分岐」は条件を判断し、その条件に応じた動作を設定するアクション
⇒対象のワークフローを大幅に広げることができる
まずは各パートがどんな役割を持っていて、条件分岐によってどういう動きをするのか、全体の流れを理解できればOKです。
細かい設定は実際に手を動かしていけば自然と身に付いていきます。今回の内容の実践動画で復習をし、この重要アクティビティをマスターしていきましょう!
ビギナー向けUiPathチュートリアル;『Excelの繰り返し(各行)』をマスター↓
ビギナー向けUiPathチュートリアル;『条件分岐』をマスター↓
プログラミング経験ないけど1ヶ月でUiPathができるようになれるコースはこちら↓
過去のStudioXに関する記事はこちら↓
StudioX、たった90分でロボットが作れるオンライン研修はこちら↓
StudioXの導入サポート、トレーニングを検討される方はこちら↓













コメントを残す