2019年11月に発表されてから半年以上が経過したPower Automate。一度は触ったことがある人も多いのではないでしょうか。Google TrendsでPower Automateの検索数を調べてみても、右肩上がりで上昇しています。
またPower Automateのサイトでは半年前にはなかったリモート作業というカテゴリーが追加されています。そこで、今回の記事では、その新しく追加されたリモート作業というカテゴリーの中から 日常生活でも使えそうなテンプレートの使い方をご紹介します!
Power Automate Desktop基礎資料を無料でDL
Power Automateの使い方はRPA HACKの過去記事で紹介しています!まだ読んだことがないという方はこちらを先にご覧ください↓
目次
Power Automateとは
Power AutomateはMicrosoft社が提供している自動化のツールです。以前までは、Microsoft Flowと呼ばれていました。Power Automateを使用することにより、Microsoft社が提供しているOutlookなどのサービスと他のアプリケーションを繋げ自動化を実現できます。
無料で使えるPower Automate Desktopのご紹介
2021年3月2日にMicrosoftはPower Automateの新たな機能として、Windows 10ユーザー向けに無料で使えるRPAソフトウェア「Power Automate Desktop」の提供を開始しました。
従来、無料で利用できるRPAツールは「Robotic Crowd Agent」や「マクロマン」など一部のソフトウェアと、「UiPath Community Edition」のような利用者に制限のあるものに限られていました。世界最大手のソフトウェアベンダーである米MicrosoftがRPAを無償化したことで、RPAの導入のハードルは大きく低下しました。
Power Automate Desktop無料提供についてより詳しく知りたい方はこちらの記事もご覧ください。
Power Automateの使用例
ここではPower Automateの使い方を紹介していきます!Power Automateには
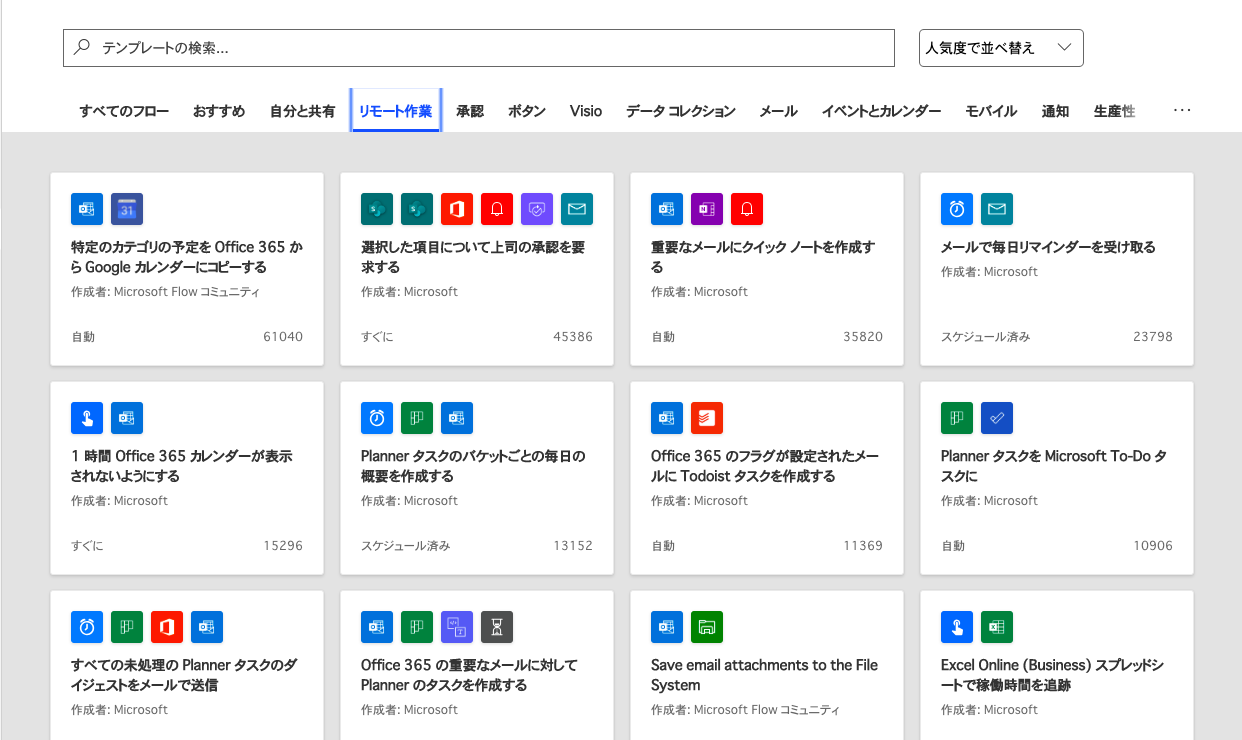
画像1 リモート作業のテンプレート一覧
このようにカテゴリーごとに、様々なテンプレートが紹介されています。
今回の記事では、このリモート作業というカテゴリーから使い方を紹介していきます。あくまでもこの記事ではPower Automateで示されているテンプレートをそのまま使います。そのため、テンプレートに他のアプリケーションを加えるなどの、発展的な使い方はしません。
Excel Online (Business) スプレッドシートで稼働時間を記録
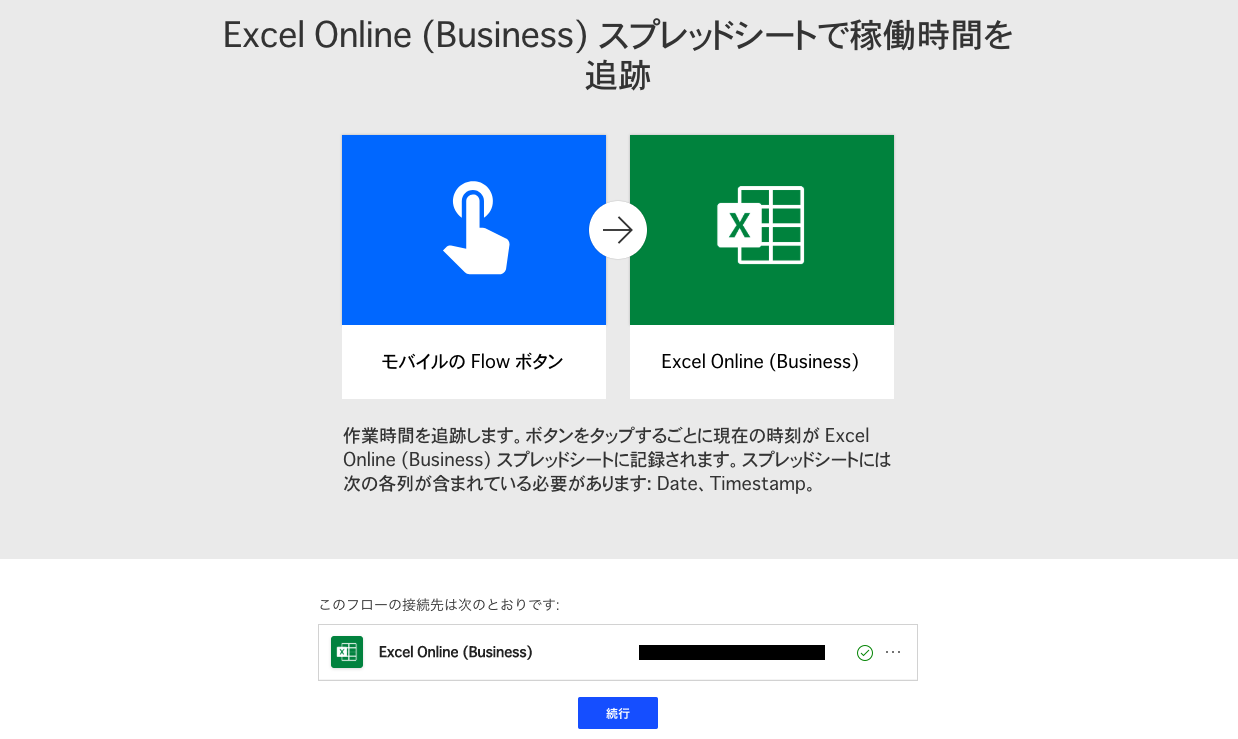
画像2
リモート作業で、1日の開始時間、終了時間をわざわざ手打ちしている人はいませんか。わざわざエクセルのファイルを開いて、時間を入力するという一手間かかる作業をボタン一つで記録してみましょう!
フローの確認
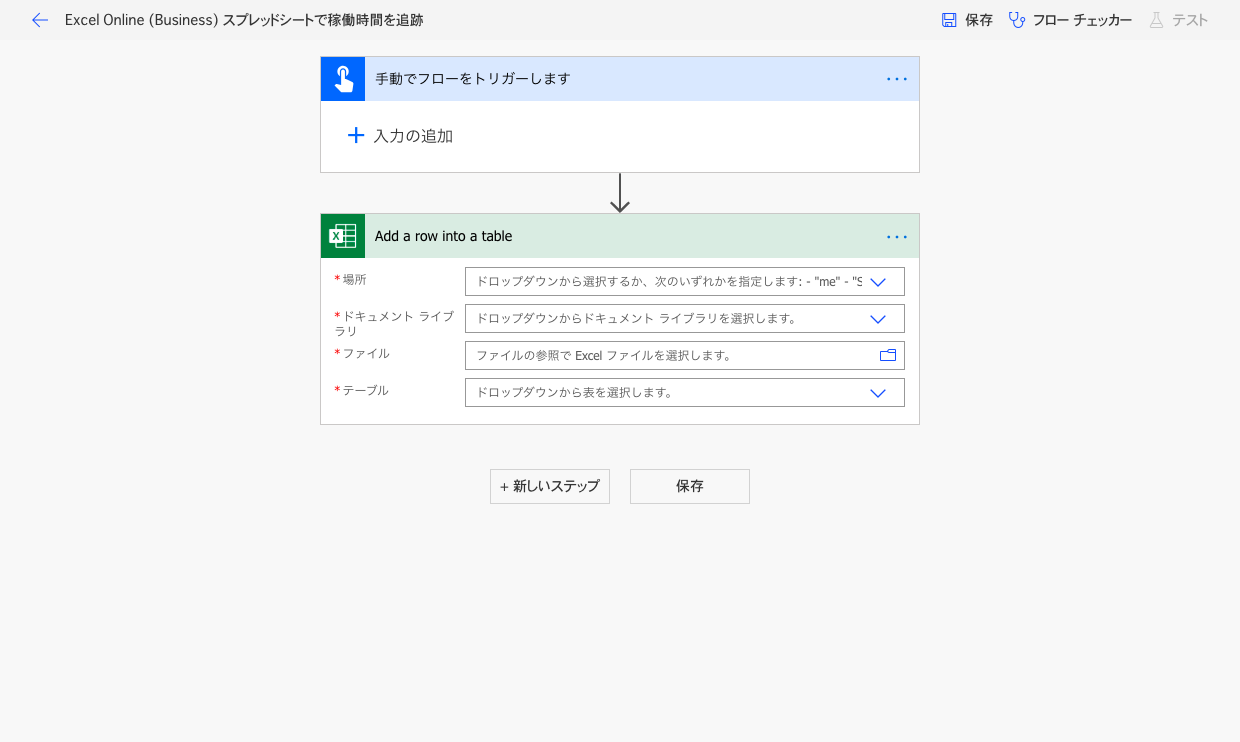
画像3
まずは、フロー作成にどのような項目が必要なのかを確認しましょう!フロー作成には赤い米印(*)の部分を埋める必要があります。
このフローを作成するには、画像1にもあるように、エクセルのシートに、DateとTimestampの各列が含まれていなければなりません。
エクセルのテーブル作成
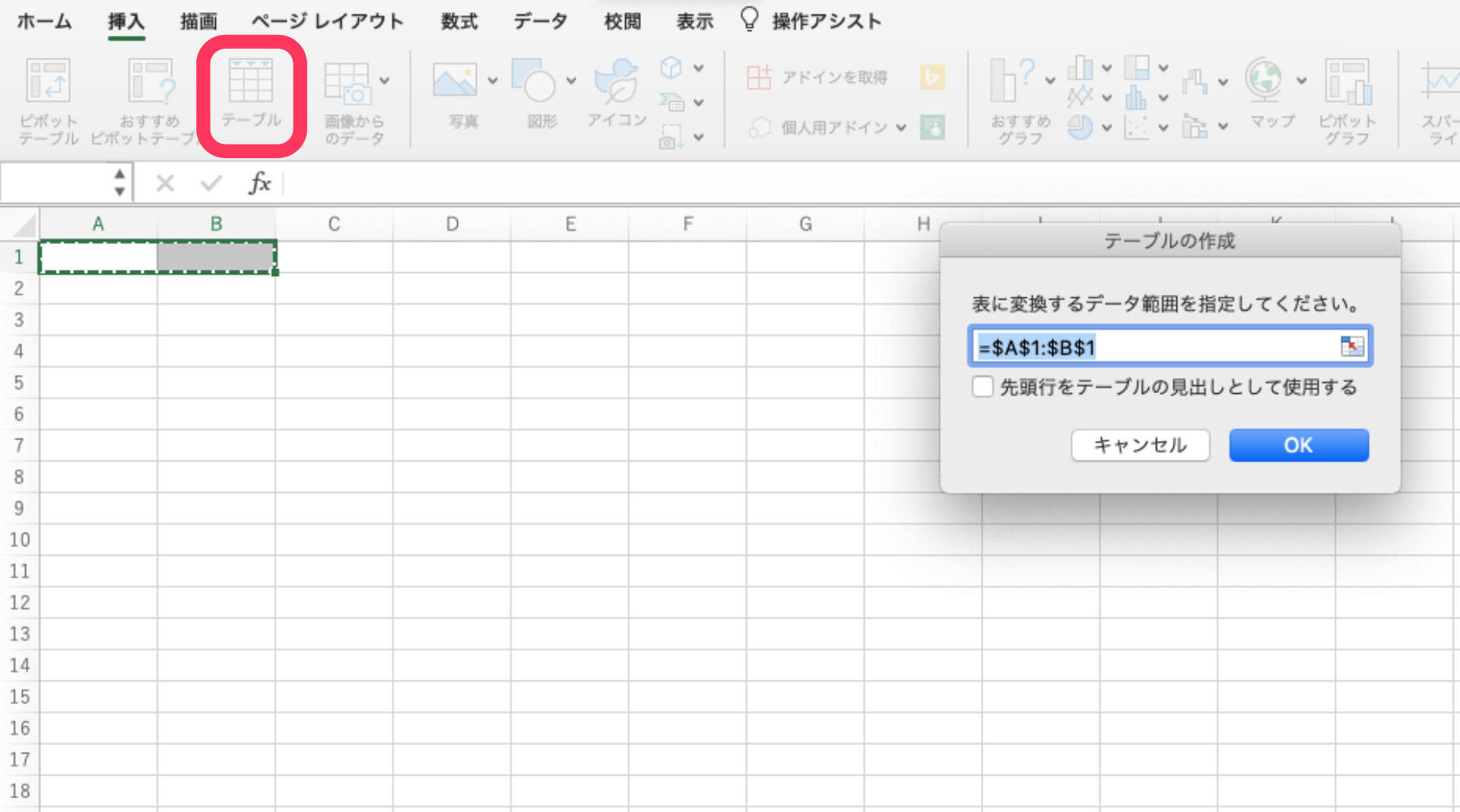
画像4
エクセルにてテーブルを作成します。今回は2列必要だったので、A1とB1のセルにテーブルを作成します。A1とB1を両方選択し、挿入→テーブルで作成することができます!
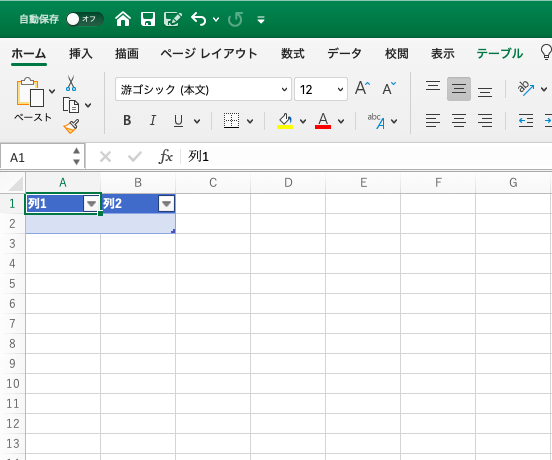
画像5
するとこのようなテーブルが作成できます!
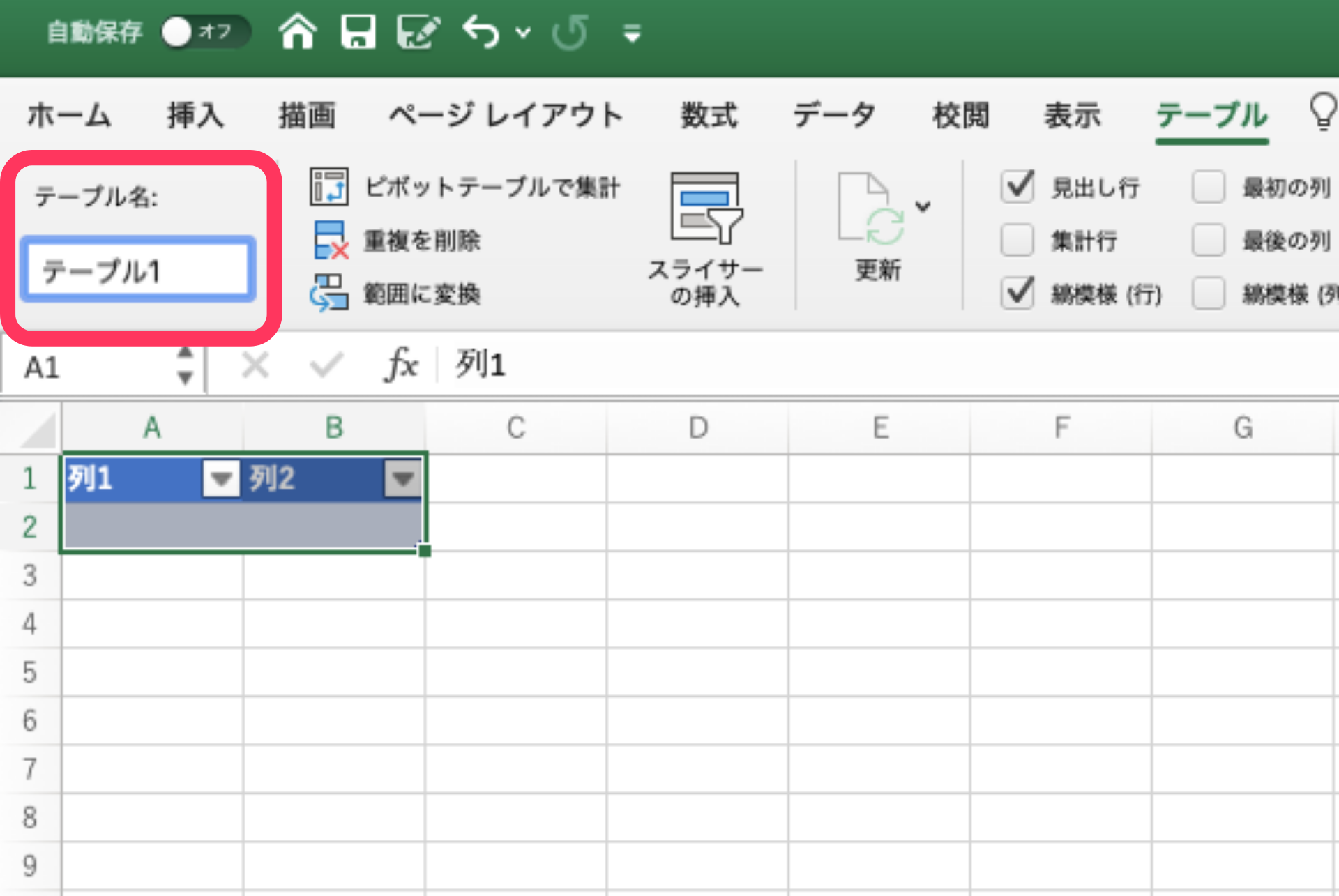
画像6
テーブル全体を選択すると、テーブル名が決められます。ここでは「テーブル1」としました。
今回は、DateとTimestampという名前の列をつくるので、列1の名前をDate、列2の名前をTimestampとしましょう。
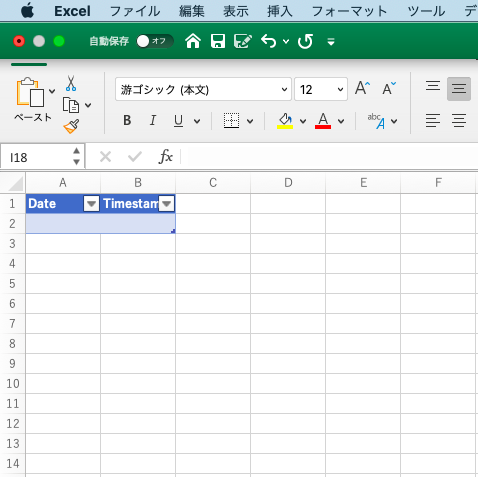
画像7
これでエクセルの準備は終了です。今回はこのエクセルのファイル名を「実験」と名づけ、OneDriveに保存しました。
フローの作成
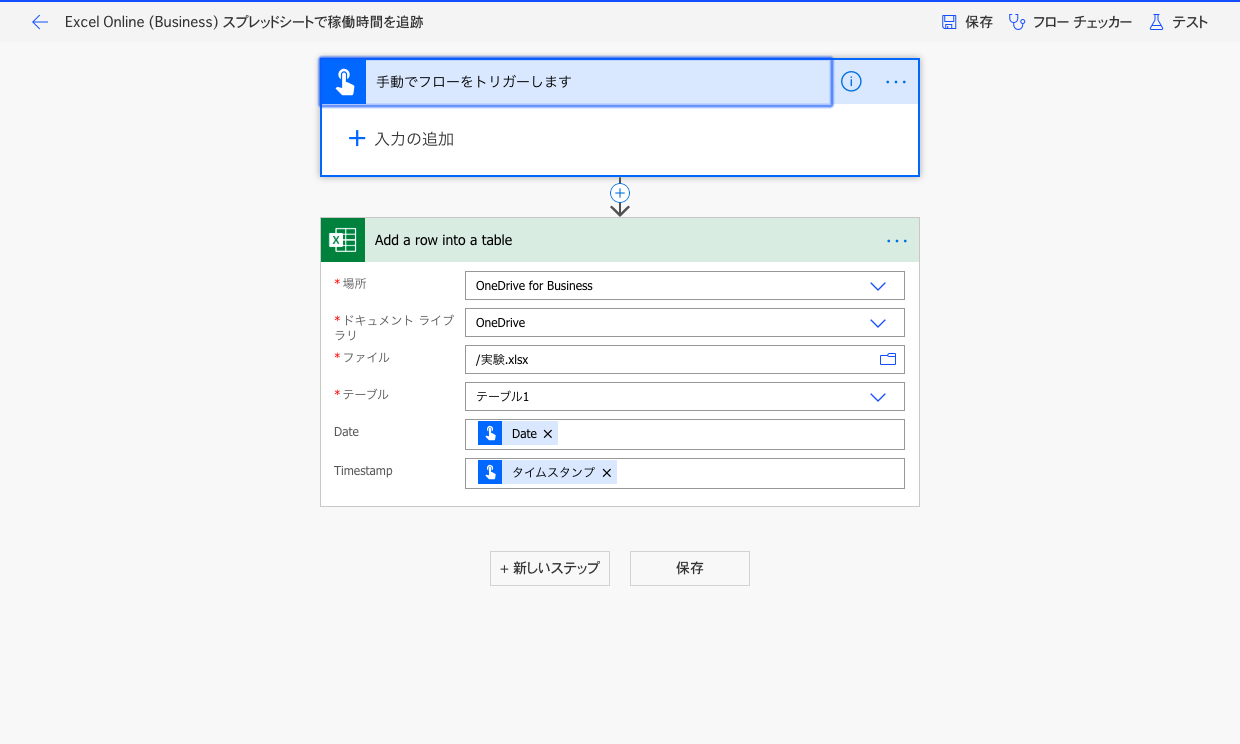
画像8
エクセルの準備をしたあとは、先ほどの赤い米印(*)を埋めていきましょう。
「場所」欄にはエクセルファイルが置かれている場所をプルダウンから選択します。この場合は「OneDrive for Business」となります。「ドキュメントライブラリ」では「OneDrive for Business」からそのエクセルファイルが保存されている先を選びます。ここでは「OneDrive」です。
そして「ファイル」は先ほどテーブルを作成したエクセルファイルを選択します。ここでは「実験」という名前をつけたエクセルファイルを選択します。
そして、テーブルは先ほど作成したテーブルの名前を選択します。ここでは先ほど作成したテーブルを「テーブル1」としたので、その「テーブル1」をプルダウンから選択します。
これでフロー保存を押して終了です!
フローの確認
では、フローが本当に動くのか確認してみましょう。フローはテストで確認できますので、作って確認してみてください!
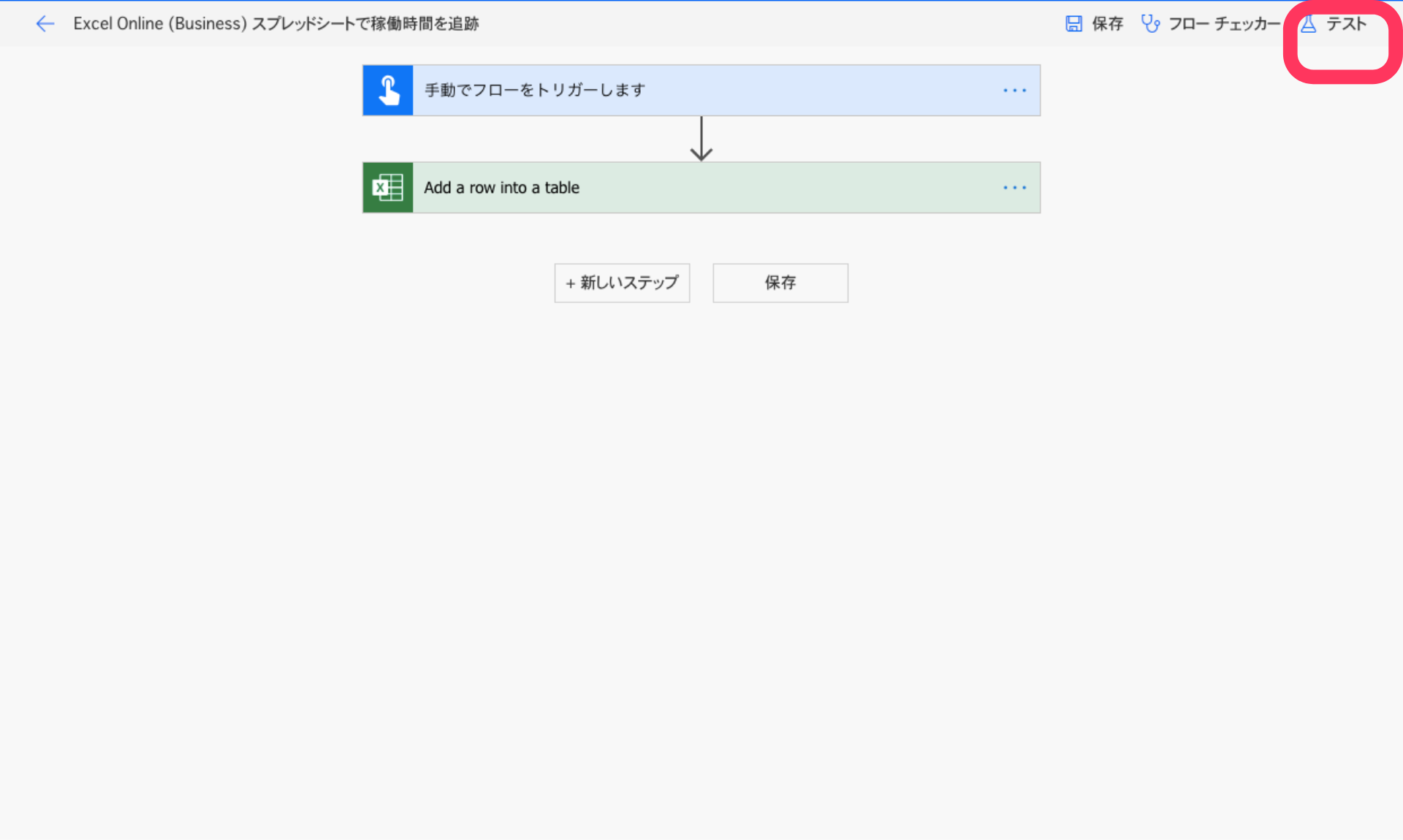
画像9
実際画像9の右上にあるテストを押すと成功しました。

図10
では、エクセルでは11:32と正確に記録されているのでしょうか。
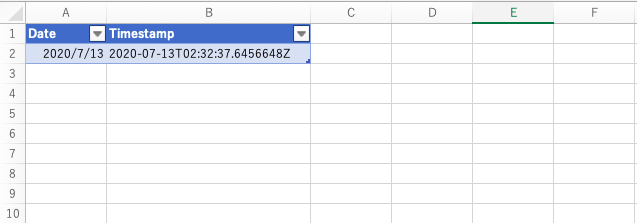
画像11
記録はされましたが、Timestampのところを見ると、日本時間から9時間マイナスされているのが分かります。(02:32:37の部分です。)
これは、Power Automateが世界標準時間で設定されているために起こってしまう現象です。この現象を解決するために、一手間加えてみましょう。
フローの調整
先ほどの問題を解決するために、フローの部分に調整を加えます。
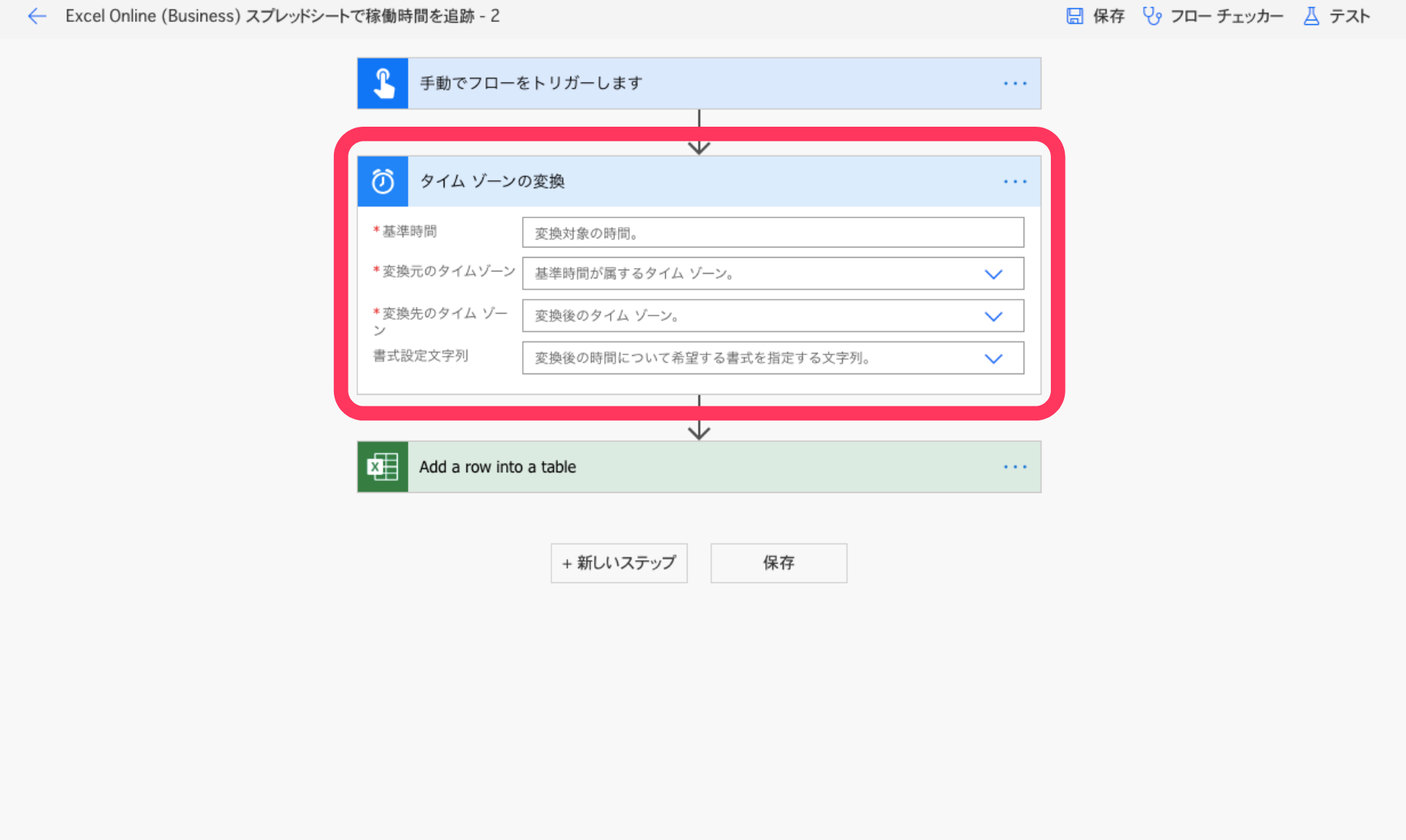
画像12
このように、フローの間に、タイムゾーンの変換というアクションを加えます。このアクションを加えることで、世界共通時間から日本の時間に変換できます!
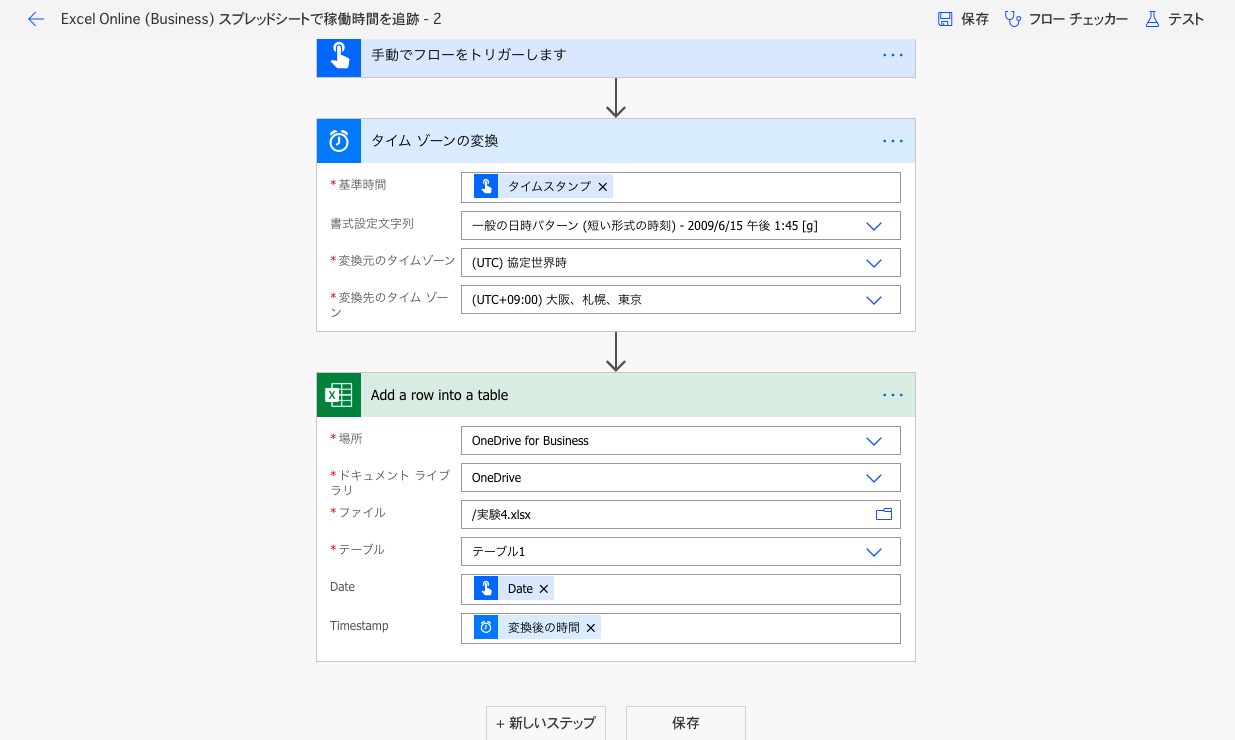
画像13
画像13のように埋めていきましょう。
タイムゾーンの変換の赤い米印(*)の「基準時間」は「タイムスタンプ」を、「書式設定文字列」では、時間の表示形式を選択できます。
様々な種類がありますが、ここでは一般の日時パターンを選択しました。「変換元のタイムゾーン」は世界共通時間を表す、「(UTC)協定世界時」を「変換先のタイムゾーン」は日本時間を表す、「(UTC+09:00)大阪、札幌、東京」を選択します。
また先ほどの画像8とは違いエクセルの「Timestamp」という箇所を「変換後の時間」に変更することが注意ポイントです!同じように保存を押せば、フローの完成です。
フローの再確認
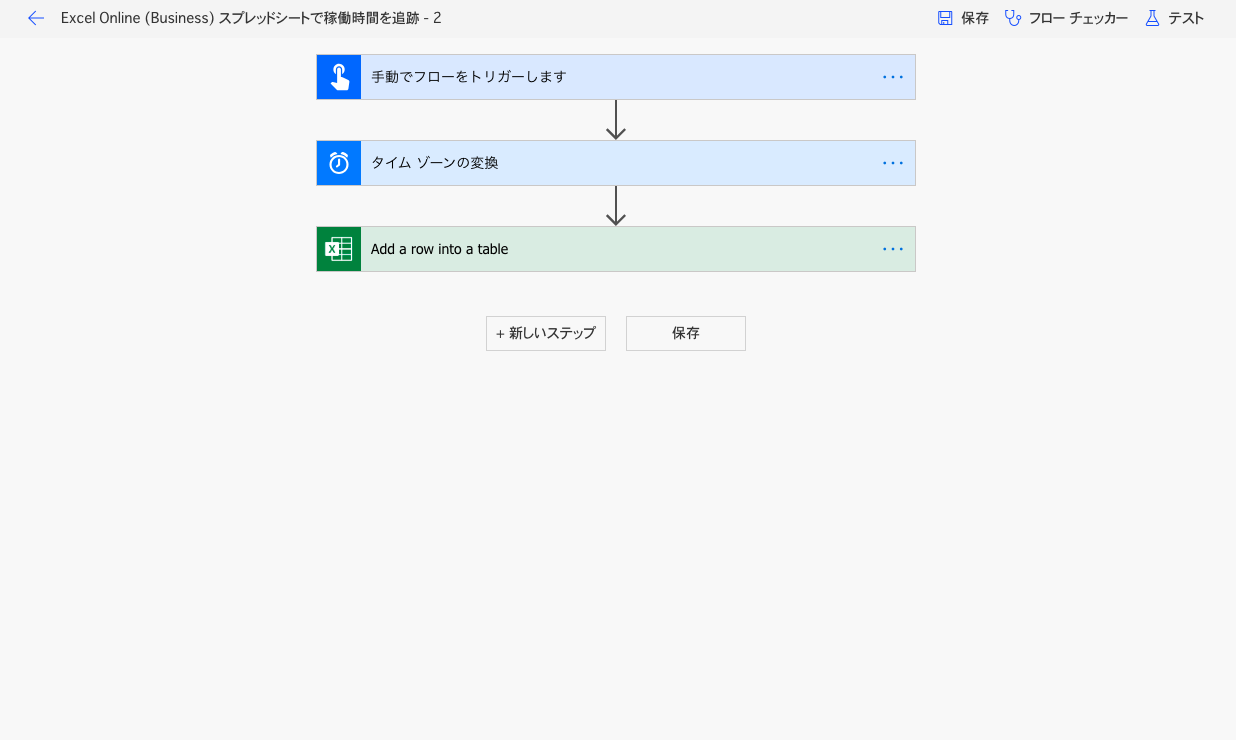
画像14
同じようにテストを押してみると成功しました!

画像15
エクセルでは、11:47と記録されているでしょうか。
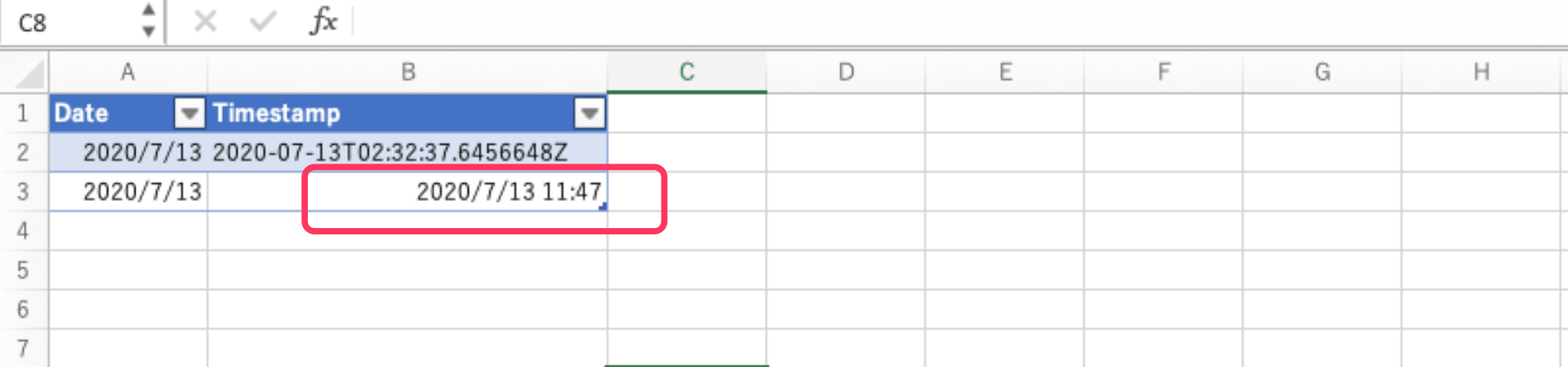
画像16
しっかりと記録されていました!これで、日本時間にも対応するフローを作成することができました。
スマホでも実行してみる
いちいちパソコンを開いて実行を押すのが面倒な場合、スマートフォンでも実行することができます。スマートフォンではまずPower Automateのアプリをインストールする必要があります。
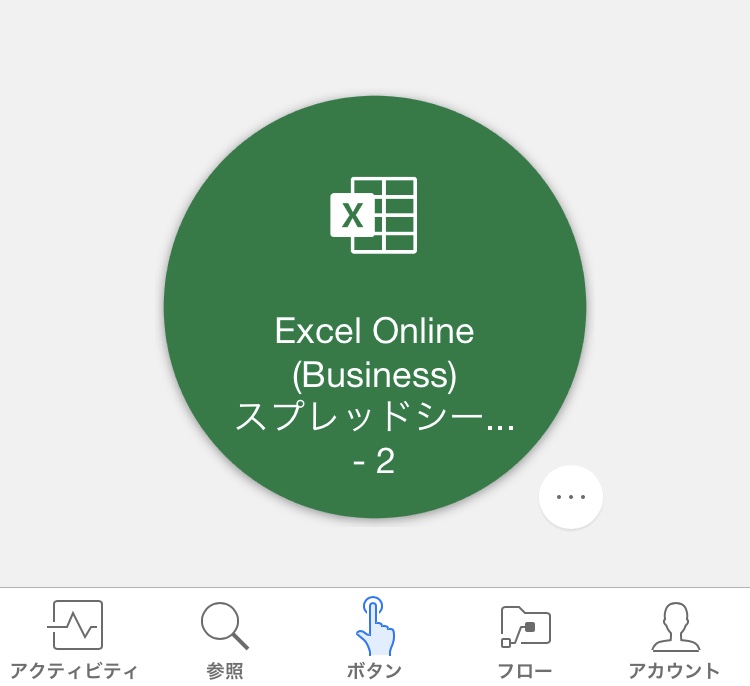
画像17
この画面で、緑色のExcel Onlineをタップすると先ほどパソコンで作成したフローが実行されます。スマートフォンからでもしっかりと時間が記録されることが確認できたので、パソコンがなくても操作が可能です!
Power Automateをマスターしたい方へ
RPA HACKを運営するPeaceful Morningでは、チャットとWebミーティングによる30日間の伴走サポートで「Power Automate」をマスターし、業務で使えるプログラムの開発までサポートしています。(※Power Automateに含まれるRPA機能「WinAutomation」のサポートも含むコースです。)
月額108,000円からのリーズナブルなコースですので実践的なスキルを身に着け、社内での業務を自動化したい方にオススメです。
▼サービスの詳細・お申し込みはこちら▼
Power Automateの活用方法
今回は一つのテンプレートを使って、使い方を説明しました。今回使用したテンプレートは指示通りに作って行けばよいので、初心者の方にはおすすめです!
Power Automateには、まだまだテンプレートは存在します。さらに、スキルがある人はテンプレートにいろいろなアプリケーションをつけて自動化の幅を広げてみるのもいいかもしれません。
一方でPower Automateを使ったことがない人は、この記事を読んで実際に手を動かして、いくつかのフローを作成していきながら、日常生活に取り入れてみてください。
Robo Runnerに関する記事↓
e-ラーニングのご紹介

マイクロソフト社によるRPAツール「Power Automate Desktop」の提供を受け、同ツールの研修サービス「Robo Runner e-ラーニング」の提供を開始しました。e-ラーニングはPower Automate、Power Automate Desktopの導入検討中、導入済の企業様において、基礎研修をリーズナブルな価格でご受講いただくことができます。
e-ラーニングは現役のPower Automateエンジニアによる監修・演習問題で手を動かしながら学べる・いつでも、どこでも好きなタイミングで受講が可能という3つの特徴を持ち、プログラミング経験のない方でも受講いただける内容となっています。
e-ラーニングに関する記事↓
e-ラーニング申し込みはこちらから↓
https://roborunner-e-learning.studio.site/
Power Automateの関連記事↓












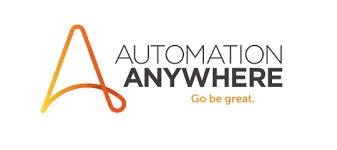
ここまでまとまったフローは実践的で素晴らしいですね。