今回が講義の第三回目となります。前回はVBSとUiPathの違い:WEBブラウザを同時に2つ開くを学んでいただきました。今回からファイル名に実行日の日付と時間をつける方法を学び、かつライセンスについて学んでいきましょう。そして念のために管理ツールのOrchestratorも見てみましょう。
さあ、皆さんはある会社の開発者です。この会社はUiPathを新規導入しようとしています。
あなたは、事業部の現場のスタッフから「共通端末1台を使って、社員の現場スタッフ数人がロボットを毎日複数回実行するようにしたい」と依頼されました。そして現場スタッフにインタビューしてみると、ロボットに作成させるファイルは、毎回日付を入れたファイル名でデスクトップに出力させたいというのです。

皆さんはどのようにこのロボットを作るか考えなくてはなりません。つまりASISのフローを作ってからTOBEのフローを作るということです。
早速開発の要件定義を行っていきましょう。フロー図は複雑ではないのできっと書けそうですね。
| 頻度 | 都度都度スタッフが操作して好きな時に実行したい |
| 回数 | 数回 |
| 担当 | 特定のユーザーが3名(アカウントは複数) |
| ライセンスを同時に使うのか? | 使わない |
| PC端末数 | 共有RPA用専用機一台 |
| 管理ツール | Orchestratorは導入していない |
| PC端末を今後増やすか | 増やさない |
と同時に運用要件は、上記のようにまとまりました。
いったん、こちらの会社ではOrchestratorは使わないようですが、基本的な設定について詳しく見ていきましょう。
経験者によるマンツーマントレーニング!プログラミング未経験から『UiPath』を短期間でマスターしたい方はこちら↓
Orchestrator(管理ツール)とは
管理者がロボットや端末などを管理するツールです。下記のような機能があります。
| カテゴリー | 機能 | 概要 | 備考 |
| ダッシュボード | ダッシュボード | ロボット、ジョブの状況を一覧で表示 | |
| リリース | ワークフロー管理 | ワークフローパッケージの管理 | |
| 実行管理 | ロボット管理 | 実行ロボットの登録 | |
| 実行環境管理 | ロボットのグループ分け | ||
| ジョブステイタス管理 | 各ジョブの実行状況、結果を一覧で表示 | ||
| 実行ログ管理 | ジョブの実行ログの一元管理 | ||
| 実行スケジューリング | 各ジョブの実行スケジュール管理 | ||
| アセット管理 | 変数の共有、および一元管理 | ||
| キュー管理 | 大量のトランザクションの分散実行 | ||
| 検眼管理 | ユーザー管理 | Orchestratorに接続するユーザーの管理 | |
| ユーザーロール管理 | Orchestratorに接続するユーザーの権限管理 | ||
| テナント管理 | 全てのオブジェクトをテナントごとに管理 | ||
| 組織単位 | 単一の店舗ごとにロボット、プロセスなどのオブジェクトを組織ごとに管理 | 支店があるとき | |
| その他 | ライセンス管理 | Orchestratorに接続するStudioやロボットのライセンス集中管理 | |
| 監査 | Orchestratorのすべてのエンティティによって実行された操作の監査証堰を表示 | ||
| ログ解析 | 実行ログの高度な分析 | ||
| REST API | 外部システムからのジョブの実行、キューの追加など管理者が実行できる操作すべて |
Orchestratorにログインする
①https://platform.uipath.com/にログインする
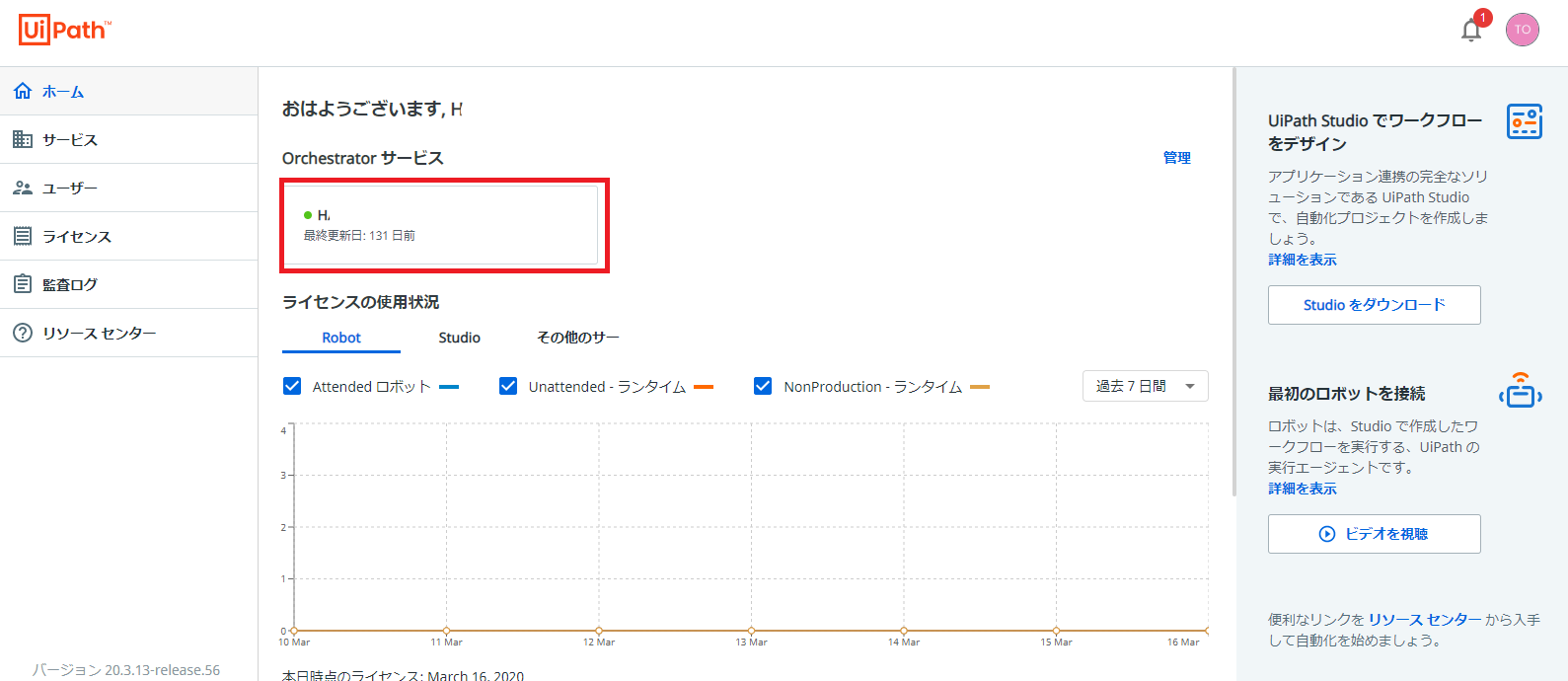
②赤枠の名前の部分をクリックするとOrchestratorのTOP画面が表示される。
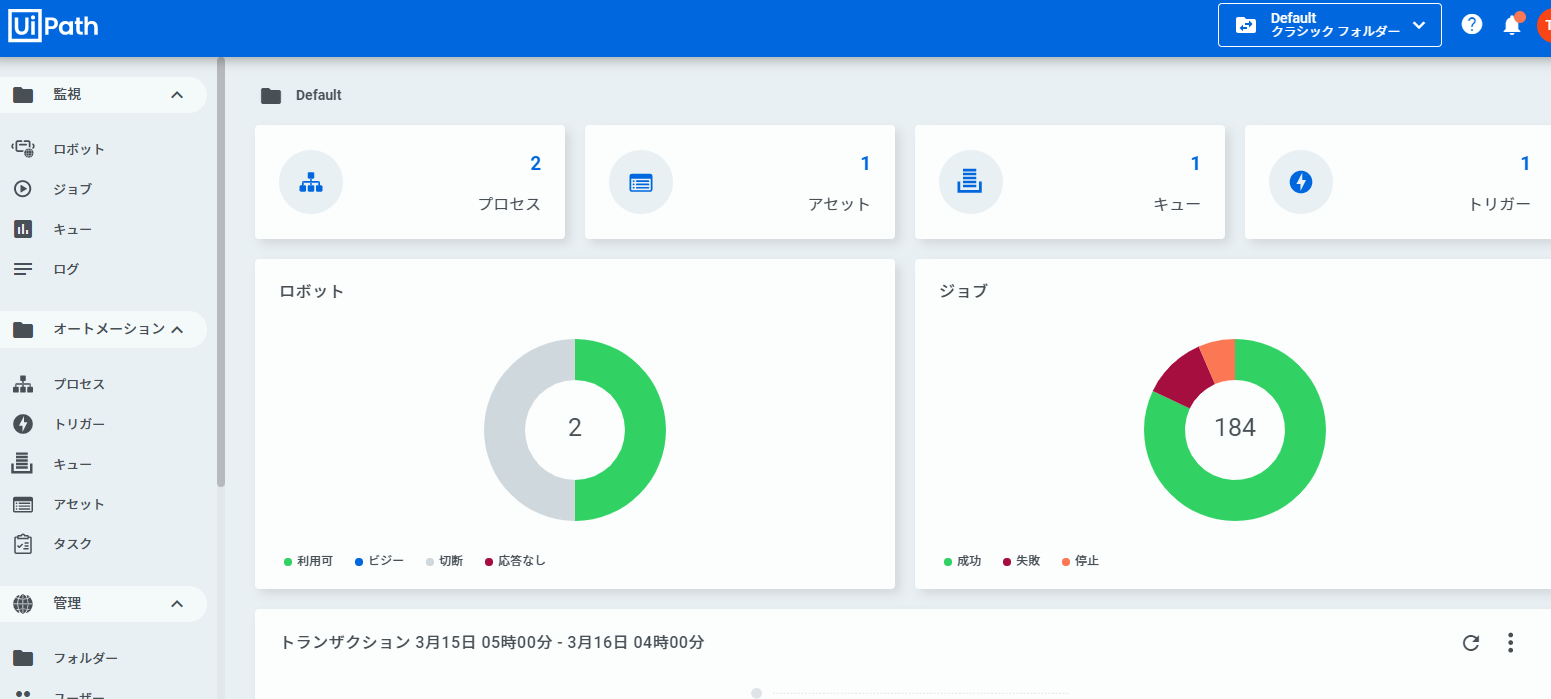
では具体的にどのようなライセンスが必要なのか、考えましょう。その後、左のメニュー画面を設定していくのです。
商用ライセンスについて
UiPathは複数のライセンスがありますので、設定を想定するのが初めはわかりにくいとは思います。
Robotの種類
ロボットは2種類あります。
- Attendedロボット・・・(手動ロボット)スタッフが在籍してPC端末を操作する必要がある
- UnAttendedロボット・・・(自動ロボット)Orchestratorに設定を行いスケジュールどおり実行
今回はどちらでしょう? Attendedロボットを希望されていますね。わかりますか?
Attendedロボットからさらに分類
Attendedロボットはさらに2つに詳細分類されます。Named UserとNode Locked userという二種類のライセンスがあるのです。具体的に見てみましょう。
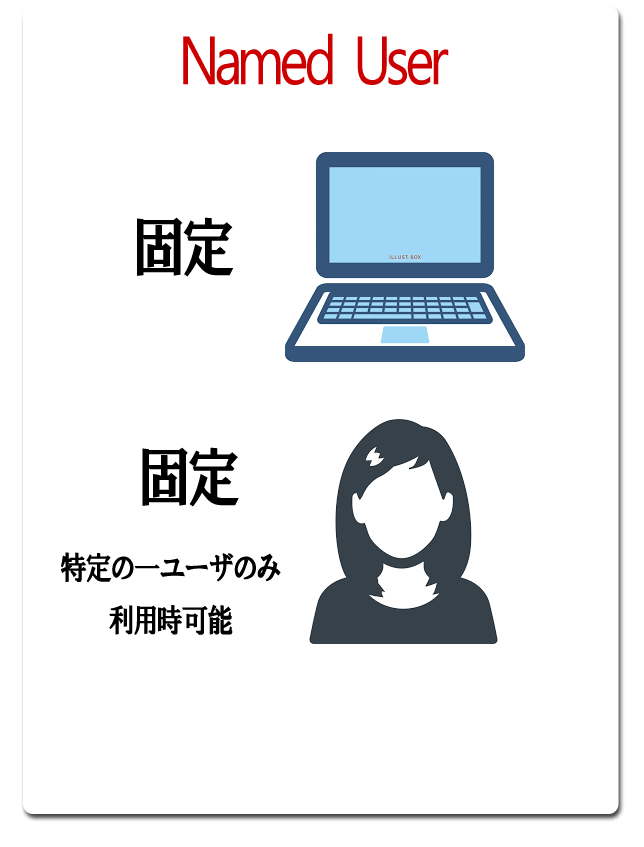
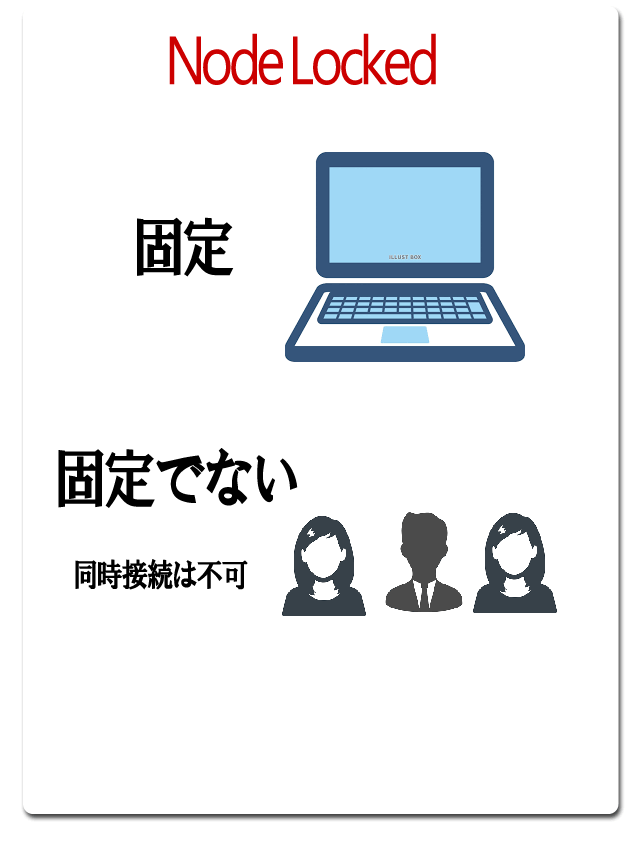
Attendedロボット—–Named User ・・・・1ライセンスを1つの端末、特定1ユーザのみ利用可能
|—Node Locked user・・1ライセンスを複数のユーザで利用できるが同時に接続はできない
なので、今回は複数人つまり、複数のアカウントから一つの端末で実行できればいいので、
Attendedロボット>Node Locked userが良いようです。一台の端末しかないので、同時接続の必要はなさそうです。
※その他詳細条件によりライセンスは異なります。詳しくは取り扱いの代理店にお尋ね下さい。
開発フェーズ
さあ、いよいよ、ライセンスも確定し、開発フェーズへと移行しましょう。
TOBEフローは下記となりました。
- メモ帳を開く
- テキストを記入する
- ファイル名に実行日の日付と時間をつける
- デスクトップに保存する
- メモ帳を閉じる
とシンプルです。今日は3のファイル名に実行日の日付と時間をつけるをメインに考えていきます。
使用するアクティビティ
| プロセスを開始 | メモ帳を開く |
|
ウィンドウにアタッチ |
画面を選択する |
|
クリック |
ボタンをクリックする |
|
ホットキーを押下 |
ショートカットキーを設定する |
|
代入 |
変数を使う |
|
文字を入力 |
テキスト名を指定する |
「ファイル名に実行日の日付と時間をつける」を作る
①文字の入力は第一回で説明しました。こちらをメモ帳に入力しましょう。
“本日は” + Today.ToString(“yyyy/MM/dd”) +”です。”

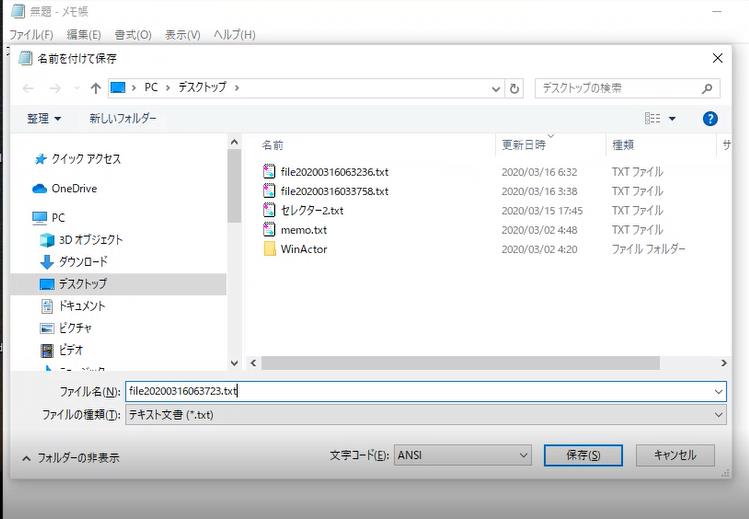
②ファイル名は、下記に決めました。
“file”+ datetime_now.ToString(“yyyyMMddHHmmss“) + “.txt”
※datetime_nowは変数です。
と入力しておきましょう。このように日付関数を理解しておけば、固定のファイル名に日付と時間秒を付けてファイルを保存できるのです。つまり毎日数回実行する場合には、日付と秒の設定が必要になるのです。
例:file20200316063723.txt(2020年3月16日の06時37分23秒に実行したというファイル)
③あとは保存ボタンを押して保存すれば完了です。
今回は毎日(デイリー)業務における複数ファイルの名前の付け方の勉強でした。これもよく使います。
基本なので混乱しないようにしてくださいね。

Orchestrator は勉強していない人が多いようですので、がんばって学んでみてくださいね。初めは理解しづらいですが、動かせるようになるととても楽しいですよ。そしてUiPathの使い勝手の良さを実感することでしょう。
さて、来週はお花見でしょうか??? 私は先週日比谷公園でひとりランチをしましたが、すでに小さな桜がほんのすこしだけ咲いていました。「ああ、春だな~!」と感じましたよ。待ちどおしいです。
ではお疲れさまでした。連載は終了です。ありがとうございました。
オンラインで1ヶ月でできるようになる??『UiPath』を短期間でマスターしたい方はこちら↓







コメントを残す