Excelを使った定型業務、自動化したいと考えたことはないでしょうか。
UiPath Studioの使い方を解説する記事の第3弾として、前回第2回で行ったレコーディング作業と合わせて今回はExcelの自動化について学んでいきましょう。
また、これまで行ったレコーディング以外の方法でのロボット開発も解説していきます。
作成するロボットの全体像
これからロボットを作っていくにあたって、どういうことがやりたいのかを把握しておく必要がありますので概要を確認してみましょう。
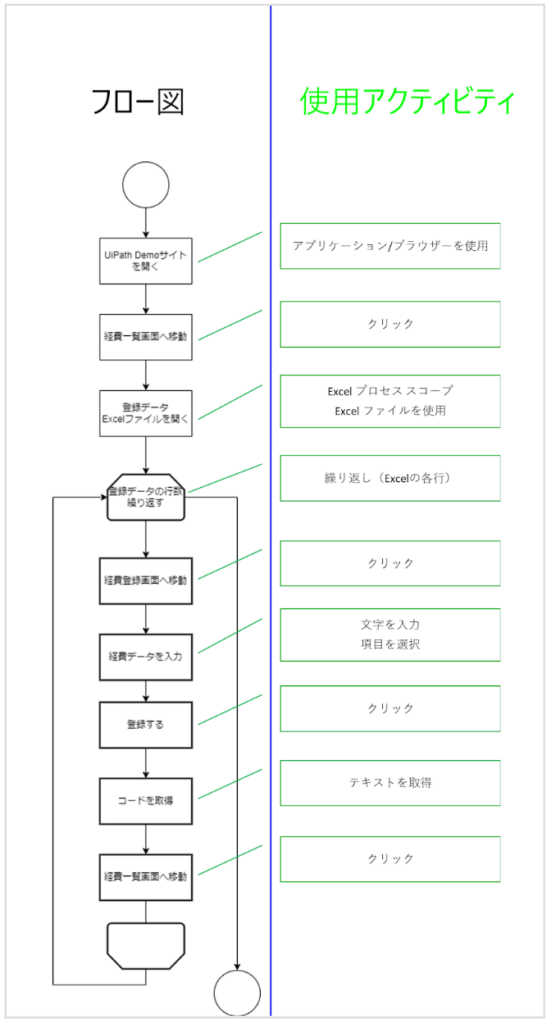
使用するExcelファイルのダウンロード
1.UiPath Demoサイトへアクセスします。
2.[サンプルのダウンロード]をクリックします。
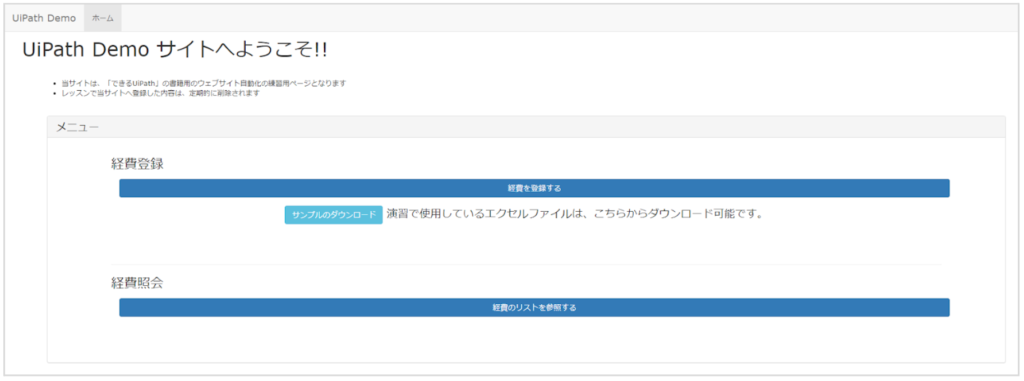
3.ダウンロードしたExcelファイルはデスクトップに格納しておきましょう。
プロセスの作成
1.[スタート]をクリックします。
2.[プロセス]をクリックします。
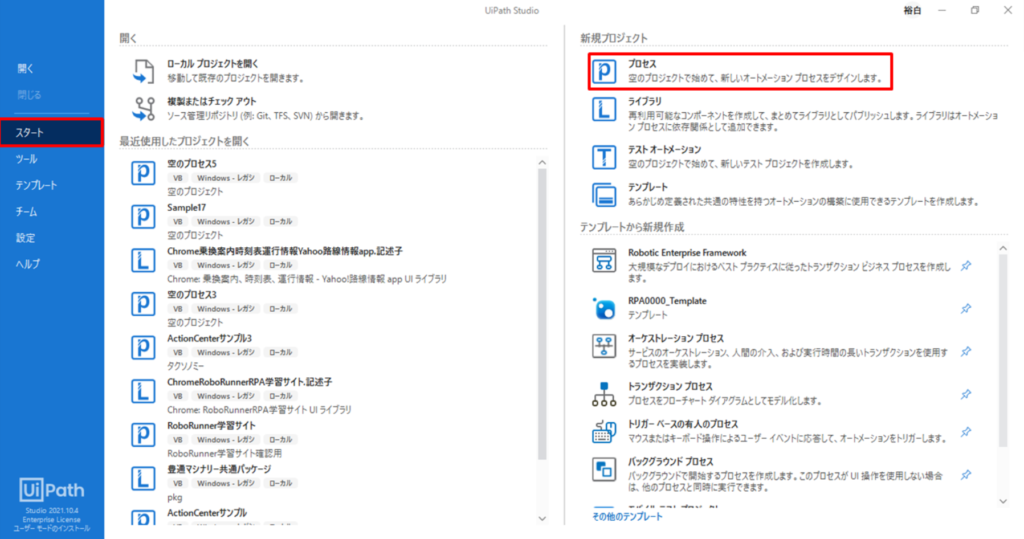
3.プロセスの情報を入力します。
名前:経費登録ロボット
場所:既定値
を入力し、[作成]をクリックします。
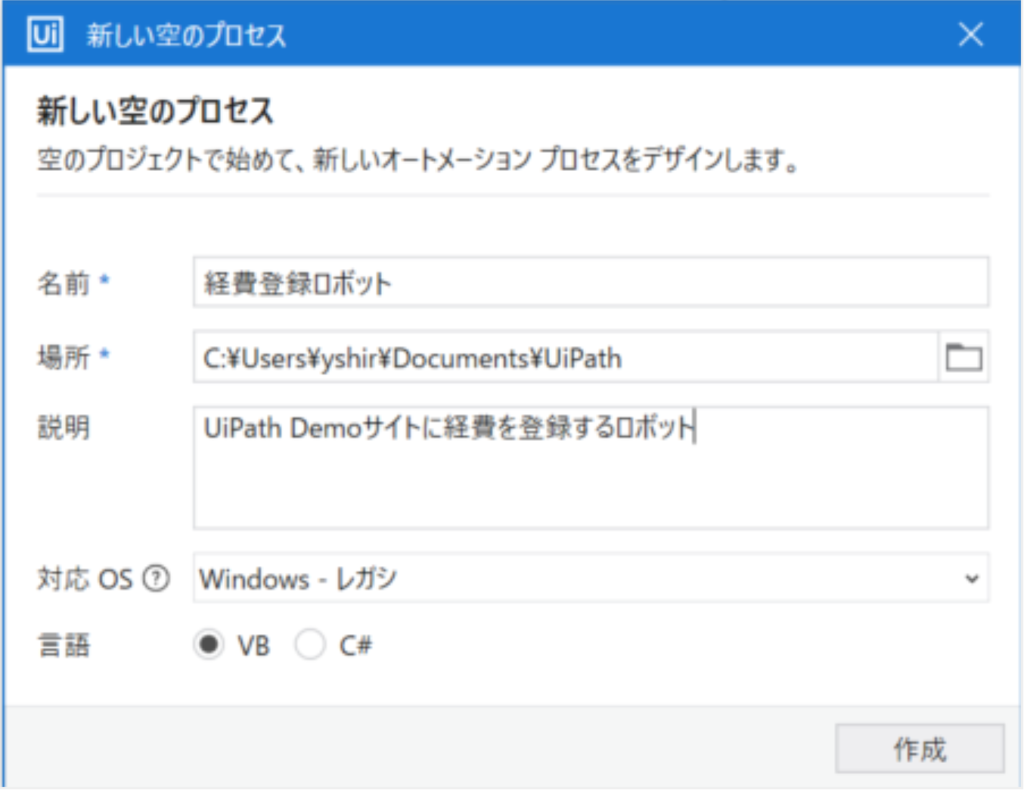
ステップに分けて構築してみよう
UiPath Demoサイトを開く
1.UiPath Demoサイトのホームを開いておきましょう。
2.UiPath Studioで[Main ワークフローを開く]をクリックします。
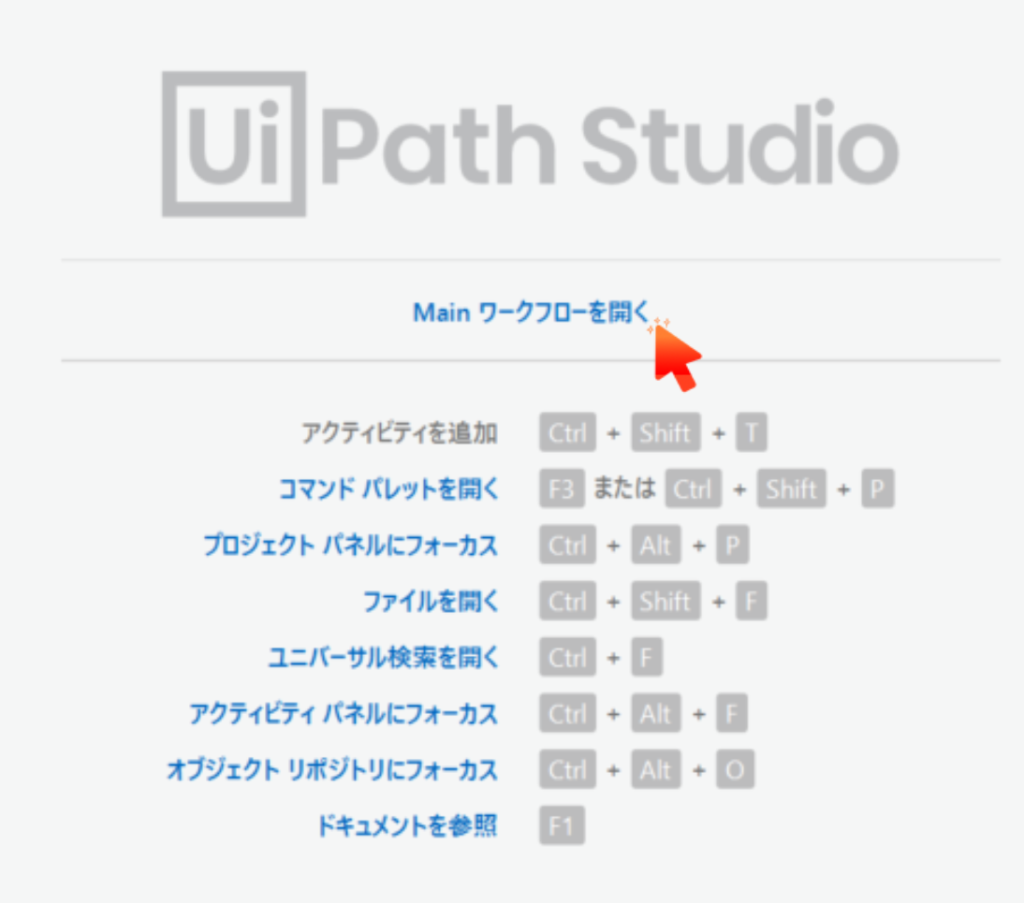
3.ブラウザを使用するためのアクティビティ、「アプリケーション/ブラウザーを使用」アクティビティを”ここにアクティビティをドロップ”と書かれた場所にドラッグ&ドロップします。
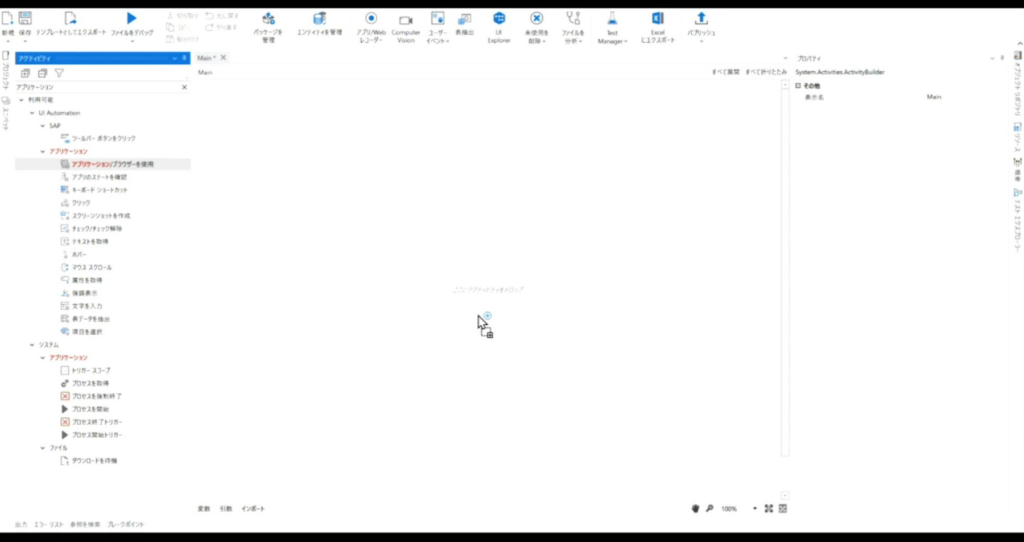
4.配置すると「シーケンス」アクティビティと「アプリケーション/ブラウザーを使用」アクティビティが表示されます。
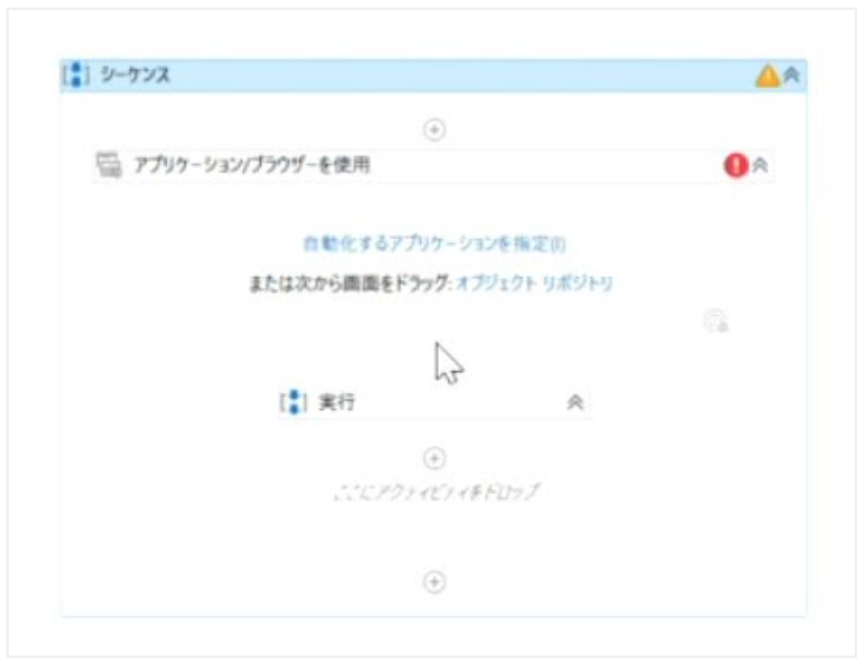
5.「アプリケーション/ブラウザーを使用」アクティビティで”どのブラウザーを使うのか”を設定します。
[自動化するアプリケーションを指定]ボタンをクリックします。
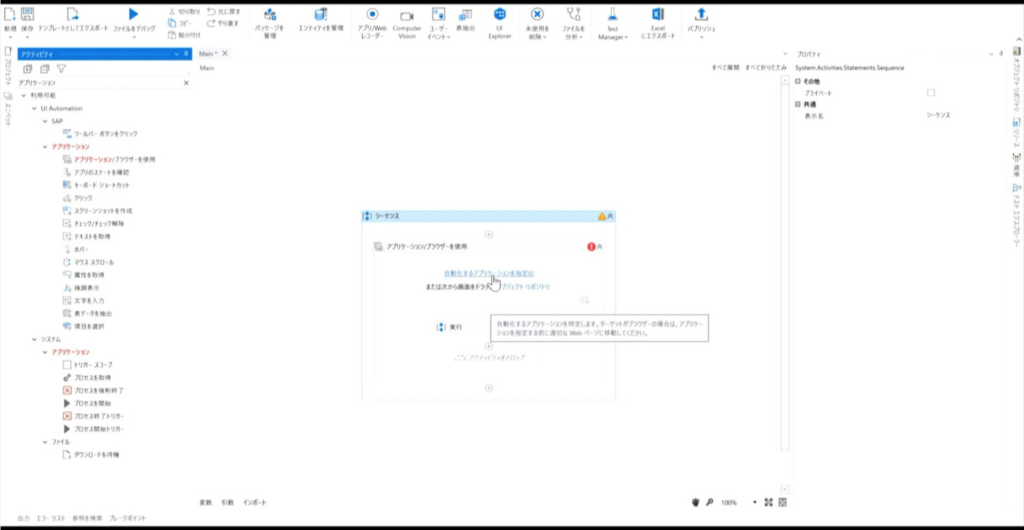
6/クリックするとUiPath Studioが最小化されます。
この状態でUiPath Demoサイトにマウスカーソルを移動すると緑色になり、中央に「Click to select application」と表示されます。この状態が”どのブラウザーを使うのか”を設定する状態なので、UiPath Demoサイトが緑色になった状態でクリックしましょう。

7.クリックすると、「アプリケーション/ブラウザーを使用」という名前だったアクティビティが「ブラウザーを使用 Chrome UiPath Demo」という名前に変わります。
これで、どのブラウザを使用するかとUiPath Demoサイトを開く処理が実装できました。
※ Chromeの箇所に関しては、使用しているブラウザによって変わります。
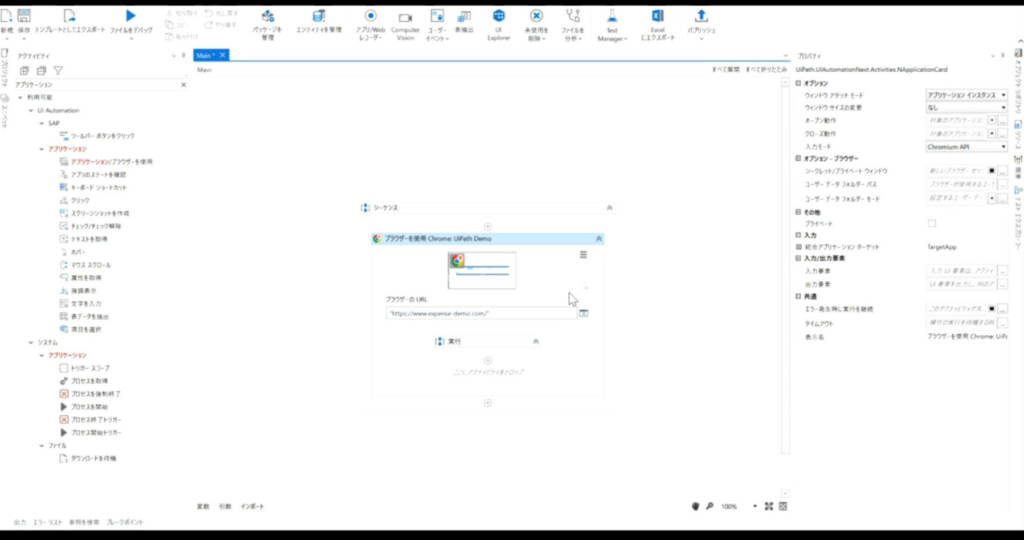
経費一覧を開く
1.続いては「経費一覧」画面を表示する処理を作っていきます。
表示するために、UiPath Demoサイトの[経費を登録する]ボタンをクリックするので「クリック」アクティビティを使用します。
「クリック」アクティビティを「実行」の中の「ここにアクティビティをドロップ」目掛けてドラッグ&ドロップします。
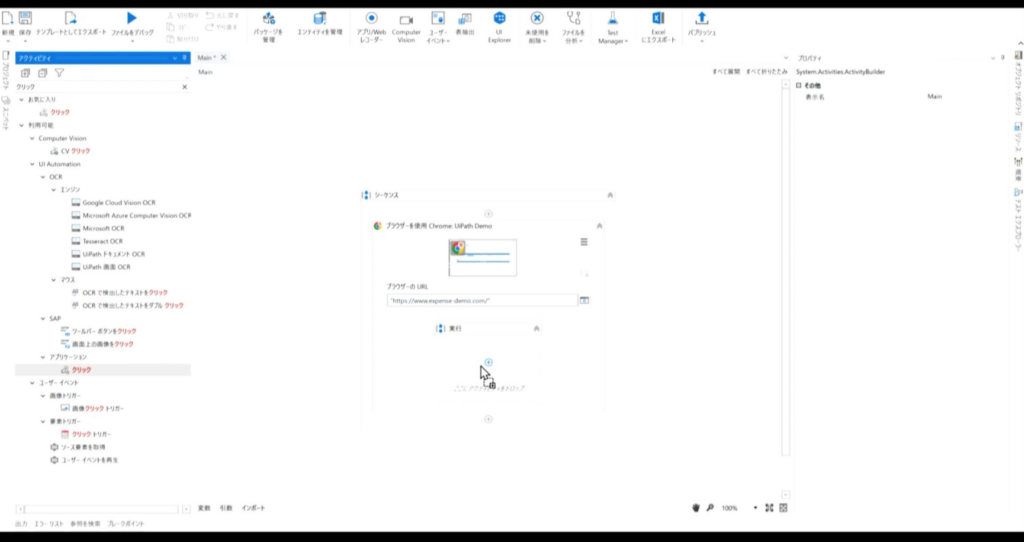
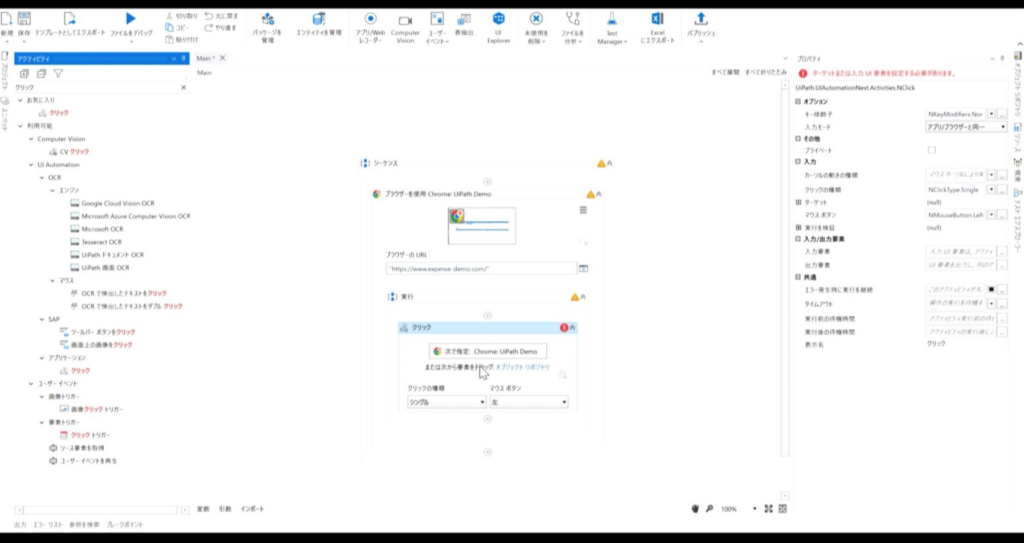
2.”どこ”をクリックするのか設定していきましょう。
[次で指定: Chrome UiPath Demo]をクリックします。
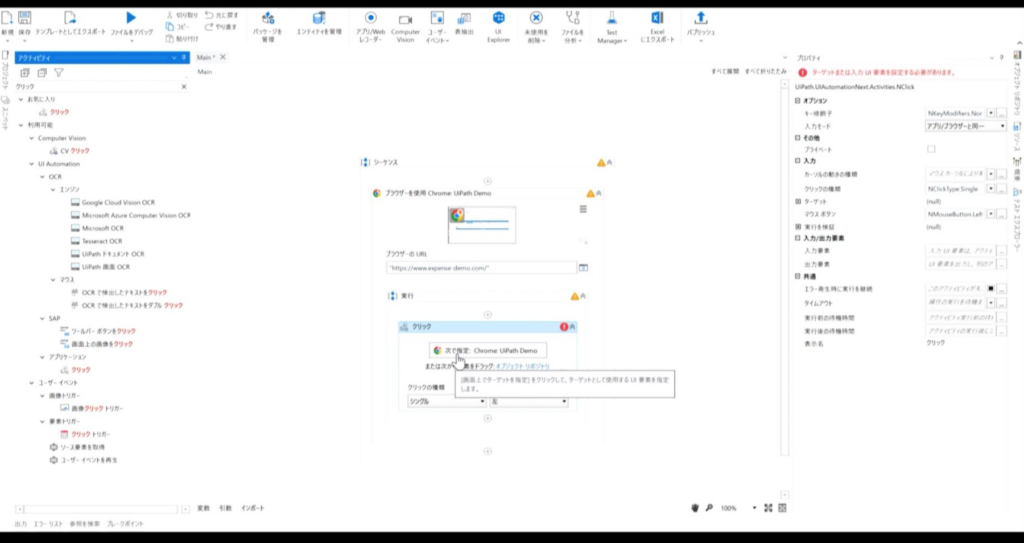
3.クリックすると、レコーディングでも行った緑枠が出てくるので[経費を登録する]ボタンを枠で囲んだらクリックしましょう。
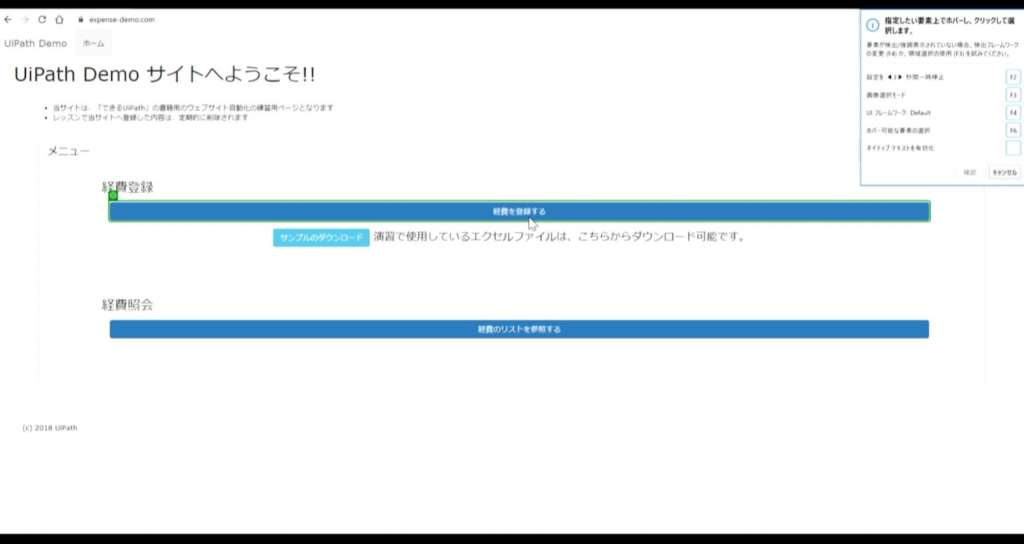
4.レコーディングの時とは違うダイアログが表示されますが、気にせずに[確定]ボタンをクリックします。
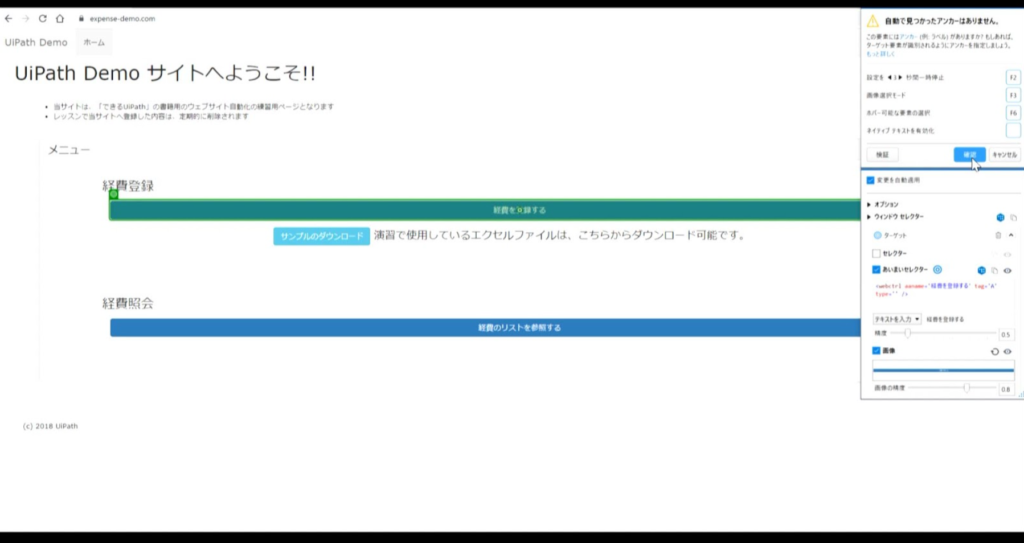
5.「クリック」アクティビティを確認してみましょう。
設定したボタンの画像が表示されていれば、設定完了です。
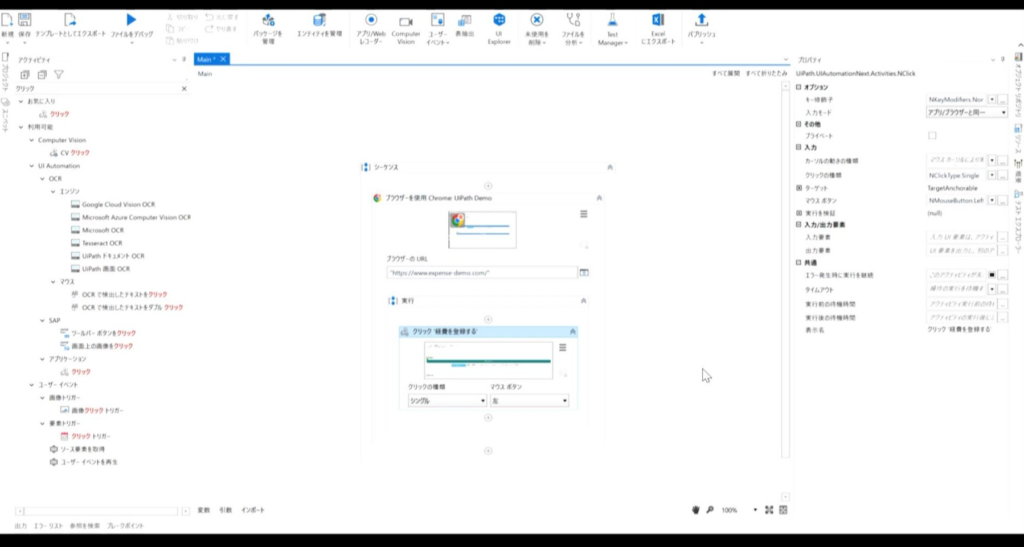
経費一覧を開く
1.続いては「経費一覧」画面を表示する処理を作っていきます。
表示するために、UiPath Demoサイトの[経費を登録する]ボタンをクリックするので「クリック」アクティビティを使用します。
「クリック」アクティビティを「実行」の中の「ここにアクティビティをドロップ」目掛けてドラッグ&ドロップします。
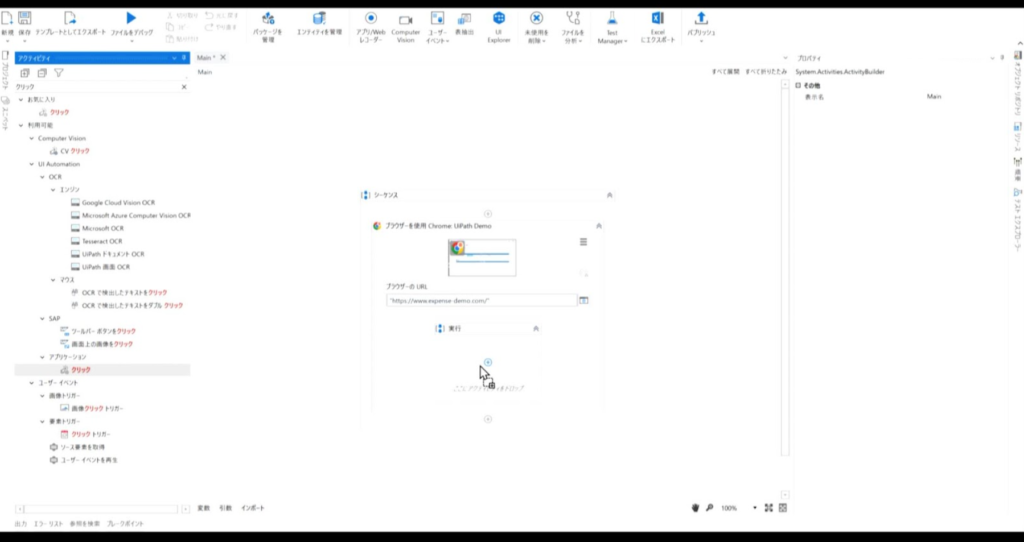
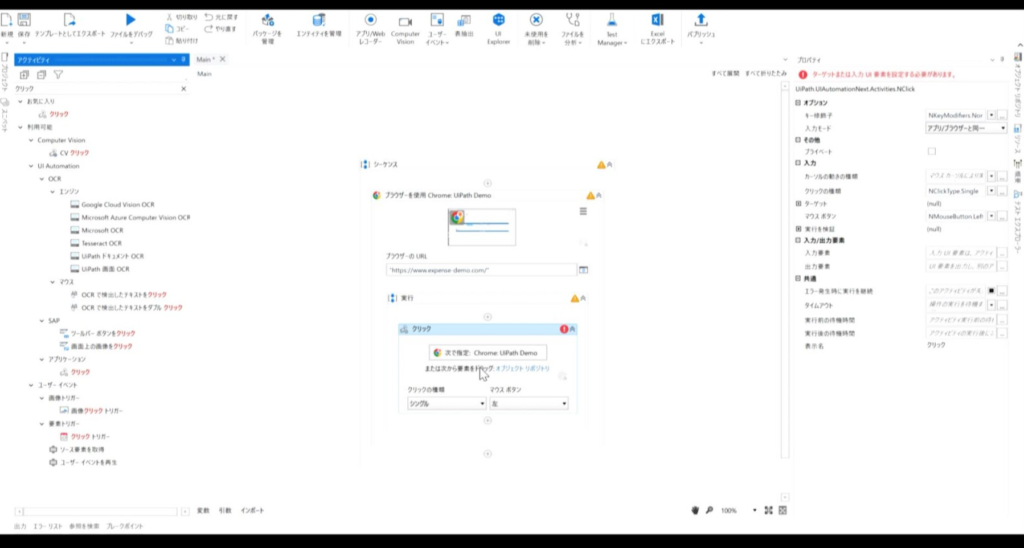
2.”どこ”をクリックするのか設定していきましょう。
[次で指定: Chrome UiPath Demo]をクリックします。
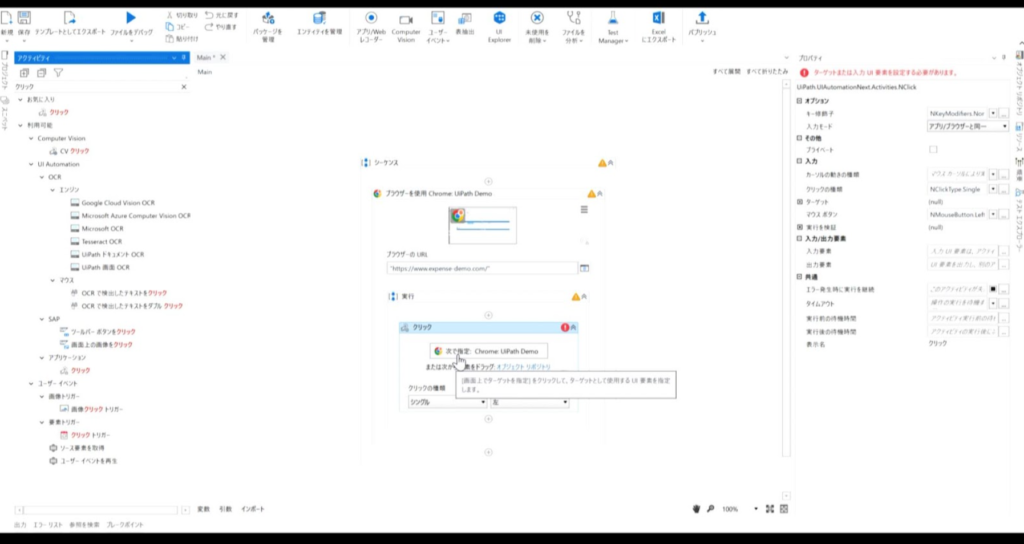
3.クリックすると、レコーディングでも行った緑枠が出てくるので[経費を登録する]ボタンを枠で囲んだらクリックしましょう。
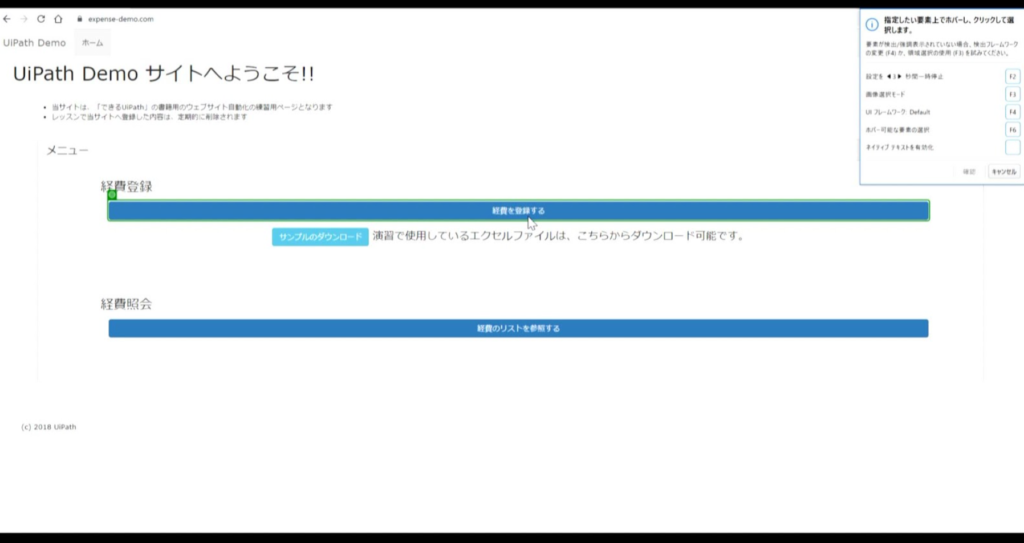
4.レコーディングの時とは違うダイアログが表示されますが、気にせずに[確定]ボタンをクリックします。
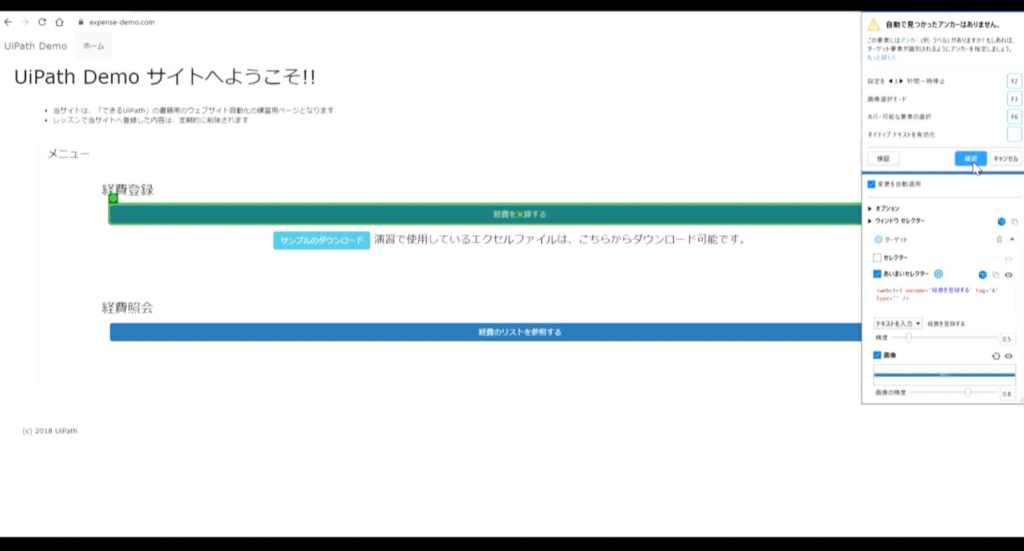
5.「クリック」アクティビティを確認してみましょう。
設定したボタンの画像が表示されていれば、設定完了です。
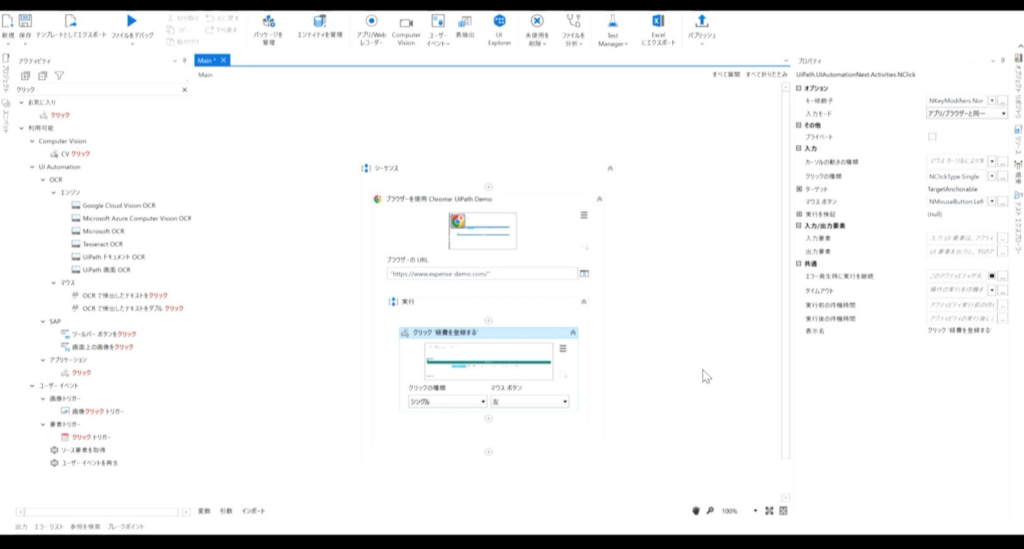
登録データのExcelを開く
1.次のステップに進む前に、UiPath DemoサイトからダウンロードしたExcelファイルの中身を確認してみましょう。
赤枠で囲んでいる、項目(ヘッダー)部と経費登録を行うデータが記入されています。今回はこの経費登録するデータを1行ずつ処理していくことを実装します。

2.Excelを開く処理を実装してみましょう。
Excelを開くには、2つのアクティビティを使用します。その1つである「Excel プロセス スコープ」アクティビティを配置してみましょう。
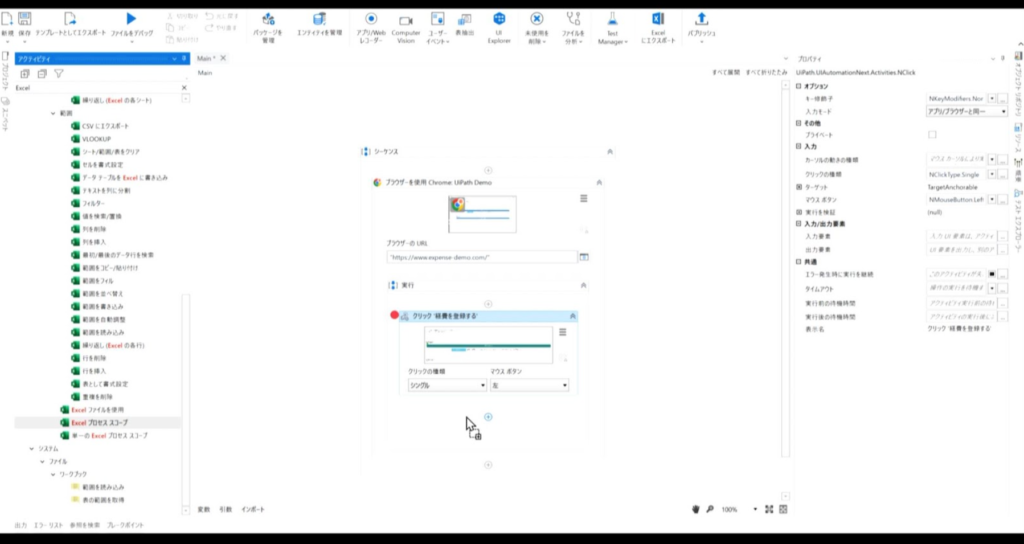
3.「Excel プロセス スコープ」アクティビティは現時点ではお約束として配置するものという認識で良いです。学習を進めて行く中で理解を深めていきましょう。
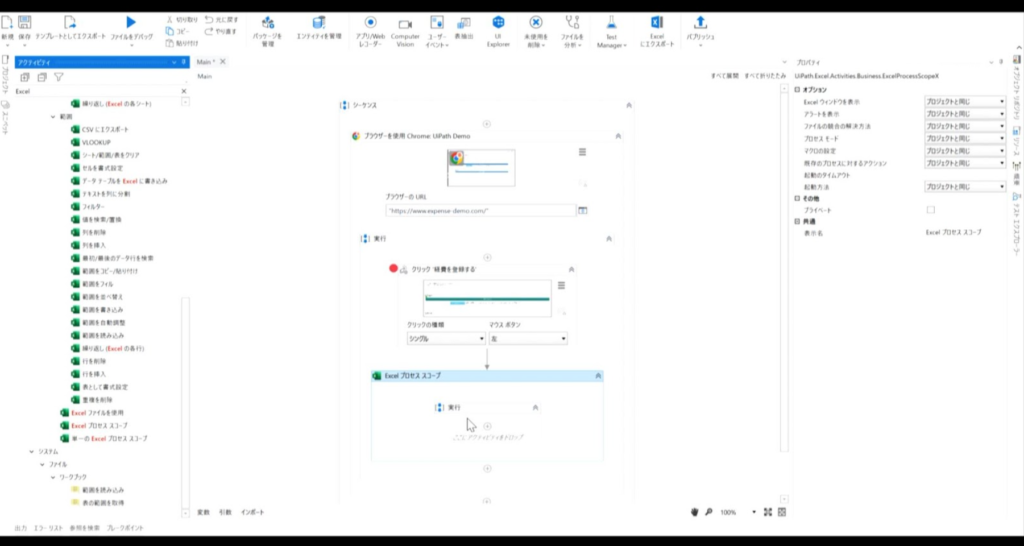
4.先ほど配置した「Excel プロセス スコープ」アクティビティの中の「実行」の中に「Excelファイルを使用」アクティビティをドラッグ&ドロップします。
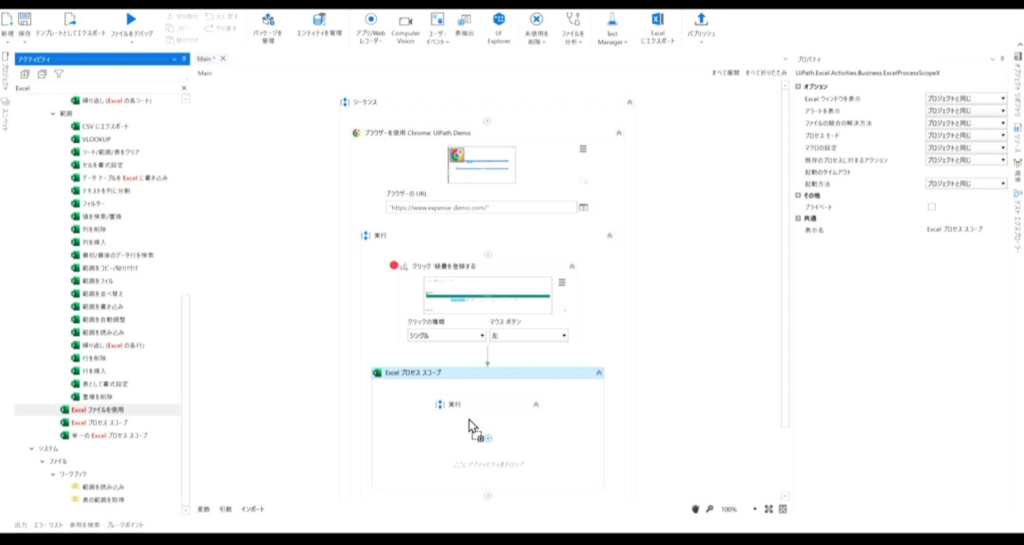
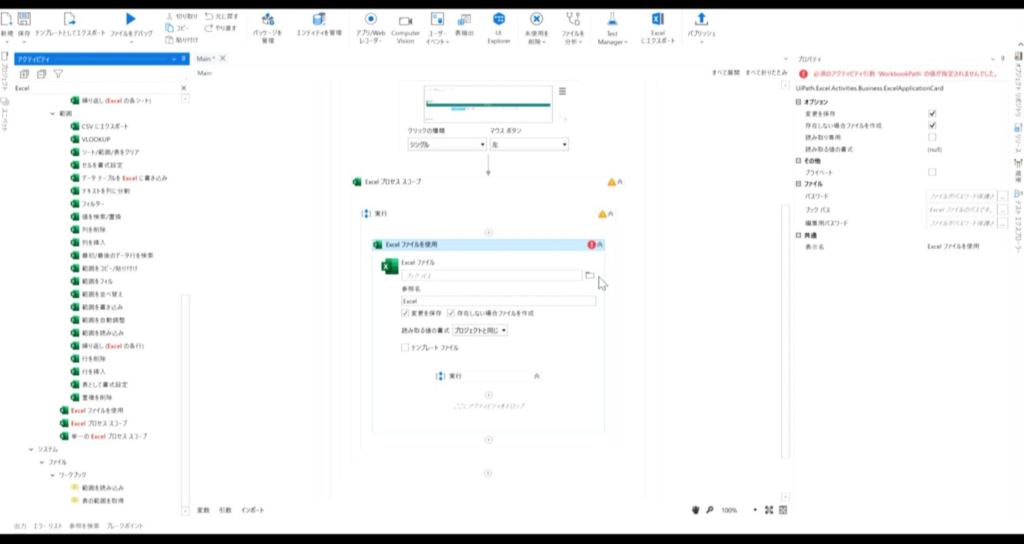
5.“どのExcelファイルを使用するか”を設定します。
「Excelファイルを使用」アクティビティの[ファイルを参照]アイコンをクリックします。

6.ファイルの選択ダイアログが表示されるので、UiPath DemoサイトからダウンロードしたExcelファイルを選択します。
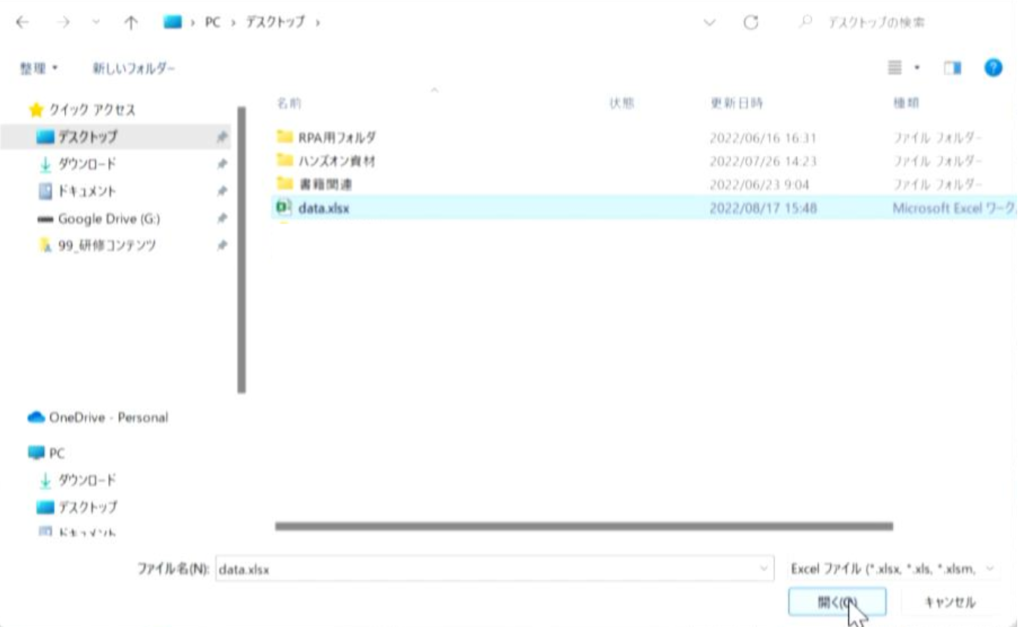
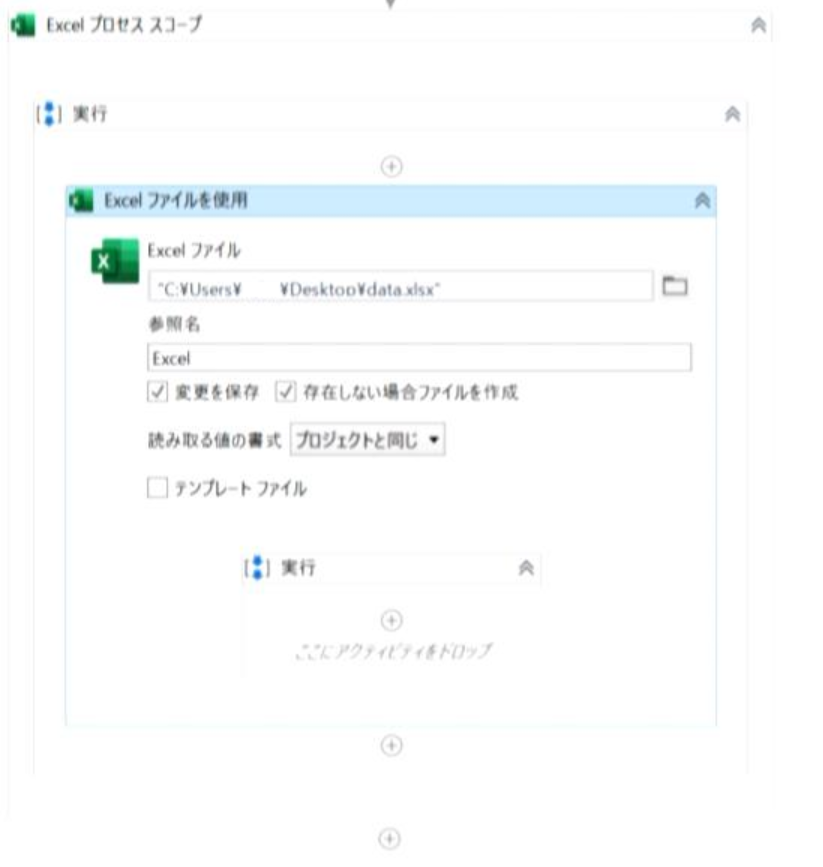
7.分かりやすいように、「参照名」を変更します。ここでは同じように変更をしてみてください。
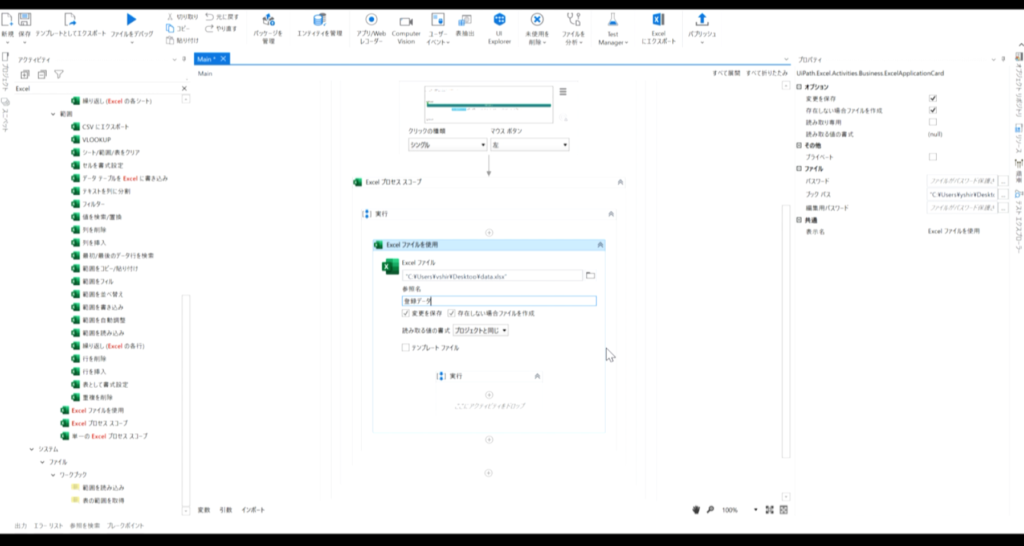
8.経費データを1行ずつ処理していくためのアクティビティを配置してみましょう。
「繰り返し(Excelの各行)」アクティビティをドラッグ&ドロップします。
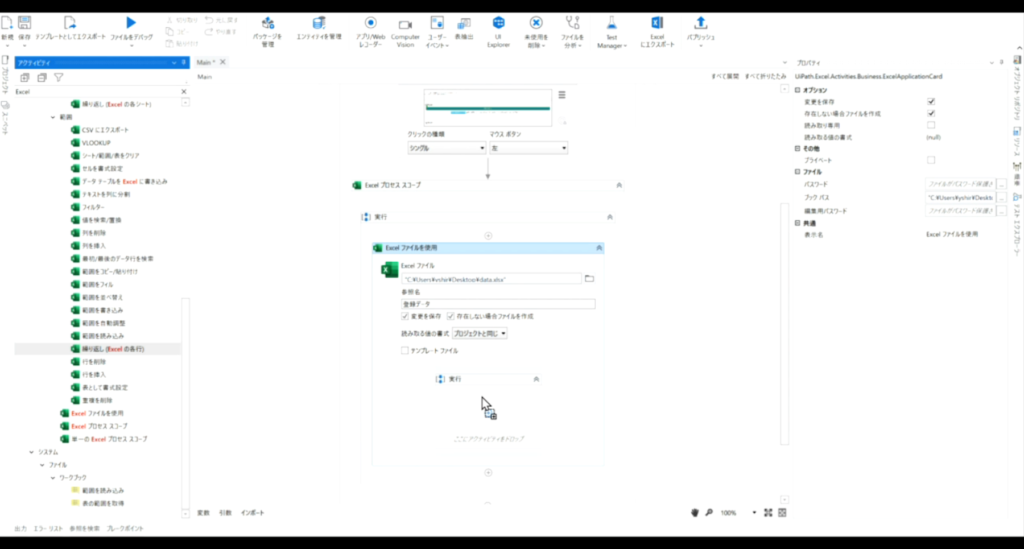
9.「対象範囲」にマウスカーソルをもっていくと、右側に⊕アイコンが表示されます。ここをクリックし、登録データ > Sheet1を選択しましょう。
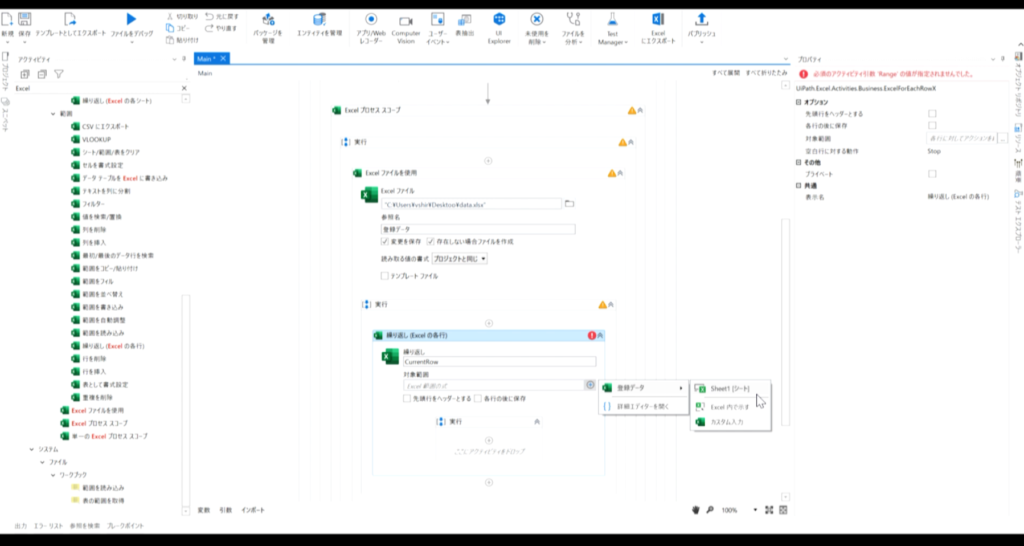
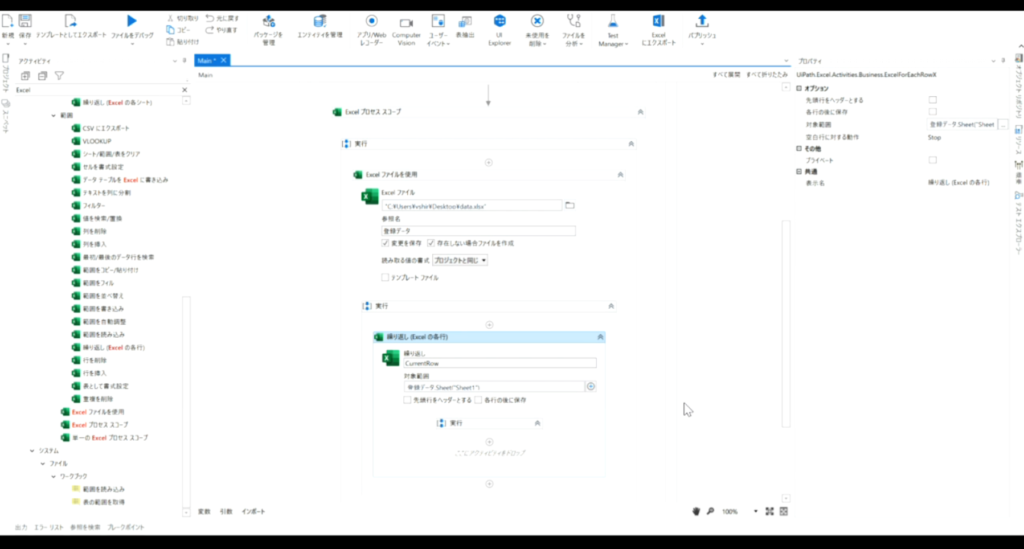
10.Excelデータの1行目が項目(ヘッダー)になっているので、「先頭行をヘッダーとする」オプションにチェックを入れておきましょう。
これで、データを繰り返し処理する準備ができました。
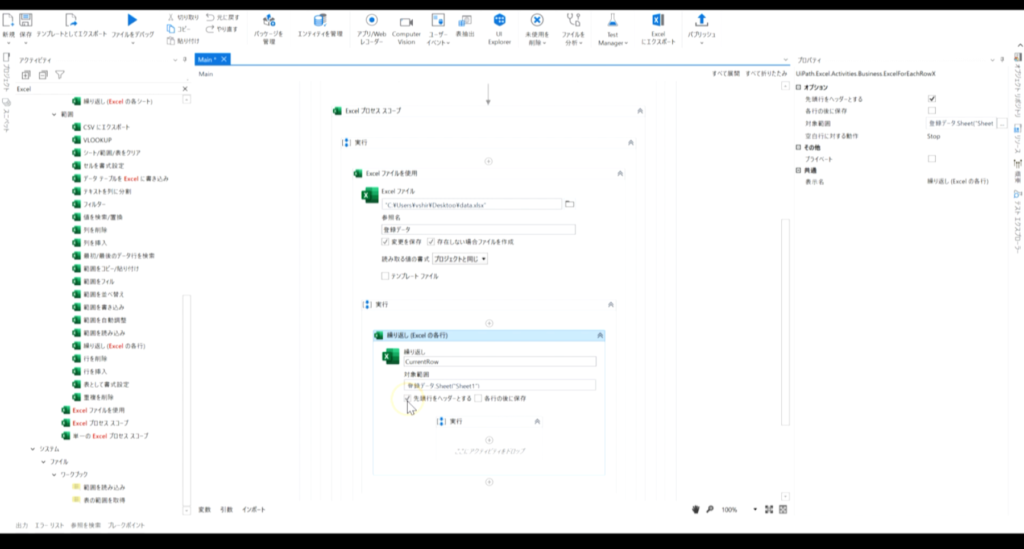
Excelからデータを取得して明細を登録する
1.経費登録画面へ移動する処理を実装しましょう。
「クリック」アクティビティを配置して、”どこ”をクリックするか設定します。
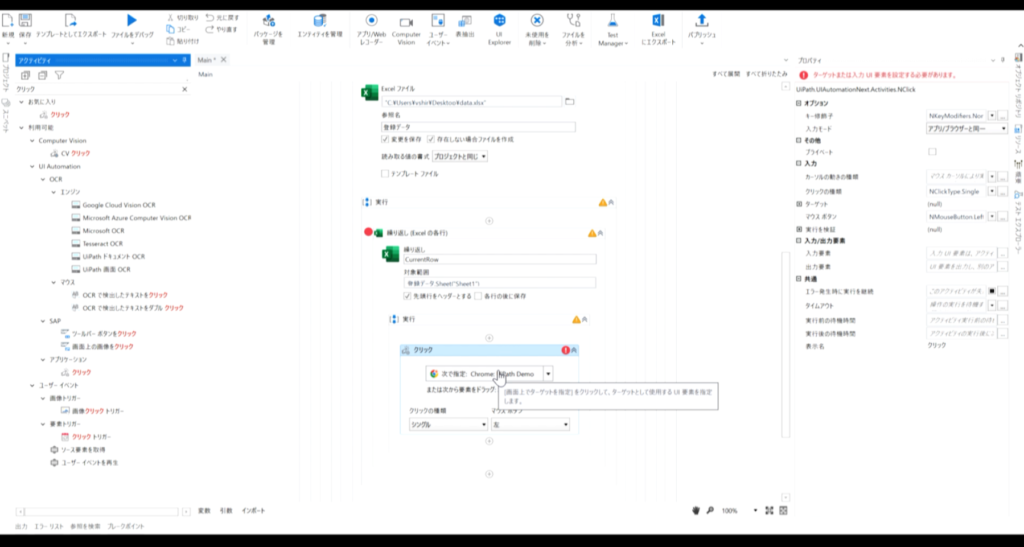
2.[経費を登録する]ボタンを設定しましょう。
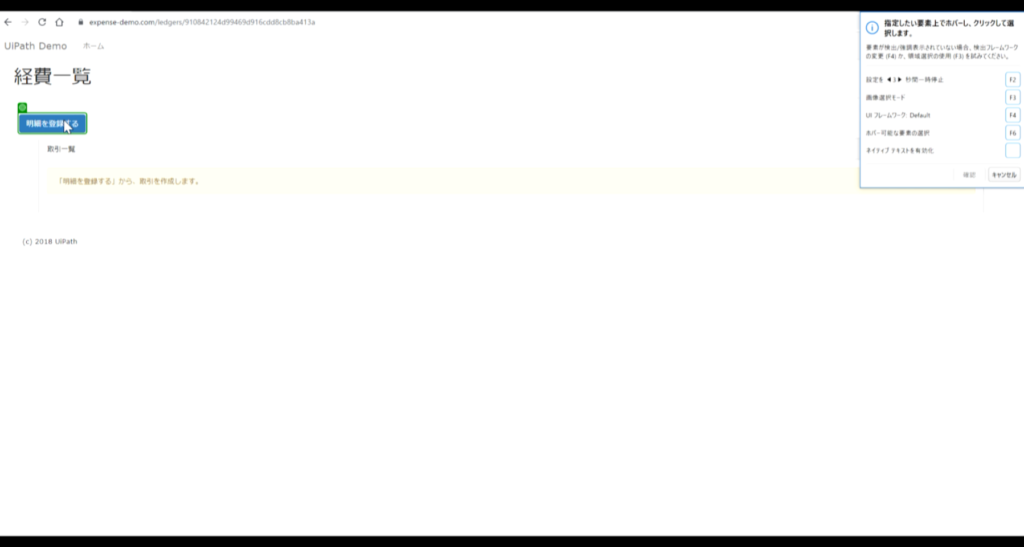
3.Excelの行データから、情報を入力する処理を実装しましょう。
経費登録画面を開きます。
「文字を入力」アクティビティを2で配置した「クリック」アクティビティの下に配置します。
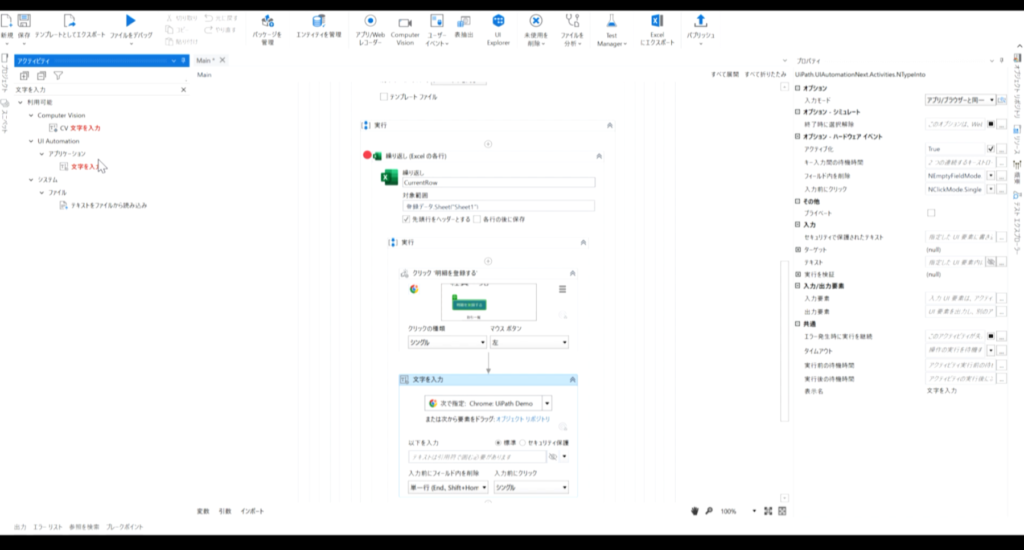
4.まずは、タイトルを入力してみましょう。
”どこ”に入力するかを設定します。
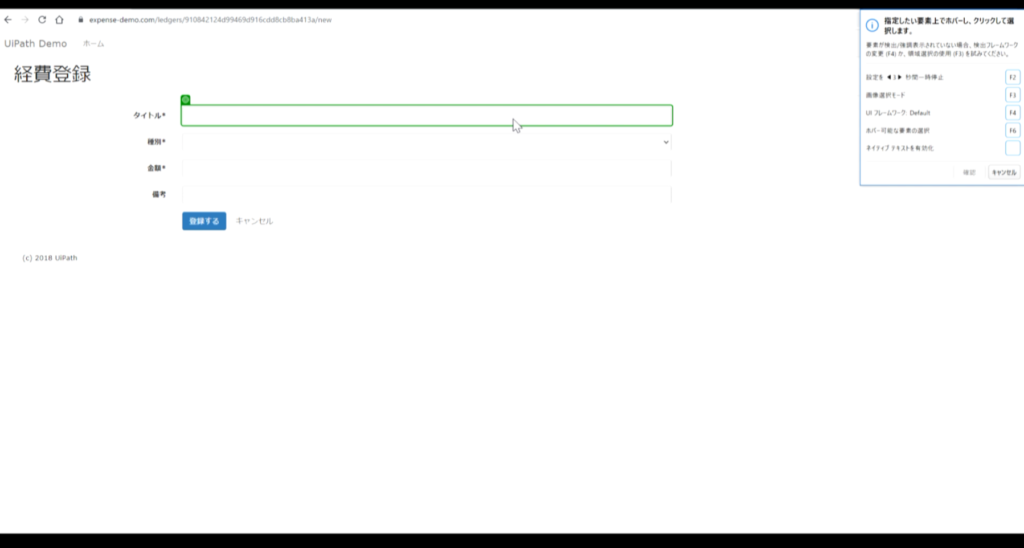
”なに”を入力するか設定します。
「以下を入力」にマウスカーソルを合わせ、⊕アイコン > CurrentRow > タイトルをクリックします。
これで、「繰り返し(Excelの各行)」アクティビティで取得している、”今処理している行”の”タイトル”を設定することができます。
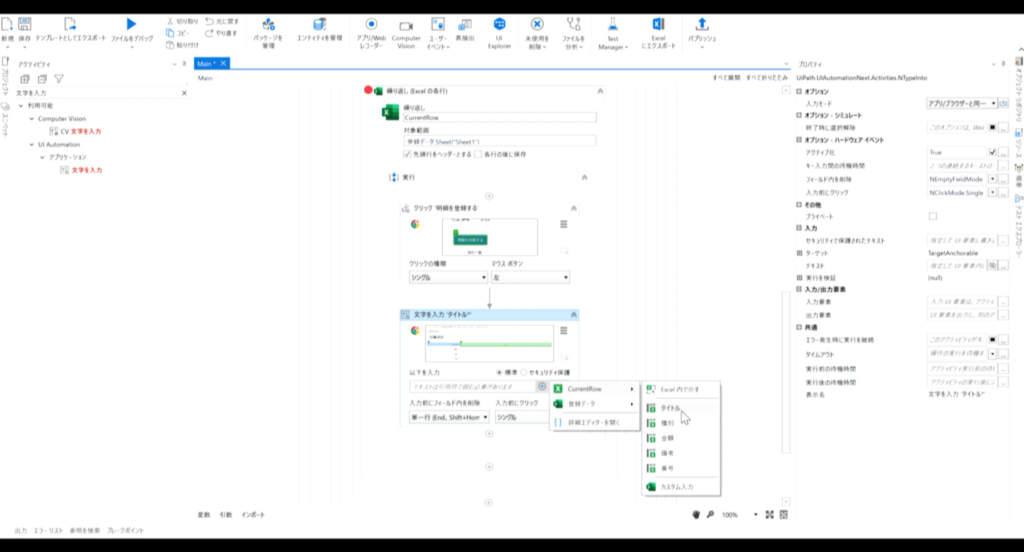
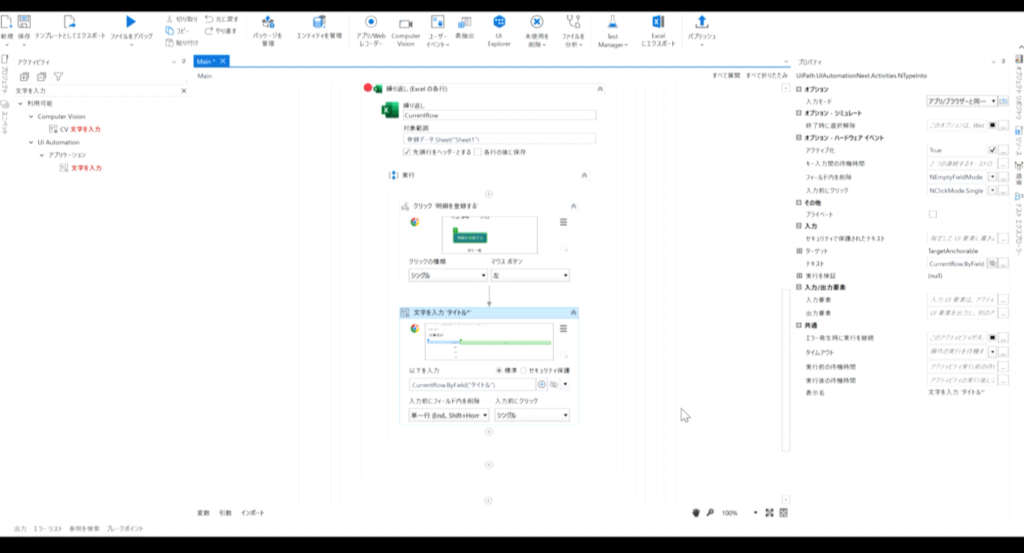
5.金額、備考もタイトルと同じように設定してみましょう。
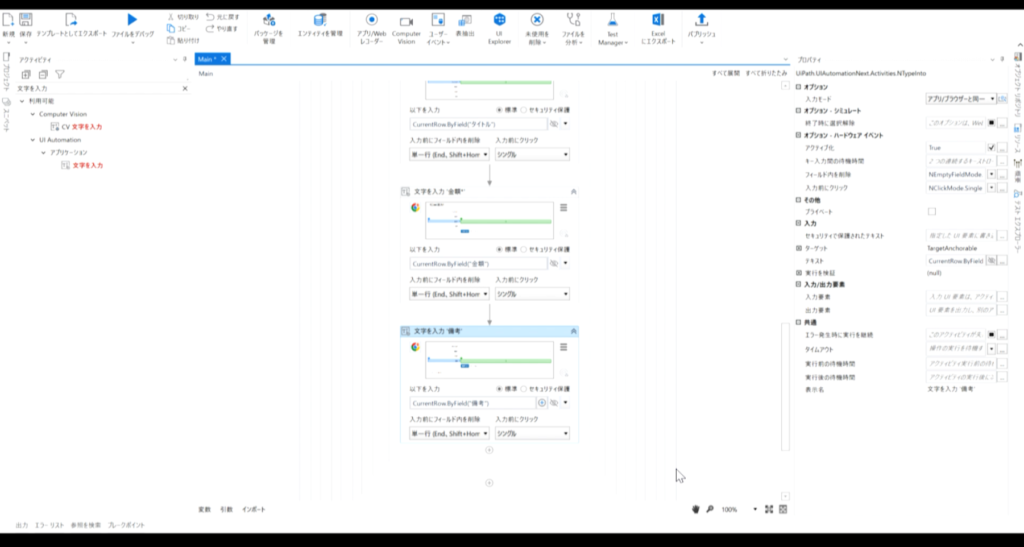
6.種別はドロップダウンリストから選択するので、アクティビティが変わります。
「項目を選択」アクティビティを配置し、”どこ”のドロップダウンリストを操作するか場所を設定しましょう。
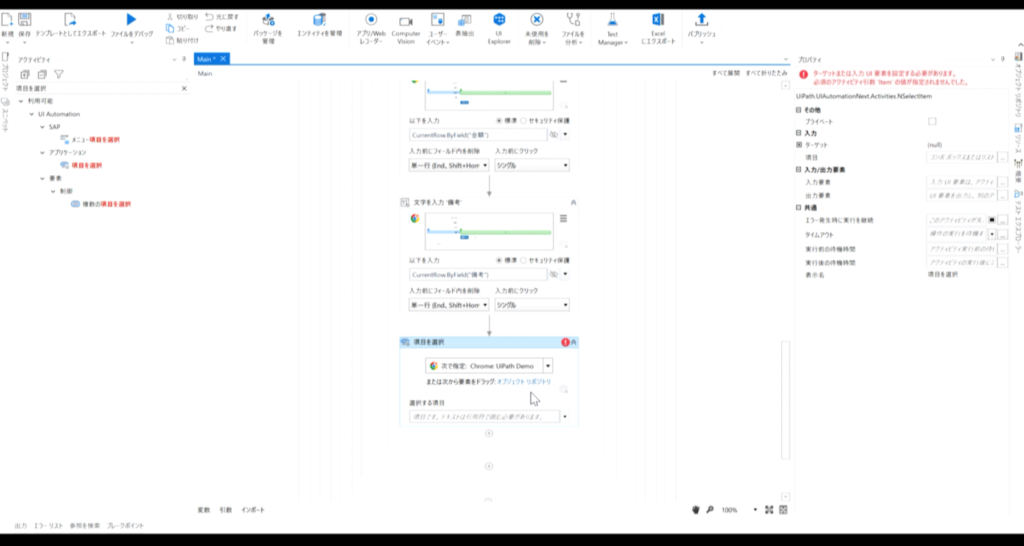
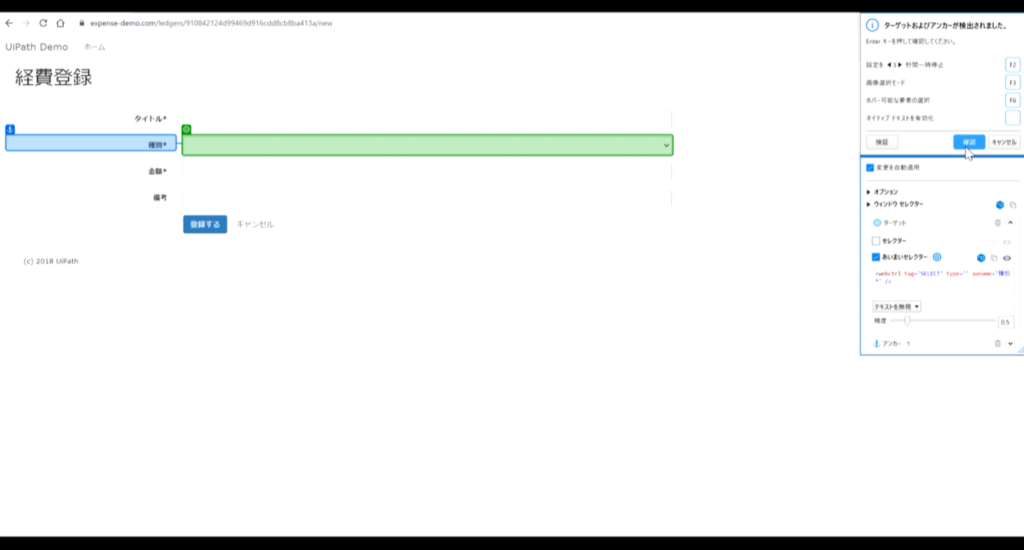
7.”なに”を選択するかはレコーディングの際は「選択する項目」の右側にある、「▼」をクリックしましたが、今回はExcelから取得しているデータを選択するので、⊕アイコン > CurrentRow > 種別を選択しましょう。
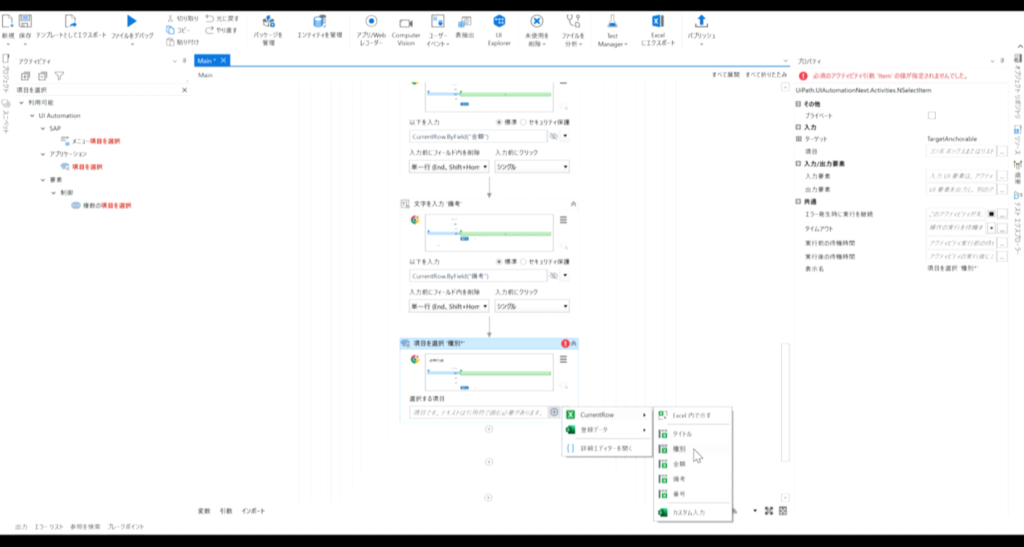
8.[登録する]ボタンをクリックするアクティビティを配置して経費登録してみましょう。
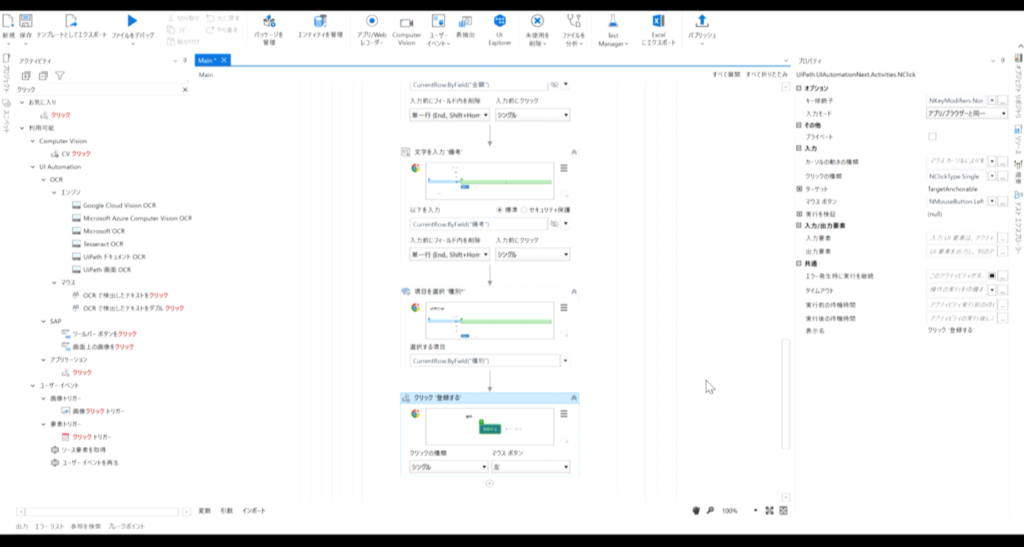
9.経費照会画面から戻って、経費登録画面へ移動しましょう。
適当な情報を入力し、[登録する]ボタンをクリックすると経費照会画面へ移動します。ここで入力されたデータの確認が出来ます。
[戻る]ボタンをクリックすることで、経費一覧画面へ戻ることができるので[戻る]ボタンをクリックする処理を実装しましょう。
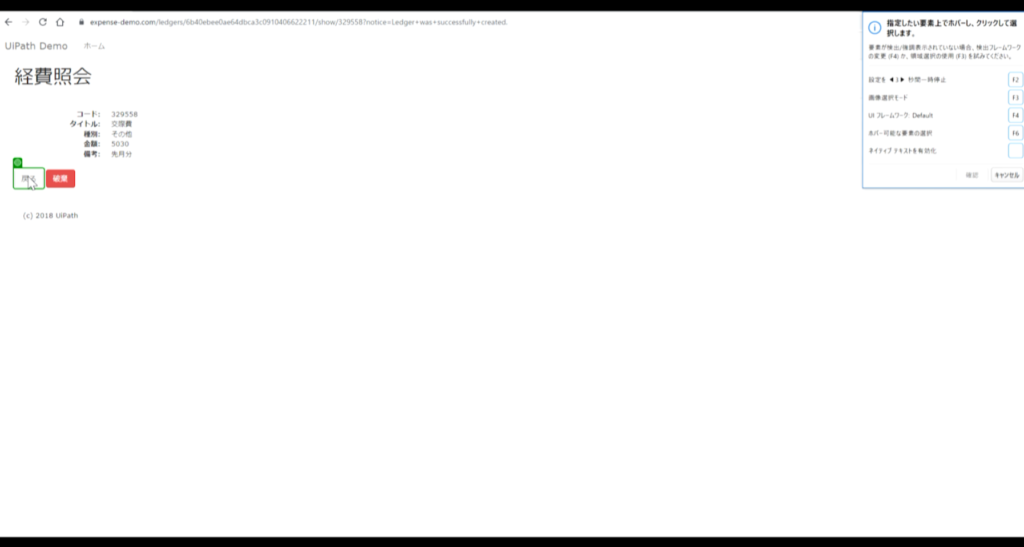
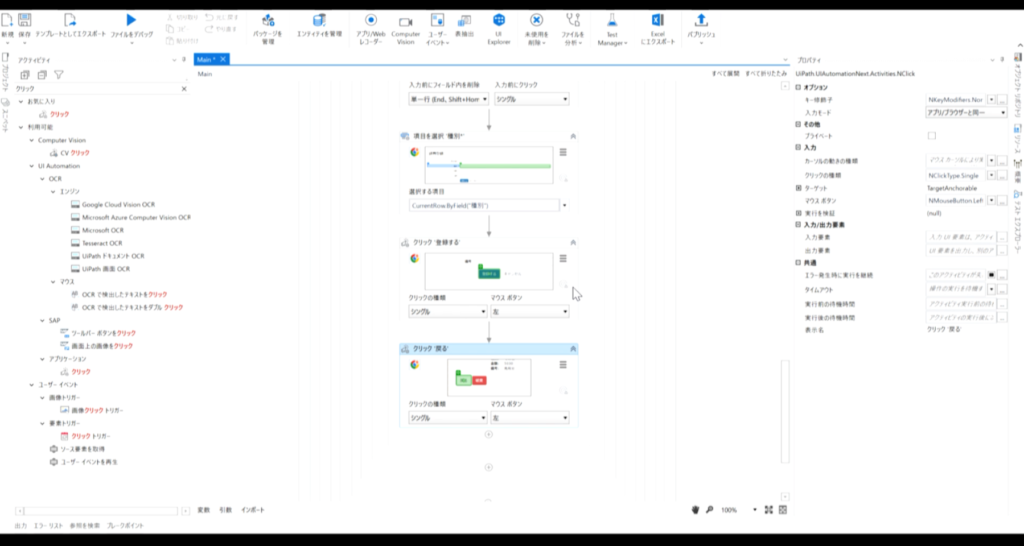
10.これで、繰り返し登録する処理が実装出来ました。[実行]をクリックし、動作するか確認してみましょう。
最終的に、Excelファイルのデータと経費一覧画面のデータが一致していれば成功です。
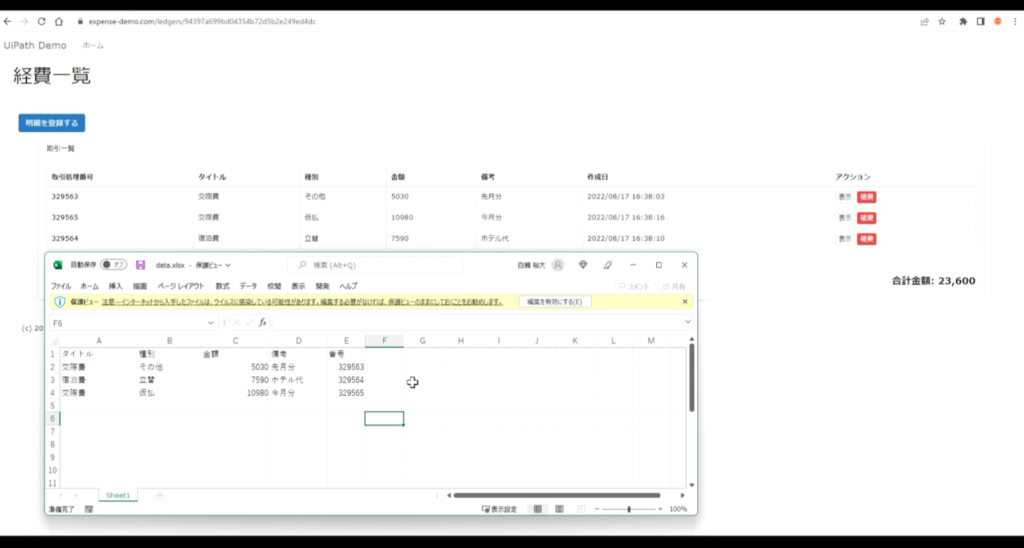
11.Ex. コードを取得する処理を実装してみよう。
経費照会画面の「コード」をExcelに記載するように配置してみましょう。使用するアクティビティは「テキストを取得」というアクティビティです。
”どこ”のテキストを取得するか、”どこ”に保存するかを設定します。
どこにアクティビティを配置したら良いのかを考えてみましょう。
12.以上で正常に動けば完成です。
まとめ
いかがでしたでしょうか。3回にわたり、UiPath Studio モダンデザインを使ったロボットの作り方を学んでいきました。
基礎の基礎を学ぶことができたと思いますので、これから身の回りにある業務の自動化を進めていきましょう。
Robo Runnerのご紹介

モダンデザインのメリットを実感していただけたでしょうか。
UiPath導入に関する基本的な内容を理解し、いざUiPathを導入しようと導入前に入念に準備をしていても、実際導入してみると想定外の困難に直面する可能性は十分にあります。先ほどの「RPA導入の成功事例」でも紹介したPeaceful Morning株式会社が提供する「Robo Runner」はそうしたRPAに関する「困りごと」をオンラインサポーターが即座に解決するサービスです。
企業におけるRPA運用でボトルネックとなりがちな引き継ぎや学習、開発やその他RPA導入〜本格稼働までの間に出てくる様々な困りごとを経験豊富な専任サポーターが丁寧に解決します。Robo Runnerは低コストで、全てのサービスをオンラインで利用できるため、企業の立地を問わず求めるサービスをいつでもどこでも受けることができます。
Robo Runner説明資料を無料でDL




コメントを残す