レコーディングは、マウスやキーボードの操作を人の手で行い、UiPathに操作を記録させる機能です。
学習を始めたばかりだと、やりたいことはあるけどどんなアクティビティを使って良いか分からないなど出てくると思いますが、レコーディングであれば自動的にアクティビティを配置してくれるのでそのような心配がありません。
こちらの記事を読みながらUiPath Studioのレコ―ディング機能を使って初めてのロボットを作ってみましょう。
Robo Runner説明資料を無料でDLレコーディングを使用する
実際にレコーディングをしてみましょう。
1.プレセス作成の解説記事を参考に新規のプロセスを作成しましょう。
2.レコーディングをする際には、自動化したいページを開いておきます。使用したいブラウザでページを開いておきましょう。
今回は、UiPath Demoサイトを使用してみます。
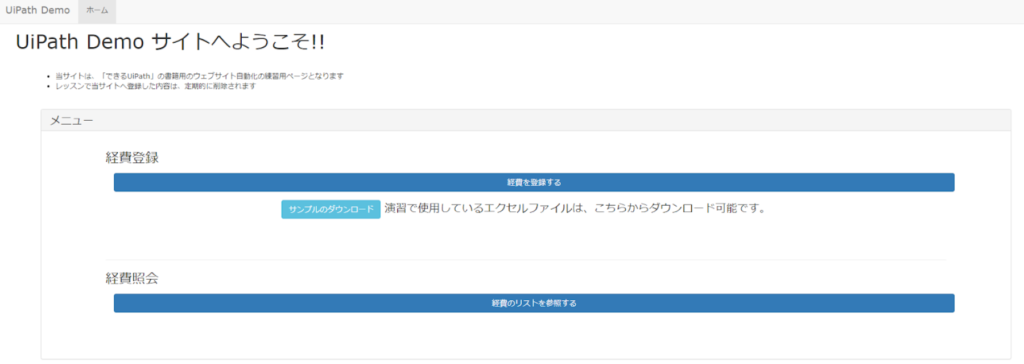
3.UiPath Studioで[Main ワークフローを開く]をクリックします。
新規で作成したばかりなので、真っ白な画面が表示されます。
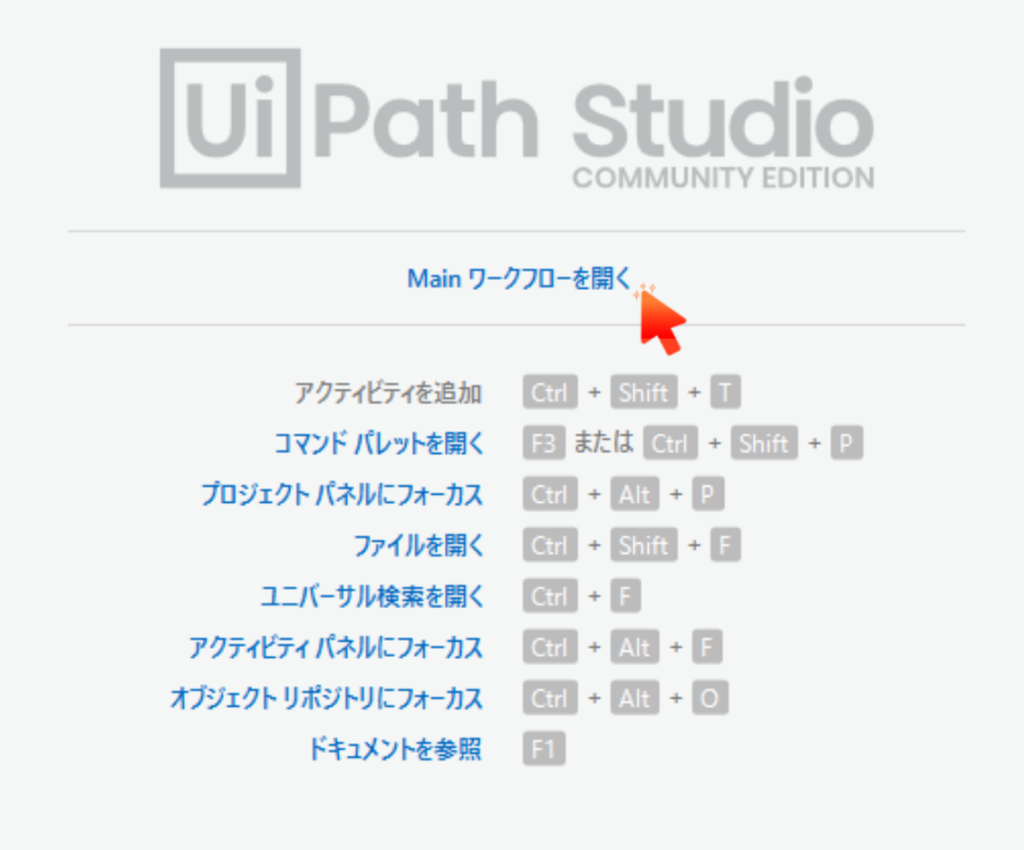
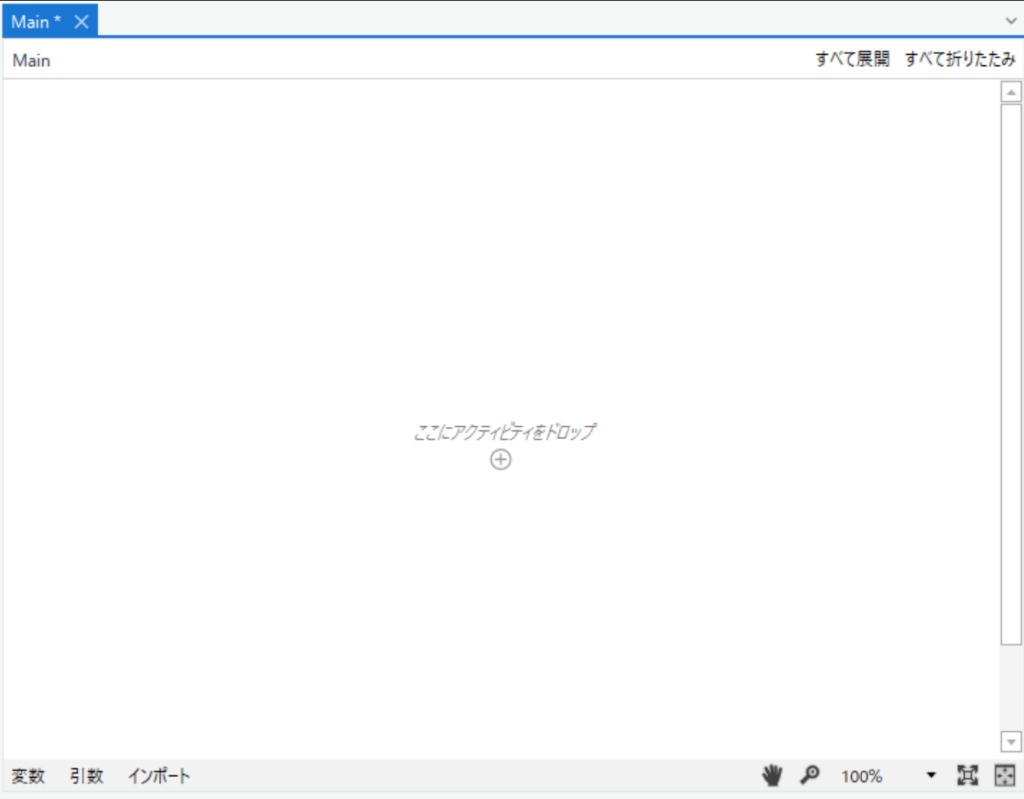
4.UiPath Studioのリボンから[アプリ/Webレコーダー]をクリックします。
 5.UiPath Studioが最小化され、[アプリ/Webレコーダー]ダイアログが表示されます。
5.UiPath Studioが最小化され、[アプリ/Webレコーダー]ダイアログが表示されます。
この画面がレコーディングを行うために使用する画面です。
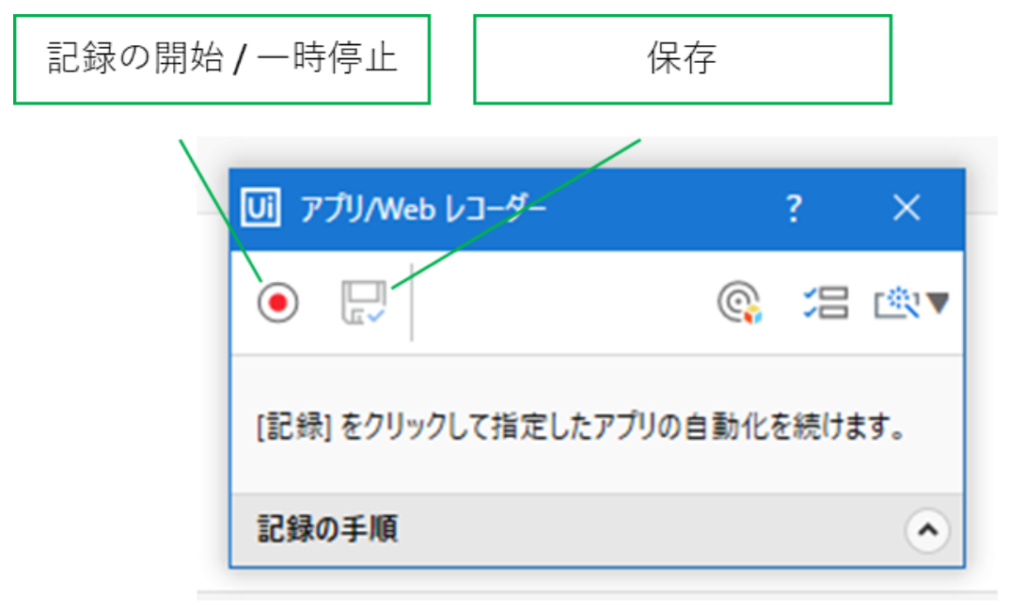
6.レコーディングを開始すると、緑の枠が表示されます。
この緑の枠は”どこ”という場所を設定するための枠です。
ここでは、[経費を登録する]ボタンをクリックするという動作を行いたいので、[経費を登録する]ボタンにマウスカーソルを移動して緑の枠がボタンの回りに表示されたらクリックします。
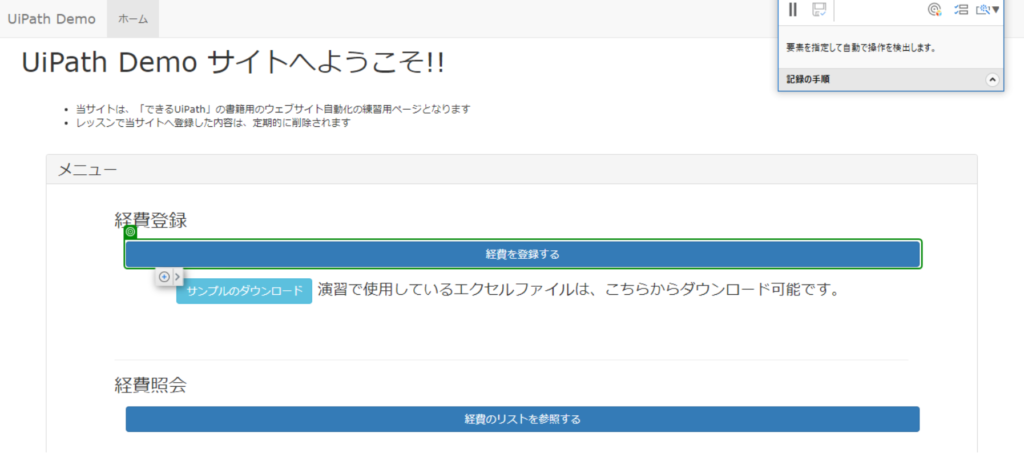
7.クリックすると経費一覧画面へ遷移します。画面が遷移したことと、[アプリ/Webレコーダー]ダイアログの記録の手順に”ブラウザーを使用”と”クリック”が表示されたことを確認しましょう。表示されていれば、正常に記録が出来ていることになります。
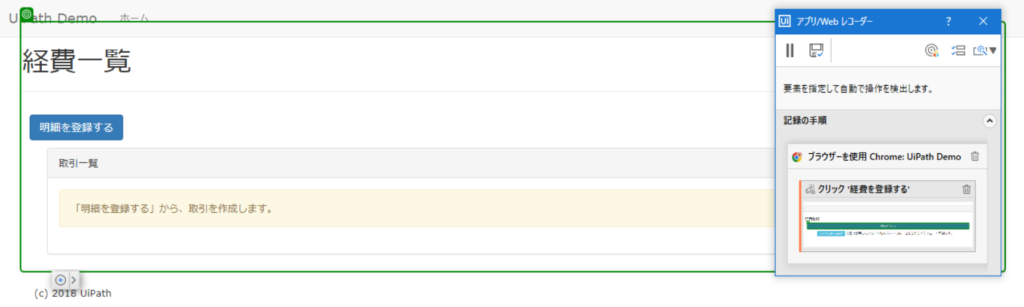
8.次に、[明細を登録する]ボタンをクリックしたいので同じようにクリックしてみましょう。
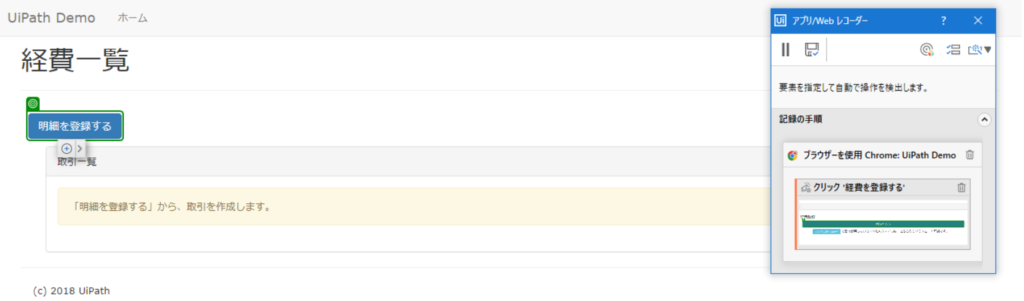
9.経費登録画面に遷移できたことを確認し、[アプリ/Webレコーダー]ダイアログの記録の手順が更新されたことを確認しましょう。
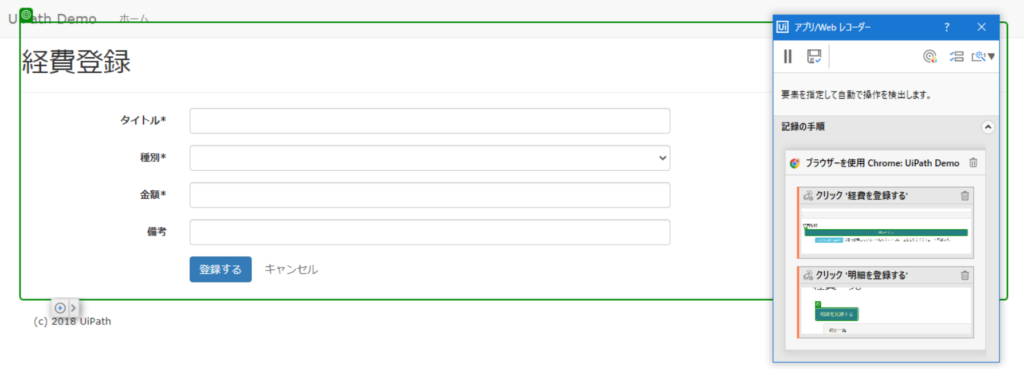 10.これから、文字を入力していきます。まずは、タイトルを入力してみましょう。
10.これから、文字を入力していきます。まずは、タイトルを入力してみましょう。
クリックと同じように入力する場所が緑枠で囲まれたらクリックします。
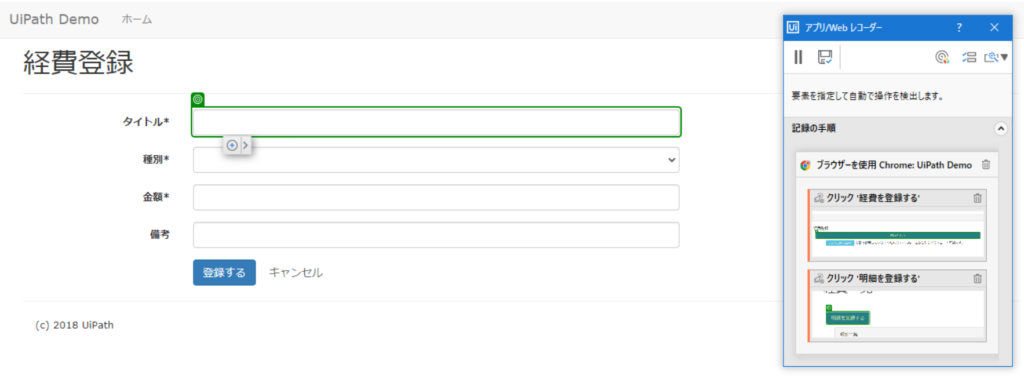 11.クリックすると、ボタンをクリックしたときとは違い、”なにを入力するか”を設定する画面が表示されます。
11.クリックすると、ボタンをクリックしたときとは違い、”なにを入力するか”を設定する画面が表示されます。
ここに、「レコーディングで入力」と入れてEnterキーを押しましょう。
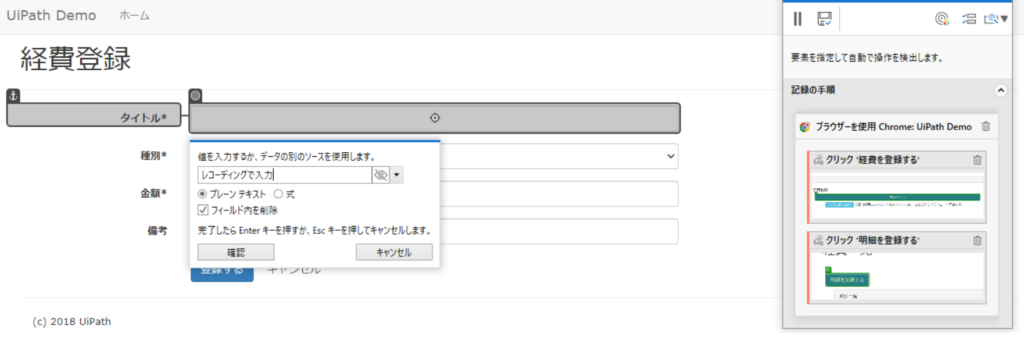
12.次に種別を設定します。同じように場所を設定します。種別はドロップダウンリストから選択する形式なので、”なにを入力するか”を設定するのもドロップダウンから選択します。ここでは「立替」を選択して、Enterキーを押しましょう。
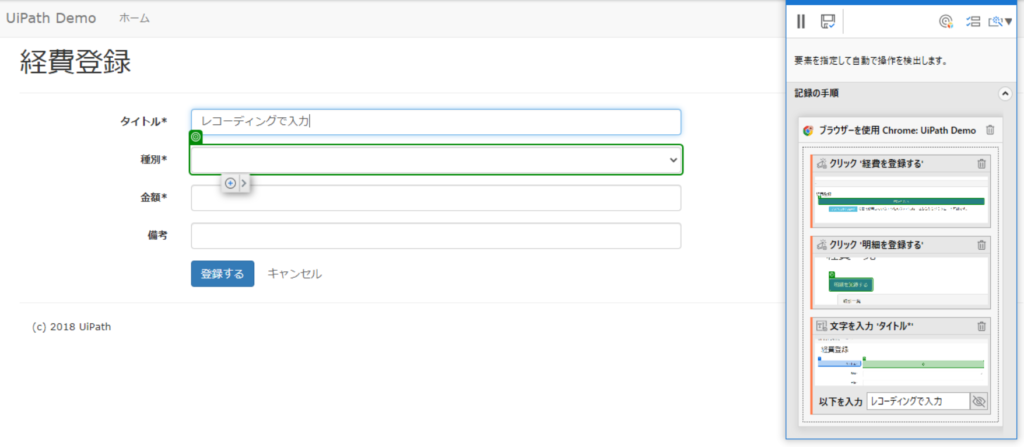
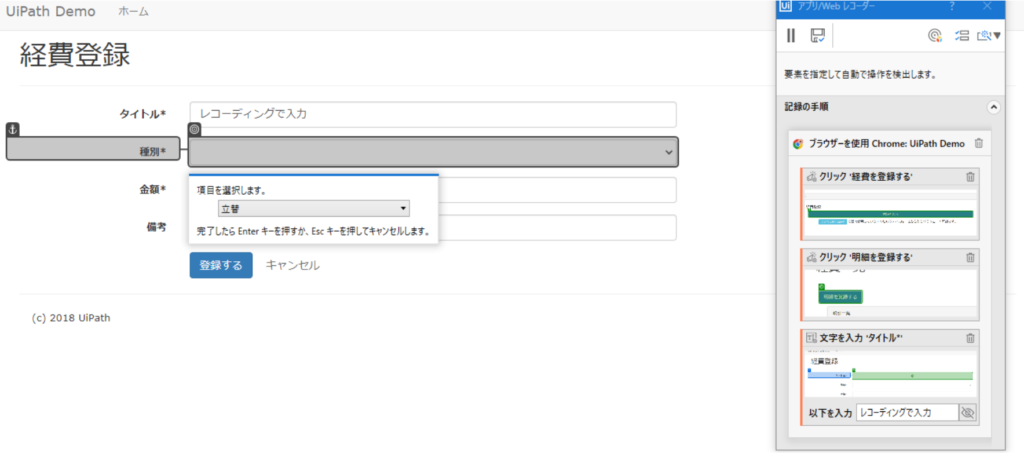
13.金額も「10000」と入力できるように設定してみましょう。設定方法はタイトルと同様です。
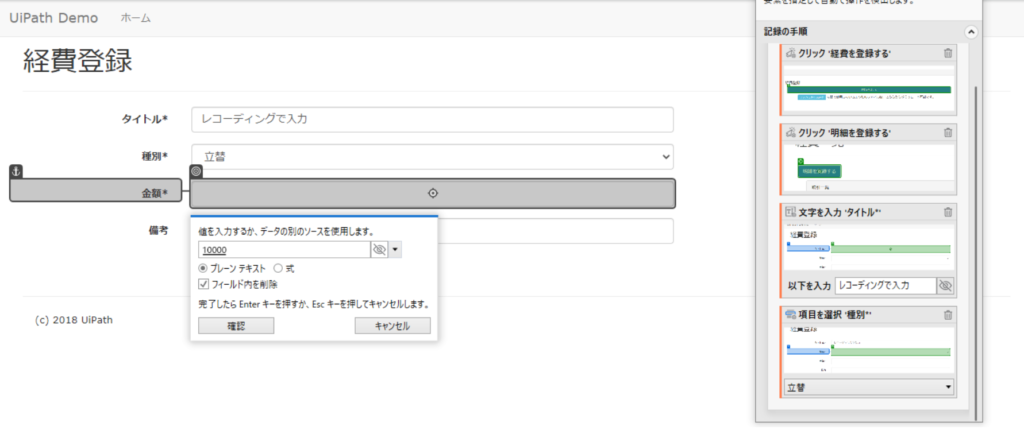
14.最後に[登録する]ボタンをクリックしましょう。
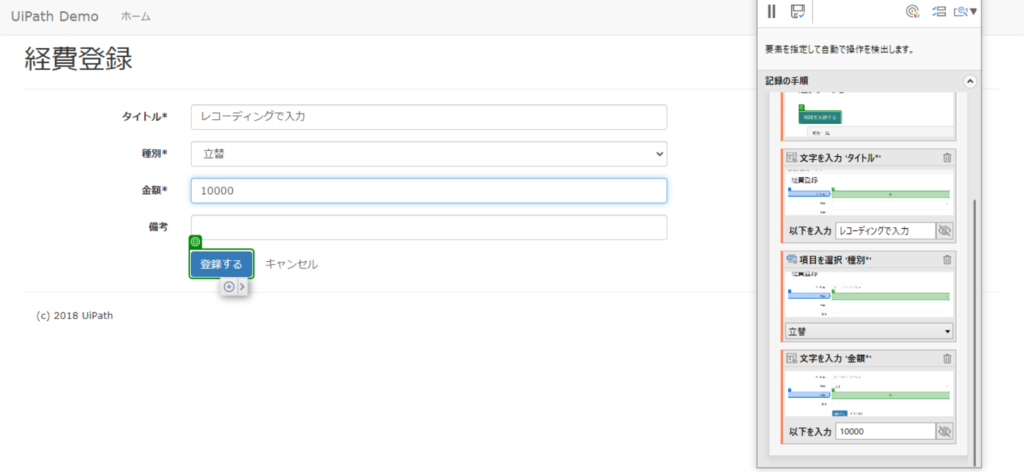
15.経費照会画面へ遷移できたことを確認してください。
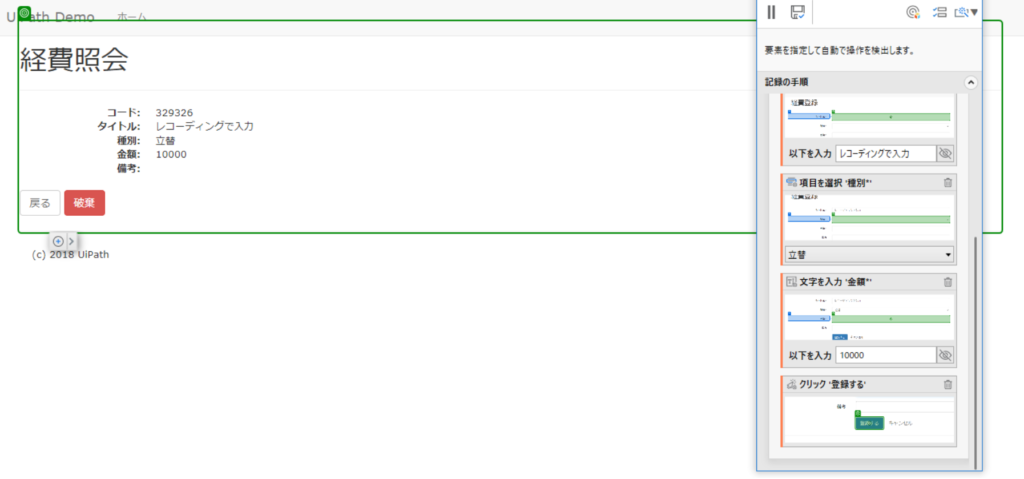
16.レコーディングを一時停止します。
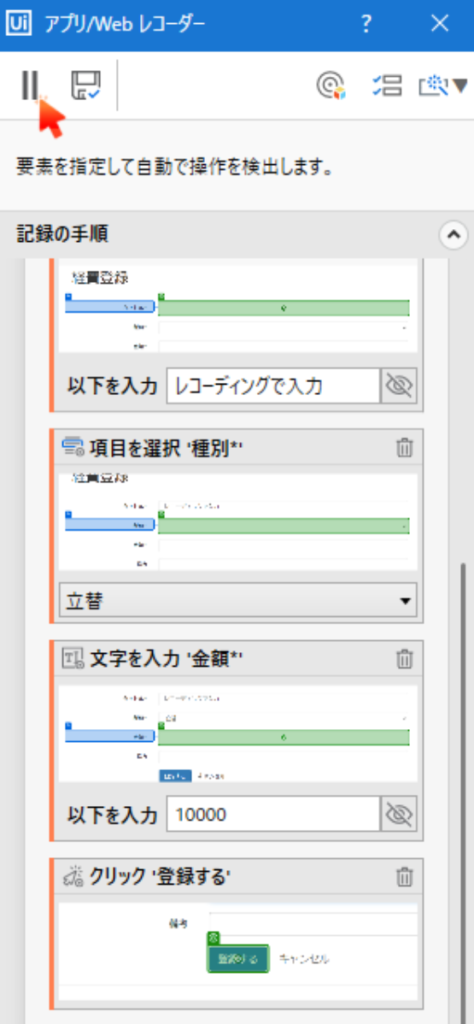
17.[保存]をクリックします。
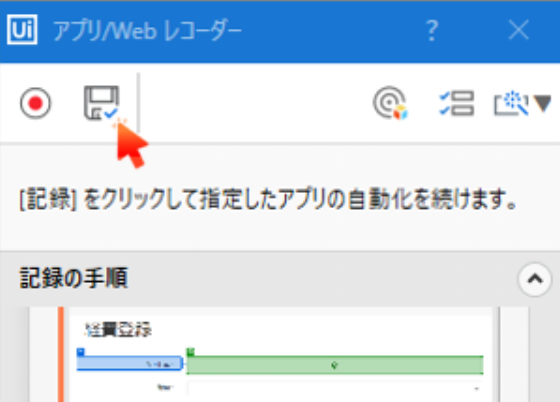
18.レコーディングしたものをUiPath Studioで確認してみましょう。
プロセスを実行してみる
レコーディングしたものを使って、本当に自動化できているのか確認してみましょう。
1.UiPath Studioのリボンから[実行]をクリックします。
クリックすると実行されるので、マウス、キーボードから手を放して見守りましょう。

2.経費登録まで正常に実行されたら成功です。
配置したアクティビティを編集してみる
レコーディングした際に設定したタイトルや種別、金額などを編集してみましょう。
1.最初にタイトルを変更してみましょう。まずは、変更するアクティビティを探してみます。
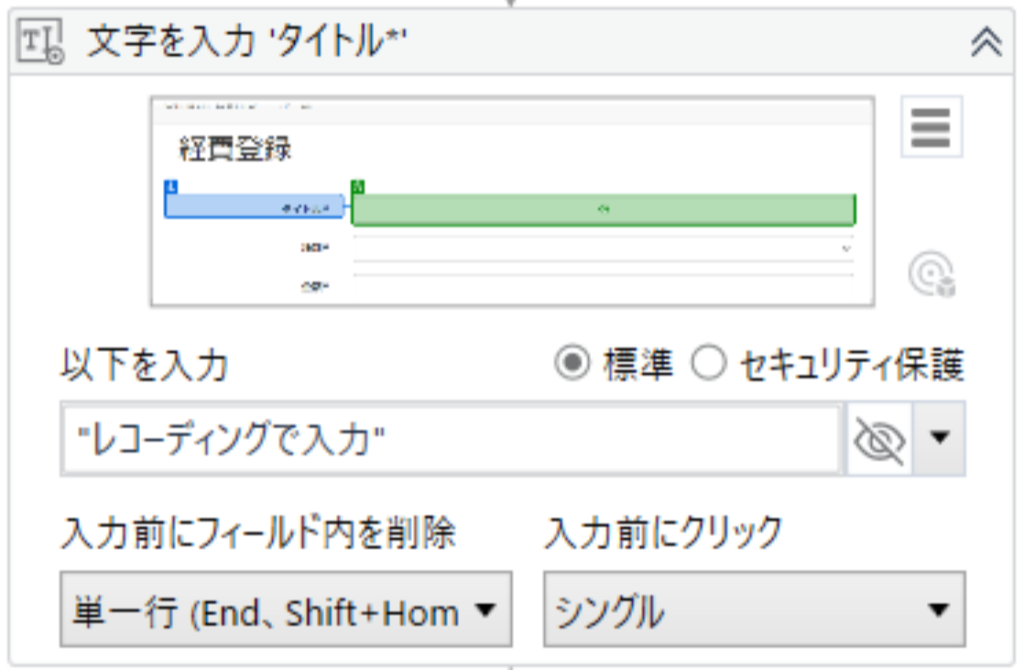
2.見つけられたら、以下を入力と書かれた下のテキストボックスをクリックすると文字を入力できるようになります。入力できるようになったら、文字の前後についている「”」この記号を消さないように中の文字だけ置き換えましょう。
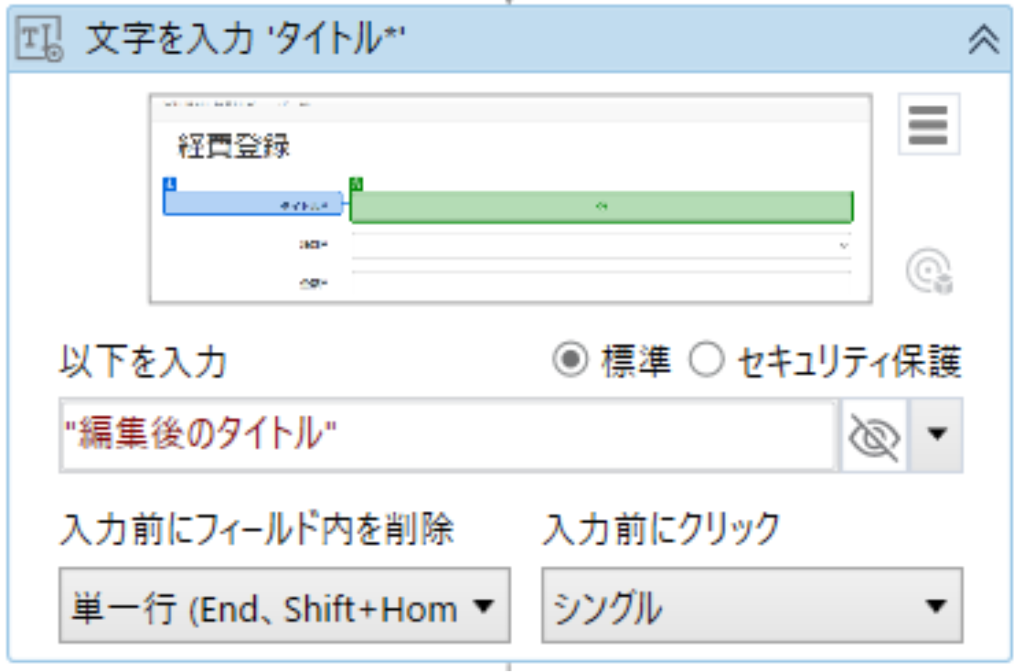
3.次に種別を変更します。
アクティビティを探し出し、選択する項目の右にある[▼]をクリックしましょう。そうすると、選択肢が表示されるので「その他」を選択します。
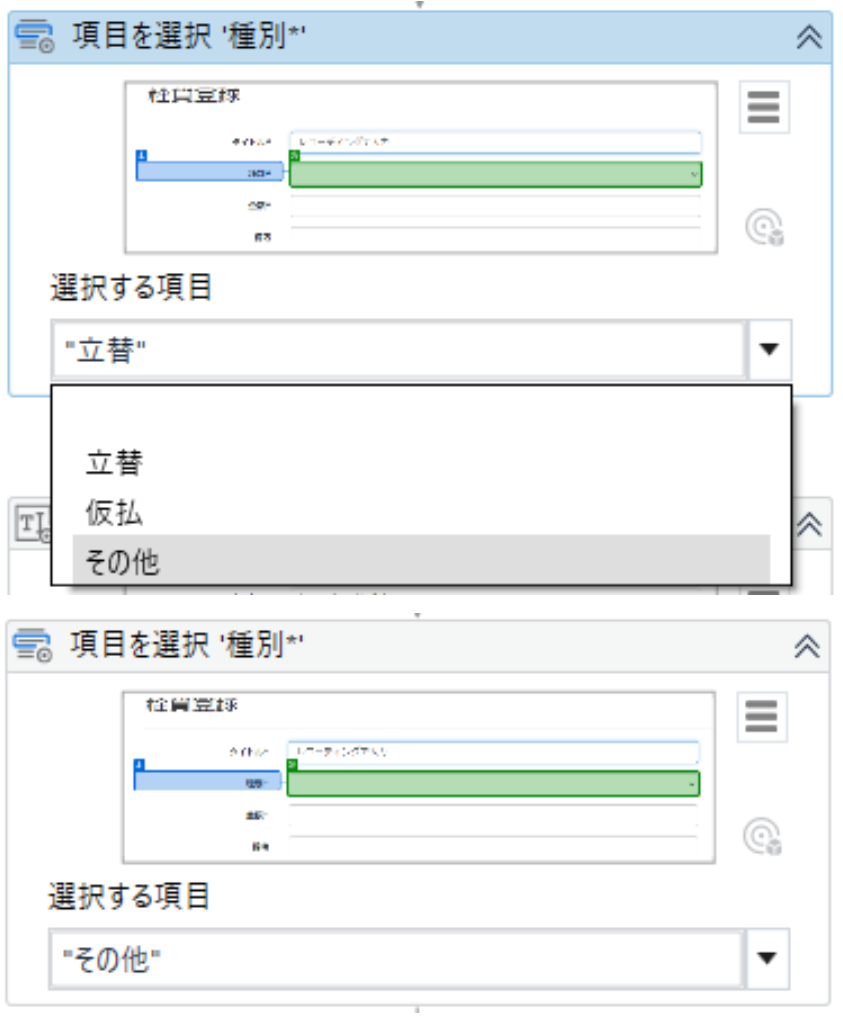
4.最後に金額をタイトルと同じ要領で変更してみましょう。
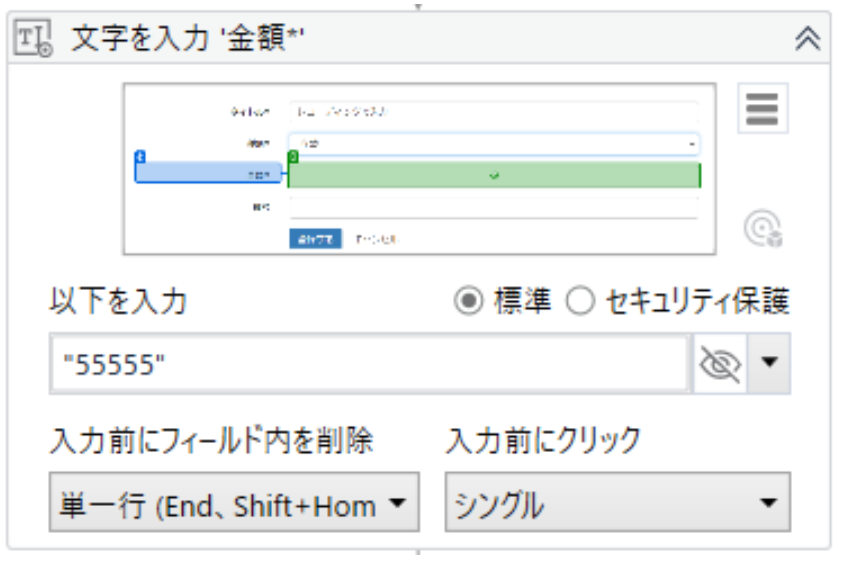
5.変更が出来たらプロセスを実行して、変更が反映されているか確認してみましょう。思った通りに実行できたら成功です。
まとめ
レコーディングによる自動化を初めてやってみていかがでしたでしょうか。
思っていたよりも簡単にロボットが作れたなと感動された方も多いのではないでしょうか。
次回はレコーディング以外の方法でExcelを使った業務の自動化を進めていきます。
Robo Runnerのご紹介

モダンデザインのメリットを実感していただけたでしょうか。
UiPath導入に関する基本的な内容を理解し、いざUiPathを導入しようと導入前に入念に準備をしていても、実際導入してみると想定外の困難に直面する可能性は十分にあります。先ほどの「RPA導入の成功事例」でも紹介したPeaceful Morning株式会社が提供する「Robo Runner」はそうしたRPAに関する「困りごと」をオンラインサポーターが即座に解決するサービスです。
企業におけるRPA運用でボトルネックとなりがちな引き継ぎや学習、開発やその他RPA導入〜本格稼働までの間に出てくる様々な困りごとを経験豊富な専任サポーターが丁寧に解決します。Robo Runnerは低コストで、全てのサービスをオンラインで利用できるため、企業の立地を問わず求めるサービスをいつでもどこでも受けることができます。
Robo Runner説明資料を無料でDL




コメントを残す