Power Automate for Desktop(旧称:Power Automate Desktop)をはじめとする様々なローコード、ノーコードツールが登場したことをきっかけに、プログラミング経験のない現場の担当者が自ら業務の自動化・システム化を行うことが可能になりました。
こういった際に発生するのがいわゆる「当たり前すぎて誰も教えてくれない問題」です。
システムエンジニアやプログラマーが当たり前のように行っている簡単な操作であっても、その操作の意図や方法に自ら気付き習得するのは難しく、時間を浪費してしまうものです。
5分で読み終わる分量となっていますので、導入したての現場担当者の方は自分で模索するのではなく記事を読んでサクッと3つの基礎操作知識を身に付けてください。
変数名には名前を付けよう
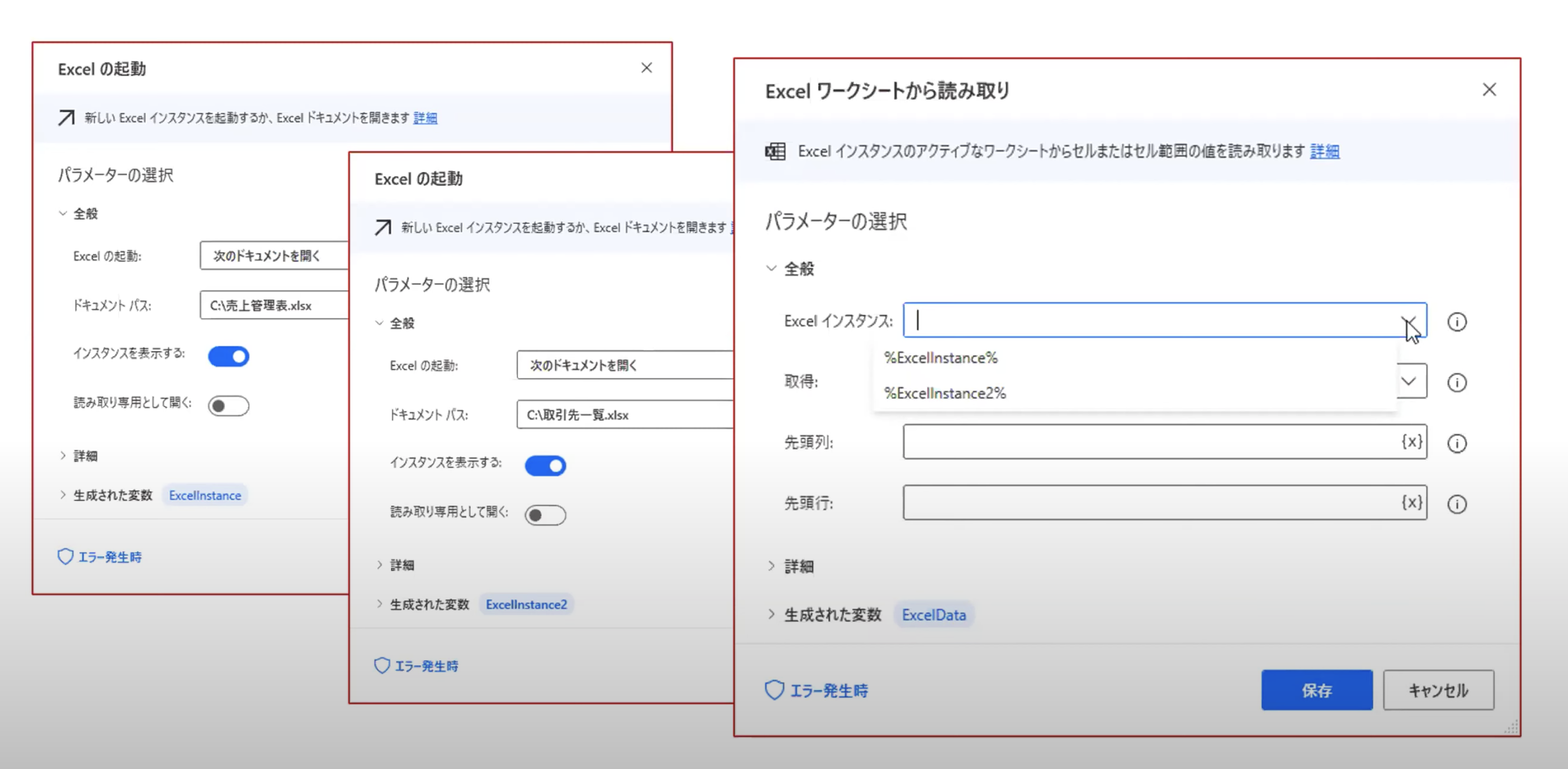
「Excelで売上管理表と取引先一覧の2つのファイルを開いてそれぞれに対して処理をする」フローを作っているという想定で説明を加えていきます。
1番左の四角をご覧ください。Power Automate for Desktop 左側のアクション一覧より「Excelの起動」を選択し、売上管理表のExcelを開こうとしています。
この際、Power Automate for Desktopでは生成された変数の欄の変数名に自動的に「ExcelIntance」と表示されます。これは今開こうとしているファイルのことをPower Automate for Desktopが「ExcelIntance」と認識していることを意味しています。(つまりこの場合はExcelIntance=売上管理表)
次に左から2番目の四角をご覧ください。先ほどと同じように「Excelの起動」アクションを追加し、取引先一覧を選択すると、生成された変数の欄には「ExcelIntance2」と表示されています。
これらは今後のフロー作成において「売上管理表に処理を加えたかったらExcelIntanceを」「取引先一覧に処理を加えたかったらExcelIntance2を」選択する必要があるという意味です。
一番右の四角をご覧ください。試しに「Excelワークシートから読み取り」のアクションを開いてみましょう。このアクションでは「Excelインスタンス」を指定するように求められるので、リストを開くと「ExcelIntance」「ExcelIntance2」が候補に上がってきました。
ここまでの流れを確認する中で「ExcelIntance」という馴染みのない言葉をフロー作成中になんども用いることに煩わしさを感じられた方はいらっしゃいませんか。
Power Automate for Desktopを扱うのが自分しかいない場合はまだ対処しきれるかもしれません。しかし、もしあなたが作成したフローを別の人が引き継ぐ場合、更には新たにアクションを追加したり修正しようと試みた場合、その人はこのフローにおいて「ExcelIntance=売上管理表」「ExcelIntance2=取引先一覧」であると認識することが出来るでしょうか。
こういった際に生成された変数の名前を適切なものに変更することが必要になります。
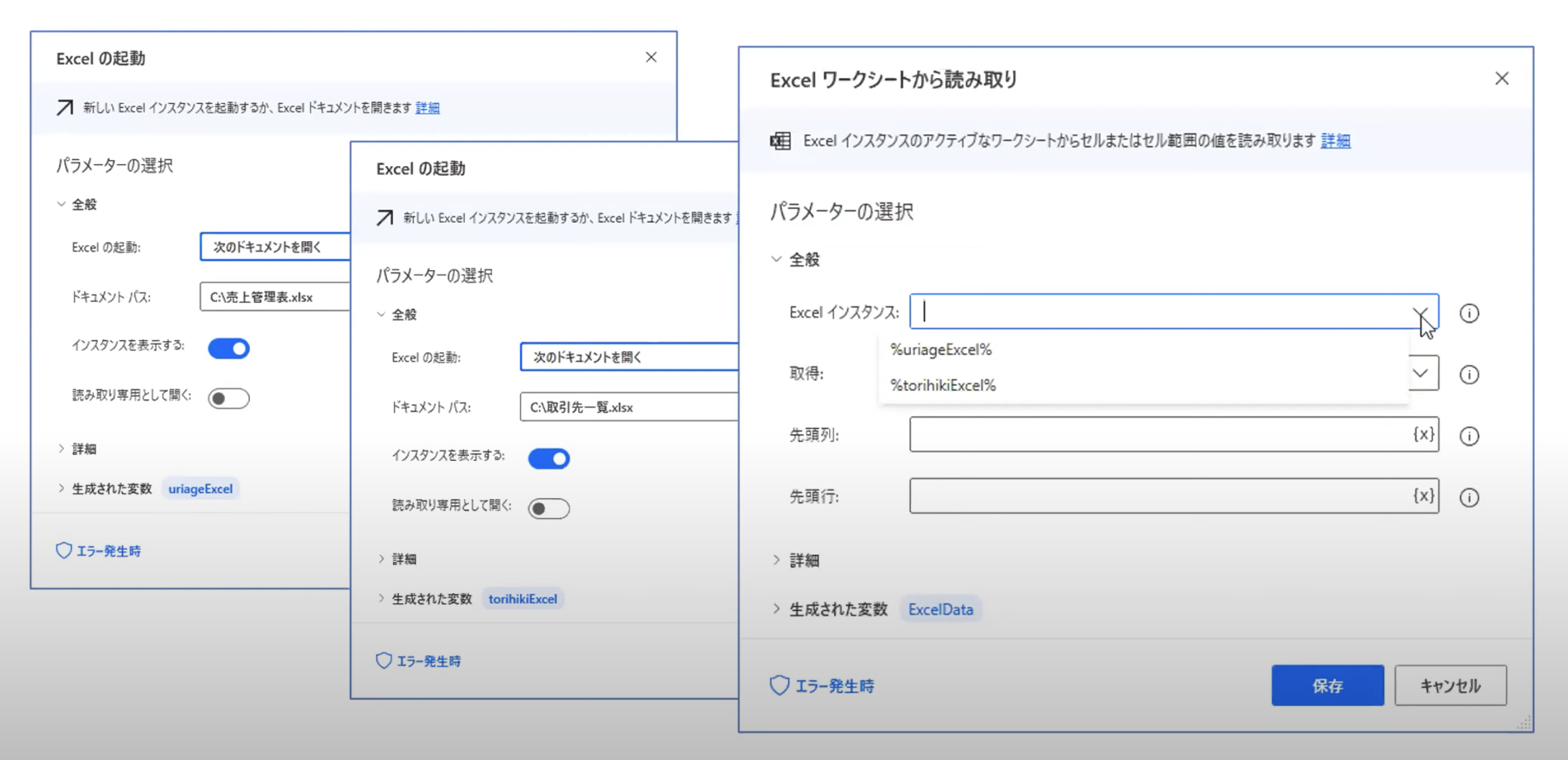
売上管理表の生成された変数名を「uriageExcel」、取引先一覧生成された変数名を「torihikiExcel」に変更しました。これにより「Excelワークシートから読み取り」のリストにおいてどちらがどのExcelファイルを表しているか簡単に判断することが出来ます。
処理を追加する上で「わかりやすさ」はとても重要です。動かないシステムを作らないために、適宜変数名を一目で判断できるものに変更していきましょう。
コメント・メモで説明書きを付けよう
続いて説明するのはコメント機能の用途です。
「まず、①Excelで売上管理表を開き、②その次に取引先一覧を開き、③そして売上管理表のファイルの最初の空の行を取得して、④Excelワークシートからデータを読み取る」というフローの前提の下、説明を加えていきます。
このフローをPower Automate for Desktopで作成すると下の画像のようになります。
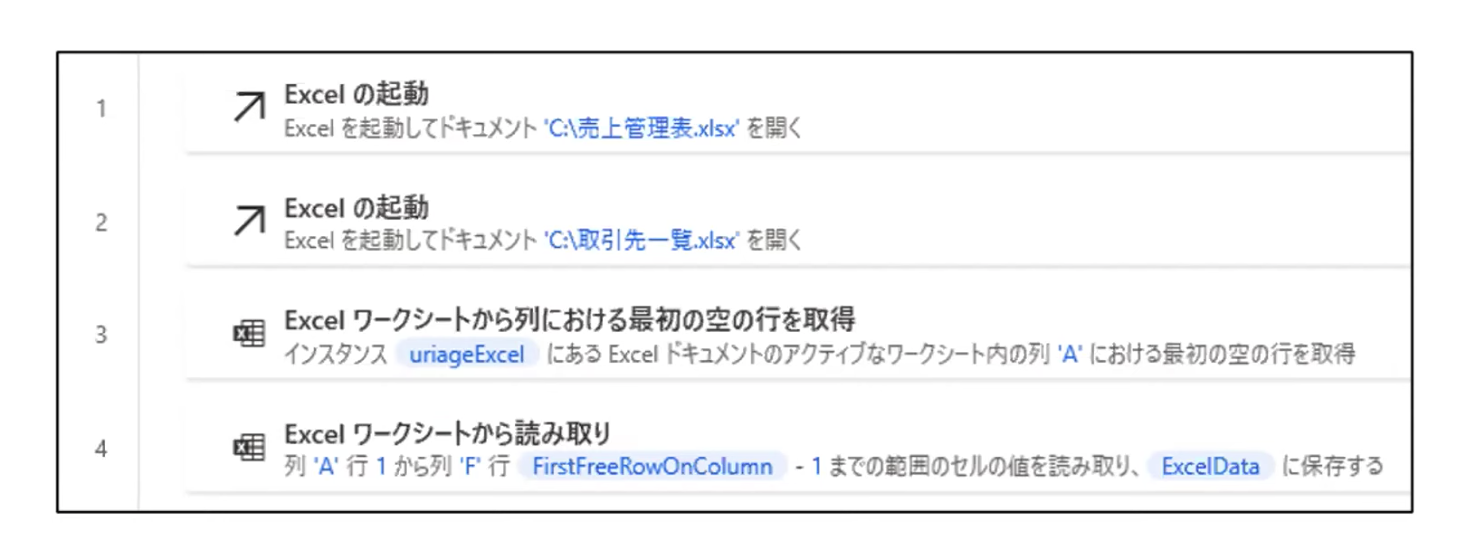
どうでしょうか。
現在この記事を読んでくださっている方を含め、初めてこのフローを見た人はA列からF列に何のデータが記載されているのか全く見当がつきません。このままだともし新しいメンバーがチームに加わり、そのメンバーがこのフローを使用するとなった場合、他の場で説明の機会を設ける必要があります。その非効率な一手間を回避するために使える機能が「コメント」です。
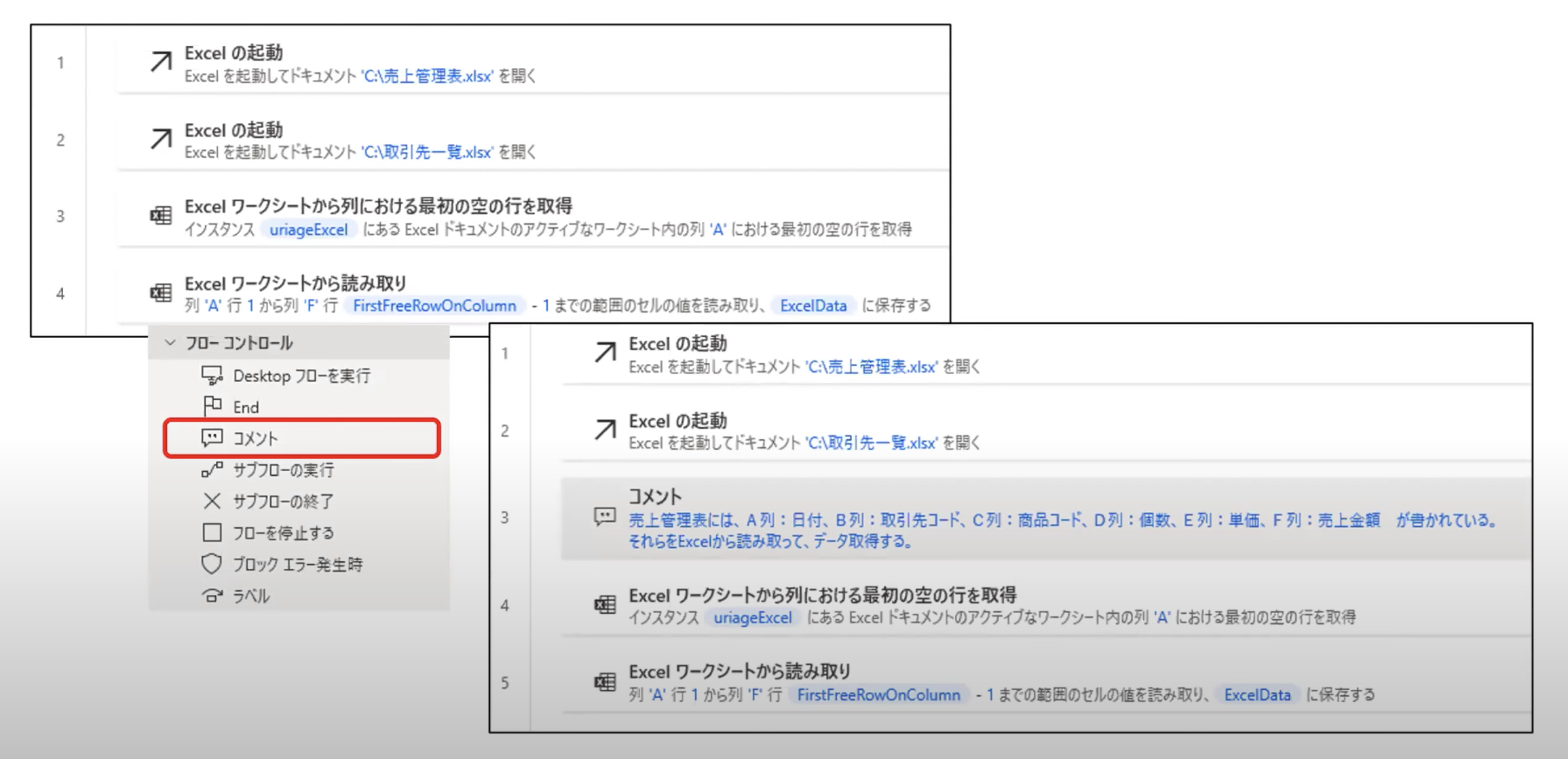
Power Automate for Desktopのアクション、フリーコントロール内より、コメントを選択します。ドラックアンドドロップでフロー内に組み込み、フロー内の情報に関する補足を明記します。
明記しておくと、今後指定されているファイル(今回であれば売上管理表)に行が追加されたりフォーマットが代わった場合に、「このフローはA列が日付、B列が取引コードを示しているという前提で作成されているんだ、ならばフォーマットが代わったからこのアクションを修正しなければいけない」と気付くことが出来ます。
同じ処理を何度も行うならサブフローにしよう
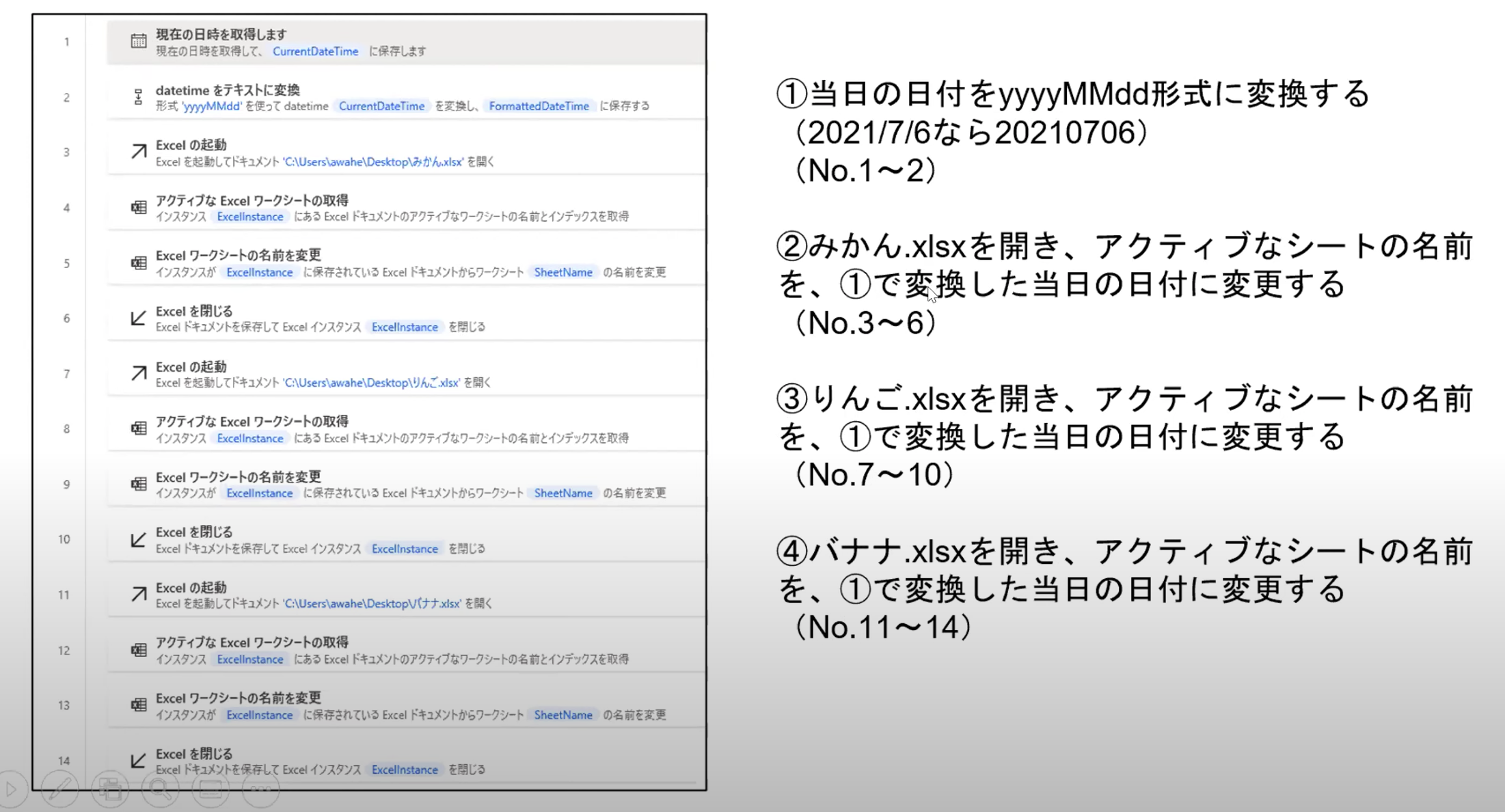
次の機能を説明するにあたってあなたが八百屋さんである前提で話を進めていきます。あなたはPower Automate Desktopで以下の画像のように①~④の処理を行いました。
①~④の処理を見た際に、何か気付いたことはありませんか。
②~③は別々の処理をしているように見えますが、開いているファイルが異なるだけでやっている処理は全く同じなのです。
画像のように全く同じ処理を3回行ってしまうと、後々別の処理に変えたいと思う箇所があった場合、同じ処理であるにも関わらず3箇所それぞれに修正を加える必要があり、修正漏れの可能性を高めます。
こういった際に活用していただきたいのがサブフローです。
メインとは別にサブフローを追加し(画像内ではChange Sheet Name)、そこに先ほど繰り返し行っていたアクションを追加します。
そしてメインではサブフローに追加した複数のアクションを1つのアクションとして一括で実行するために「サブフローの実行」を追加します。
このようにまとめてしまうと、サブフローだけを修正・追加すればよいので、今後のメンテナンス性を上げることが出来ます。
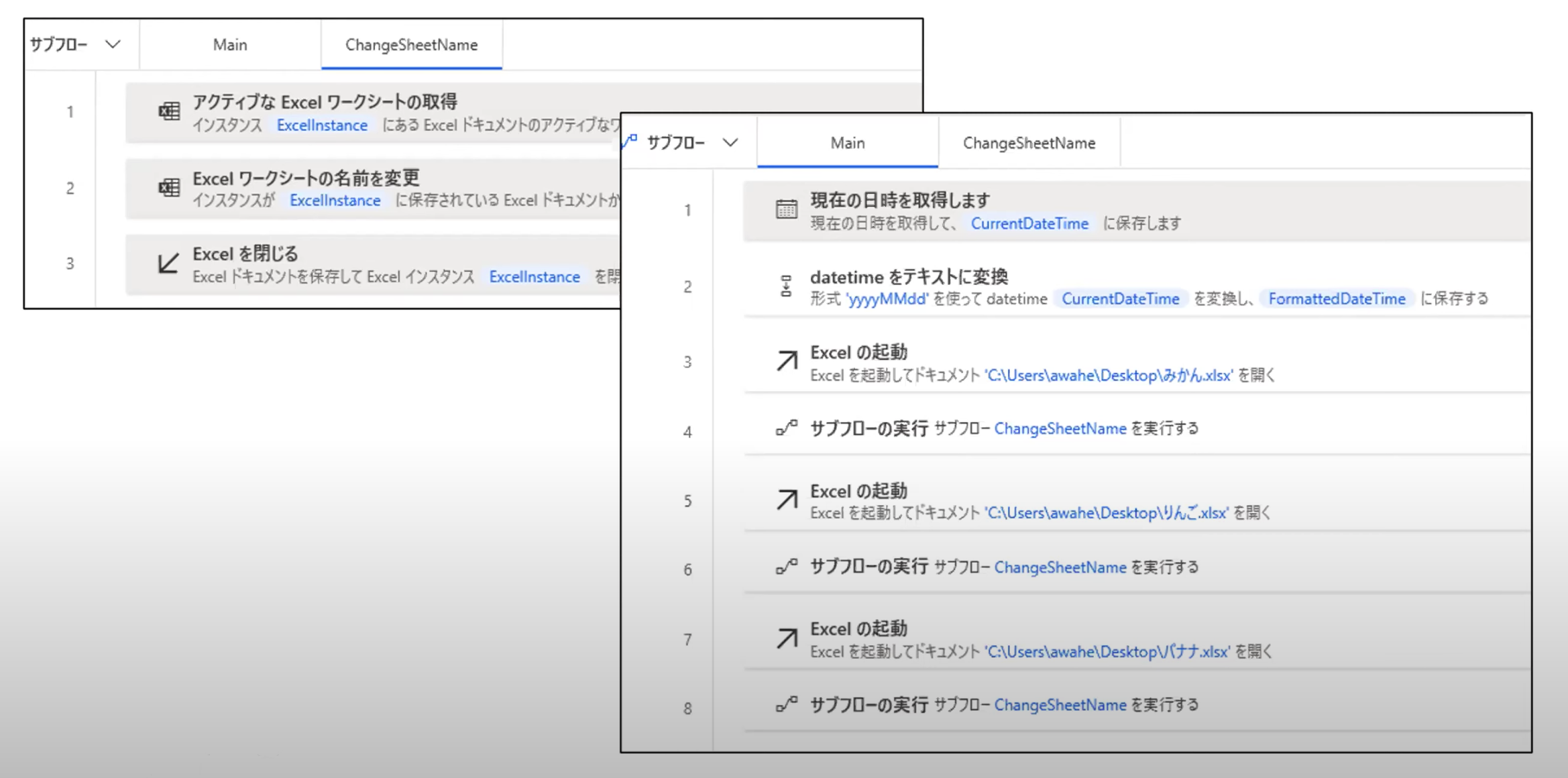
基礎知識を身に付けたら

いかがでしたでしょうか。今回紹介した操作は基礎的なものではありますが、間違いなくこれからの作業効率を上げていきます。是非身につけて応用してください。
こういった基礎知識を身に付け、更に高度な開発スキルを狙う方に「Robo Runner e-ラーニング」をご紹介します。
「Robo Runner e-ラーニング」は
①現役エンジニア監修
②演習問題で手を動かしながら学べる
③いつでもどこでも好きなタイミングで受講可能
という特徴を持ち、開発経験のない方でも受講いただける内容となっております。
導入初期の基礎研修としてお役立てください。
▼「Robo Runner e-ラーニング」に関する記事
https://prtimes.jp/main/html/rd/p/000000041.000039595.html




コメントを残す