2021年3月2日(米国時間)にWindows10、11ユーザ向けに追加費用なしで提供されることが発表され、以後注目を集め続けてきたPower Automate for desktop(旧称:Power Automate Desktop)。
本記事ではPower Automate for desktopを利用して自動化範囲を拡大できないかと考えている方に向けて、3つの待機処理をお伝えします。
待機処理とは
待機処理とは「他の処理を待ってから起動する処理」のことを指します。RPAはボタンを押してスタートすれば最後まで連続して完全自動で処理を行うイメージですが、この待機処理を活用することによって手動で行う処理と組み合わせて自動化を進めることができます。
ワークフローを開始する条件(トリガー)の選択肢が増えることによって完全自動の業務だけでなく、手動の操作が必要であった半自動の業務も自動化の対象となり、業務効率化の範囲を拡大することができます。
本記事では待機処理の対象業務をデモを交えて3つご紹介します。
ファイルとフォルダの組み合わせによる待機処理
まずはファイルとフォルダを組み合わせて行う待機処理について説明します。ファイルとフォルダを組み合わせて行う待機処理は「ファイル名が事前に指定されている場合」と「ファイル名を指定せず格納もしくは削除で待機処理を解除する場合」の2パターンが存在します。それぞれ画像を用いて説明していきます。
ファイルとフォルダの格納(削除)による待機:ファイル名を事前指定する場合
ファイル名を事前に指定する場合、「ファイルを待機します」というアクションを使用します。このアクション内では2箇所選択部分があるので、「ファイルの次の状態を待機します」の部分で「作成済み」もしくは「削除済み」を、「ファイルパス」の部分で指定のファイルを選択します。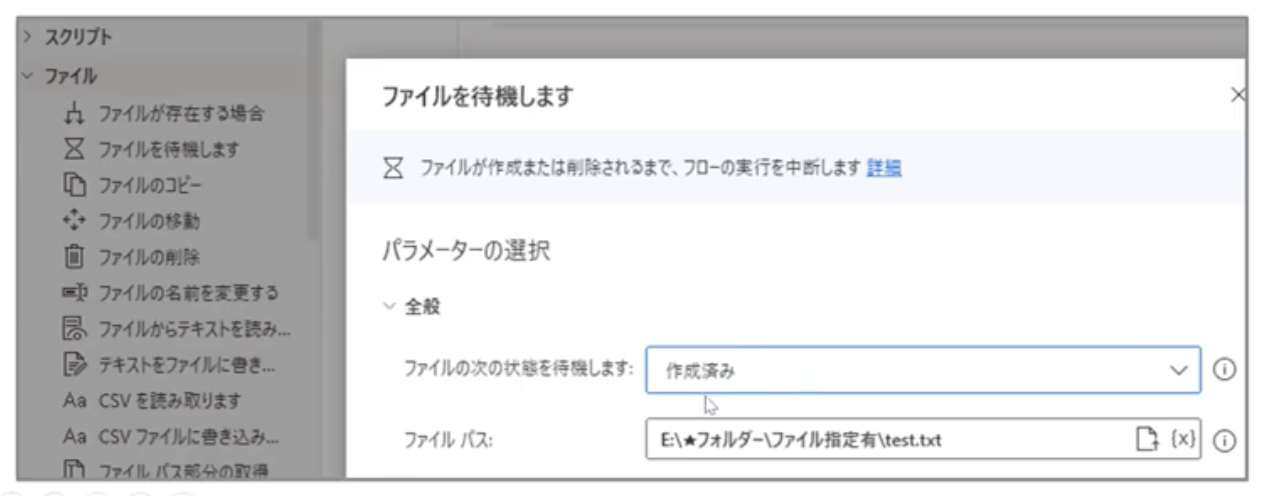
今回は事前に作成した「test」テキストファイルを選択しました。
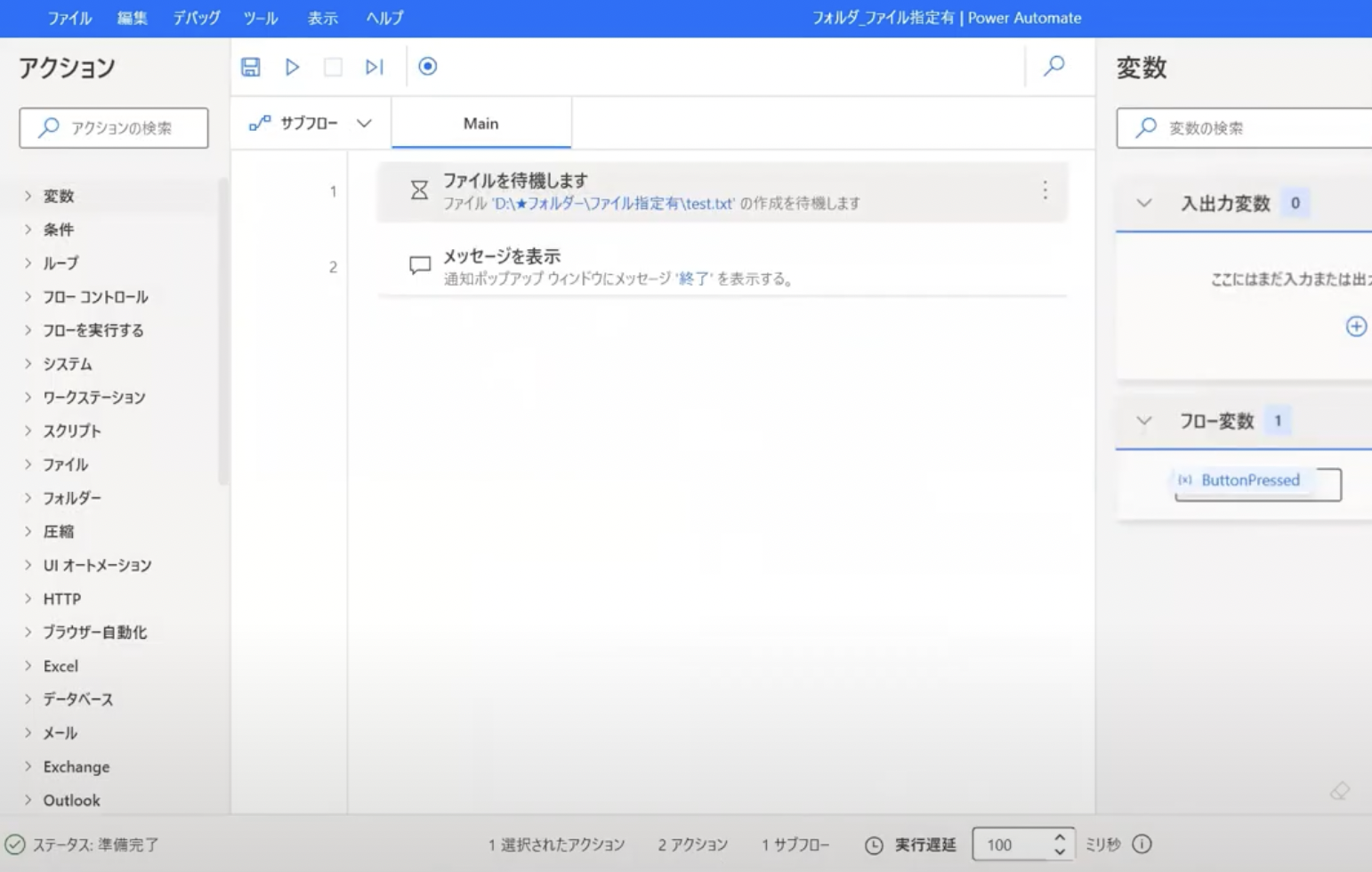
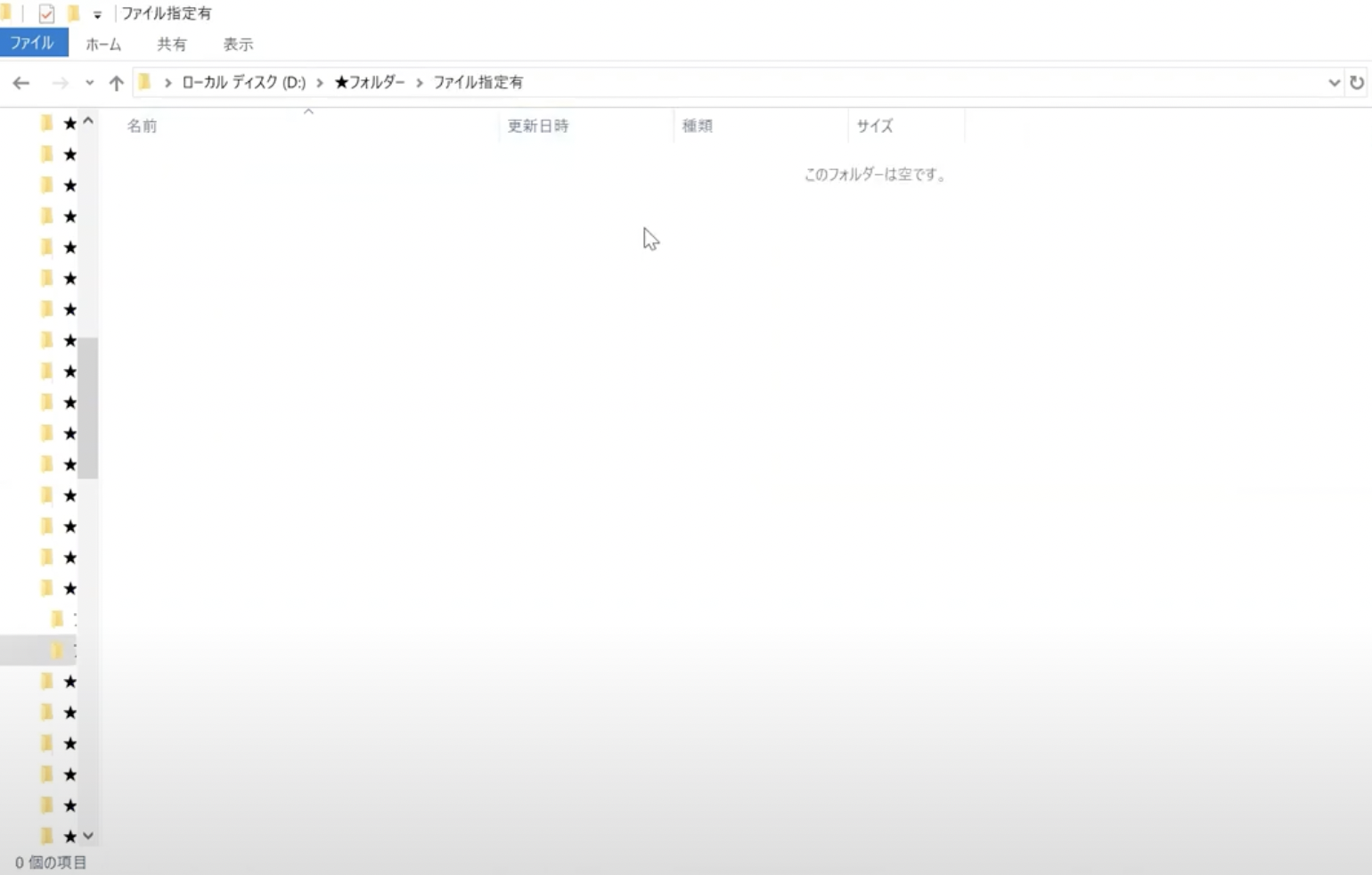 現在フォルダー内は空なので待機しています。
現在フォルダー内は空なので待機しています。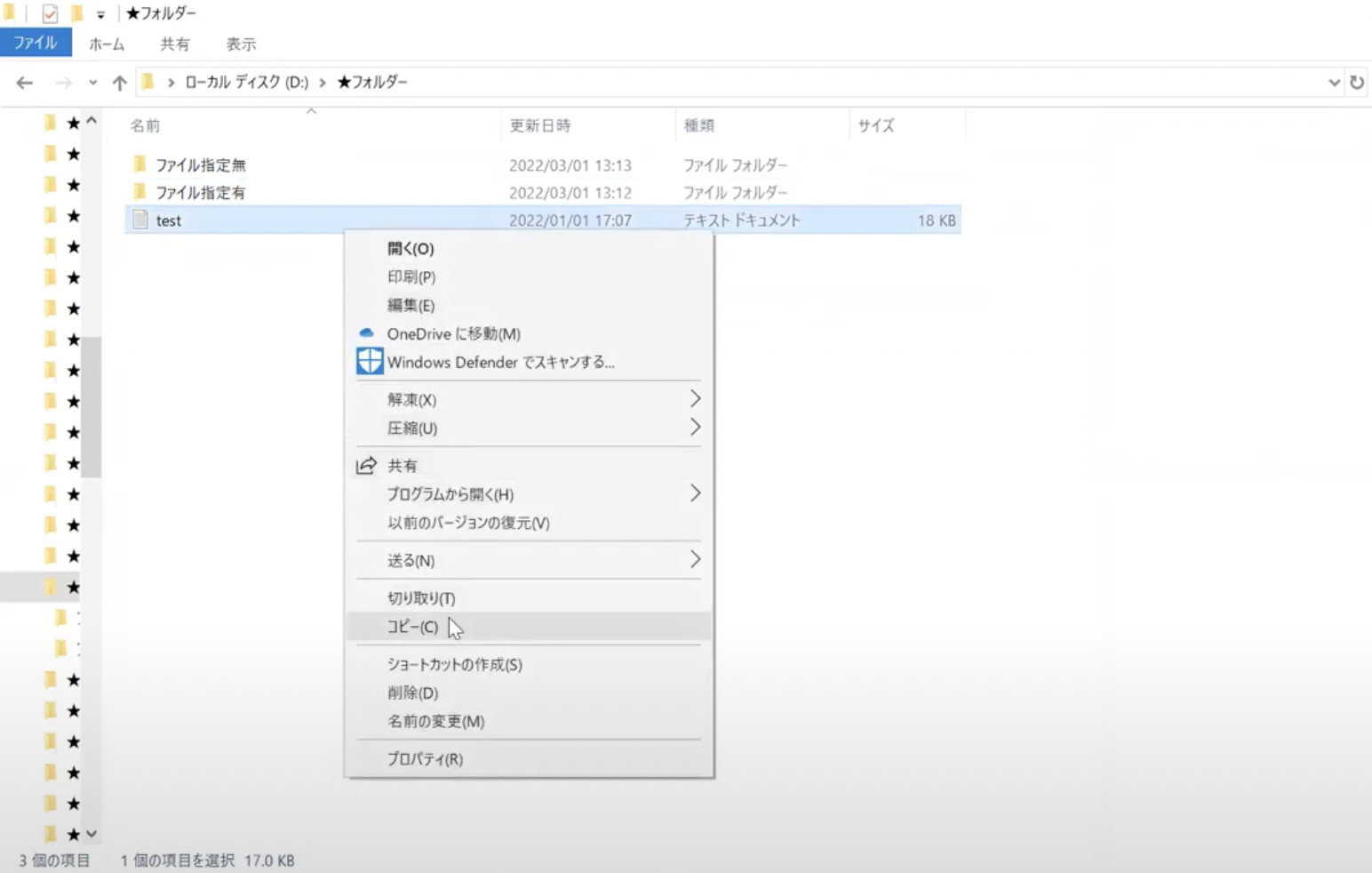
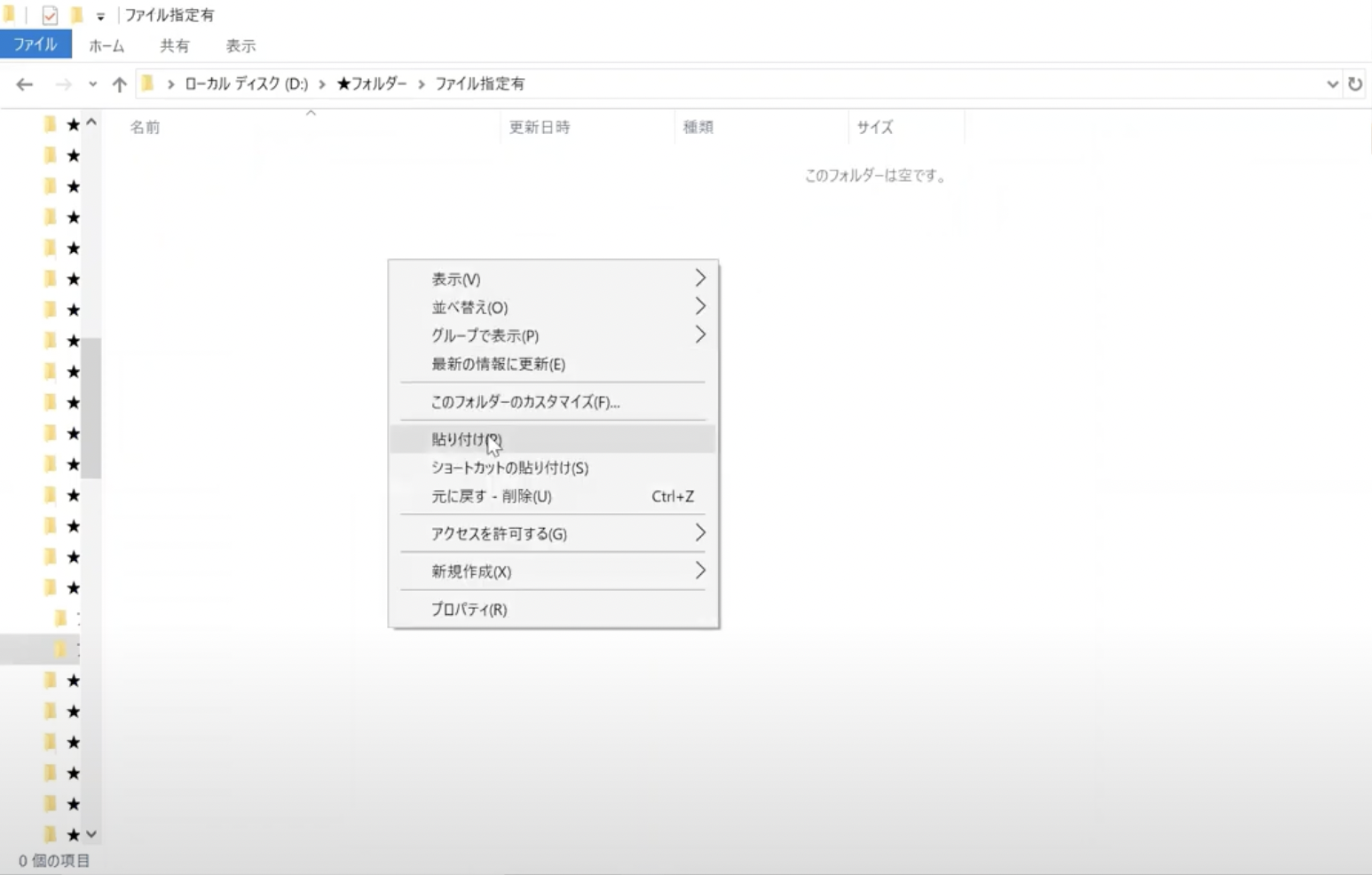 「test」をコピーしてフォルダ内に貼り付けました。
「test」をコピーしてフォルダ内に貼り付けました。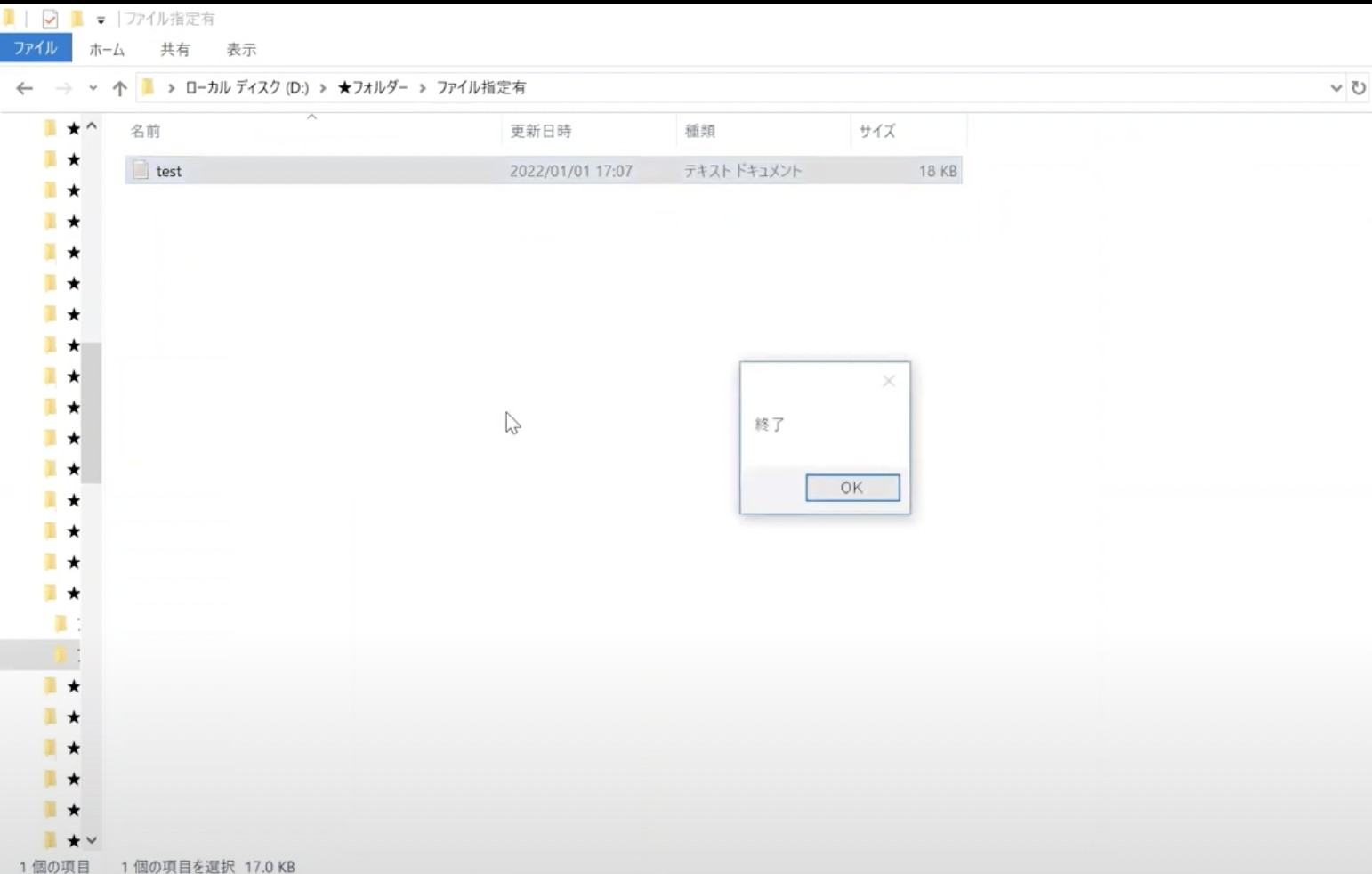 こうすることで、待機処理が解除となり次のアクションとしてメッセージが表示されました。
こうすることで、待機処理が解除となり次のアクションとしてメッセージが表示されました。
ファイルとフォルダの格納(削除)による待機:ファイル名指定無し
ファイル名を指定しない場合は「ループ条件」の中に「フォルダー内のファイルを」というアクションを入れて使用します。この際、フォルダー内のファイルの情報を「Files」という変数に格納します。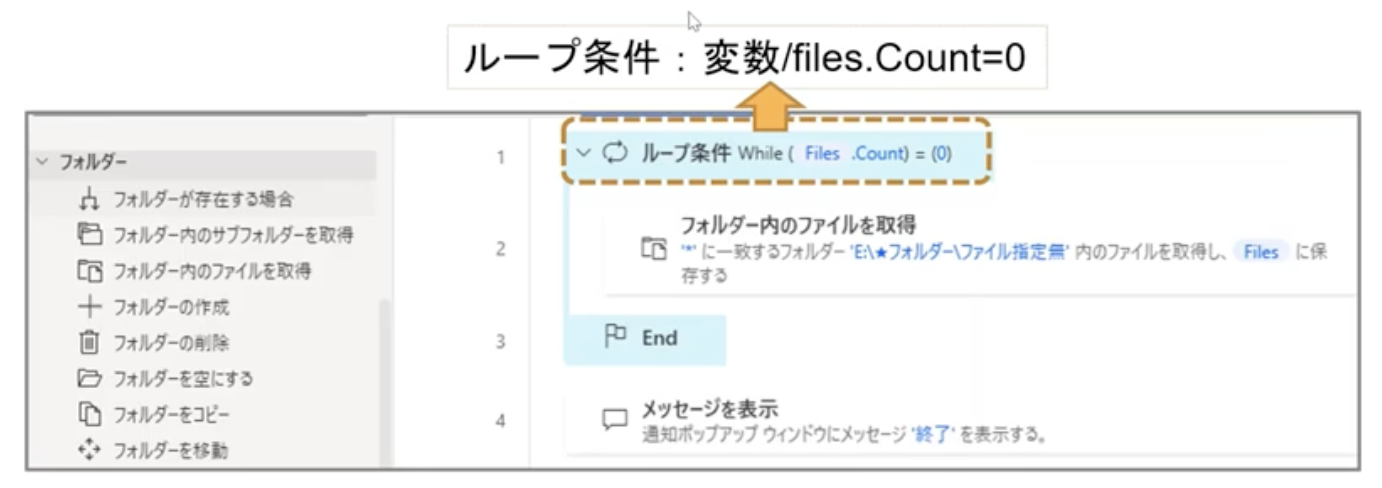
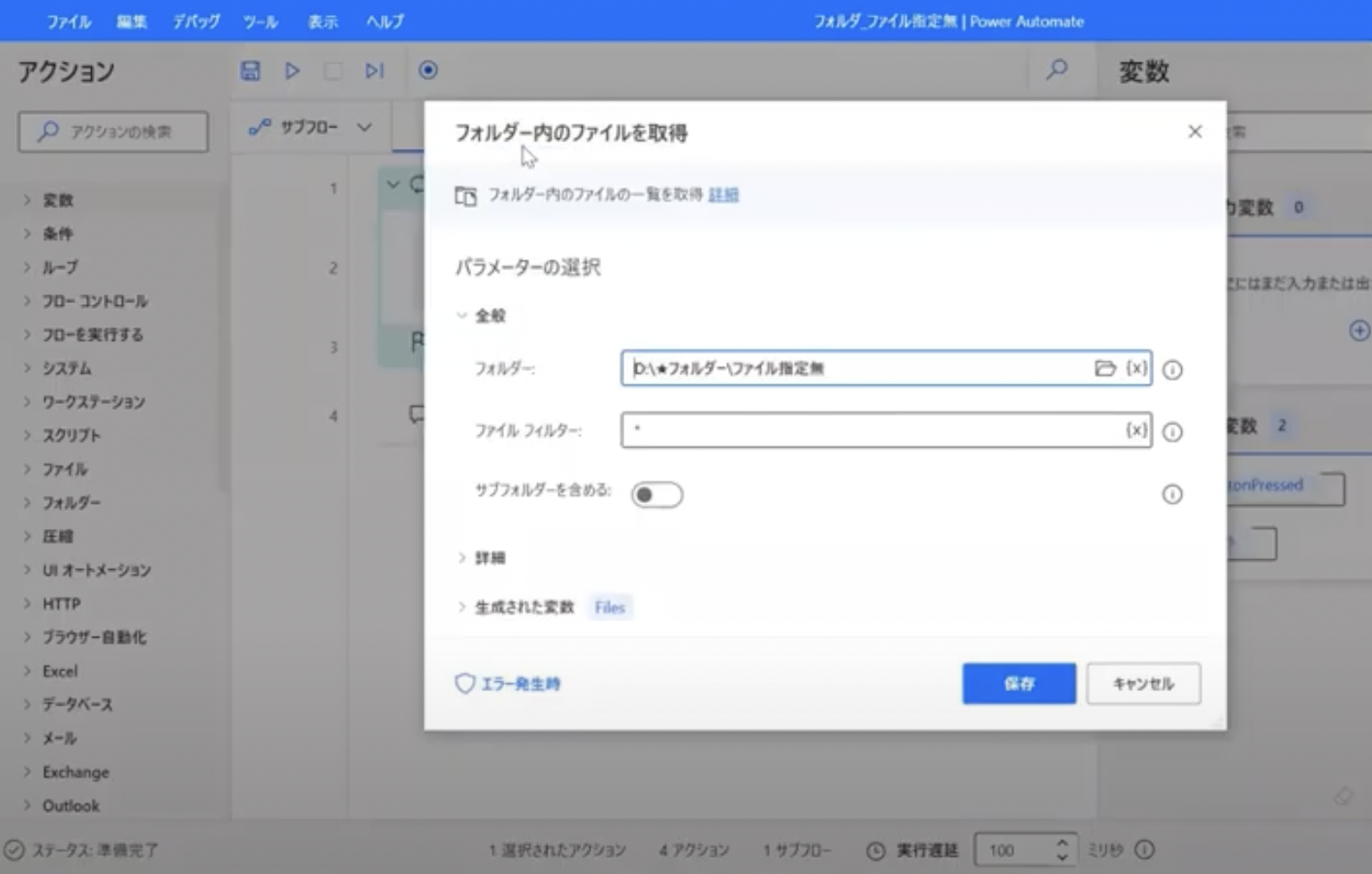 今回は、ワイルドカードを使用しています。
今回は、ワイルドカードを使用しています。
画像欄に説明として入れる:「ワイルドカードを使用することで、特定の拡張子のみなど用途に合わせた指定ができます」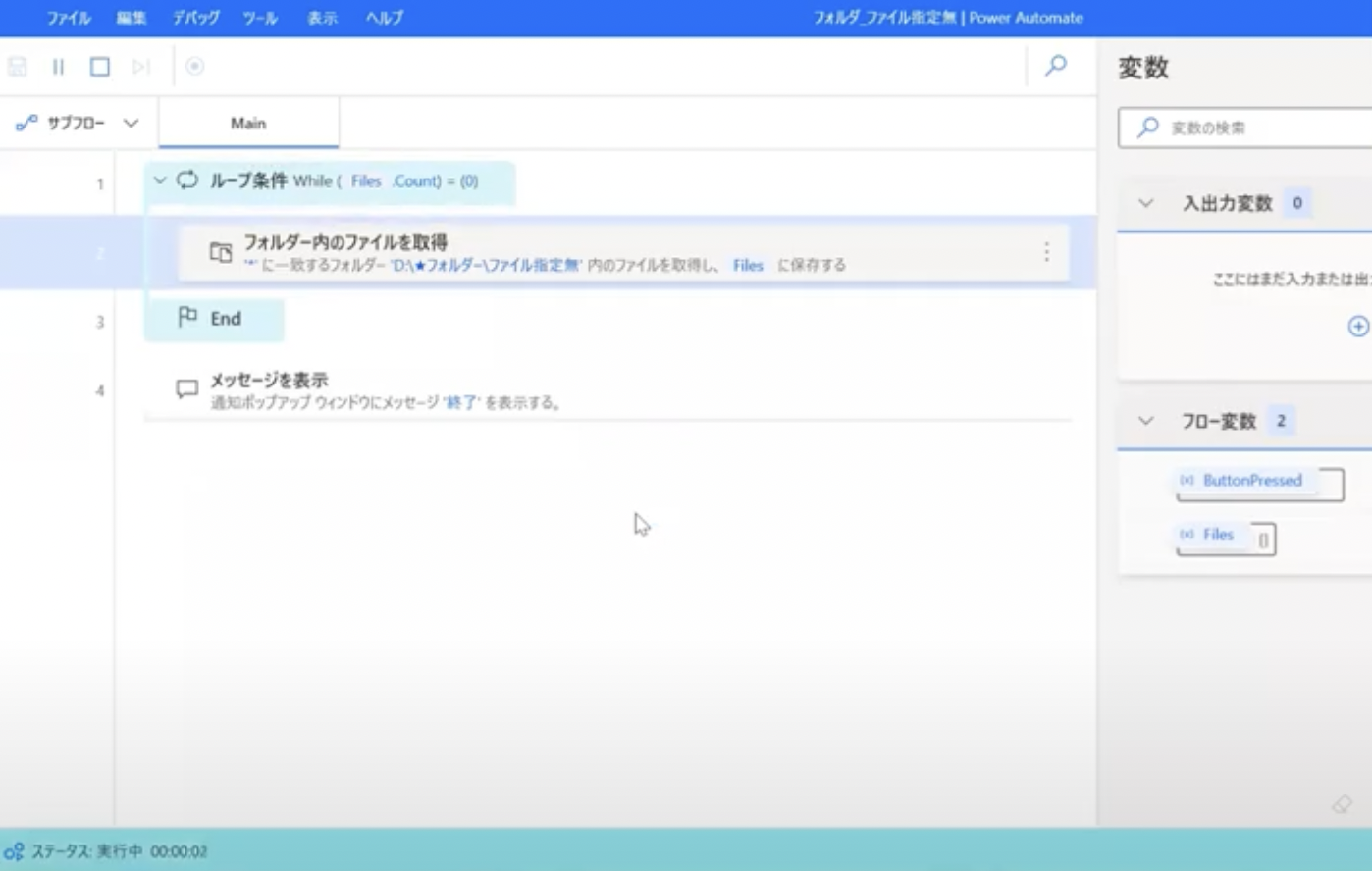 実行しますが、フォルダー内にファイルがない状態なのでループを永遠に繰り返します。
実行しますが、フォルダー内にファイルがない状態なのでループを永遠に繰り返します。
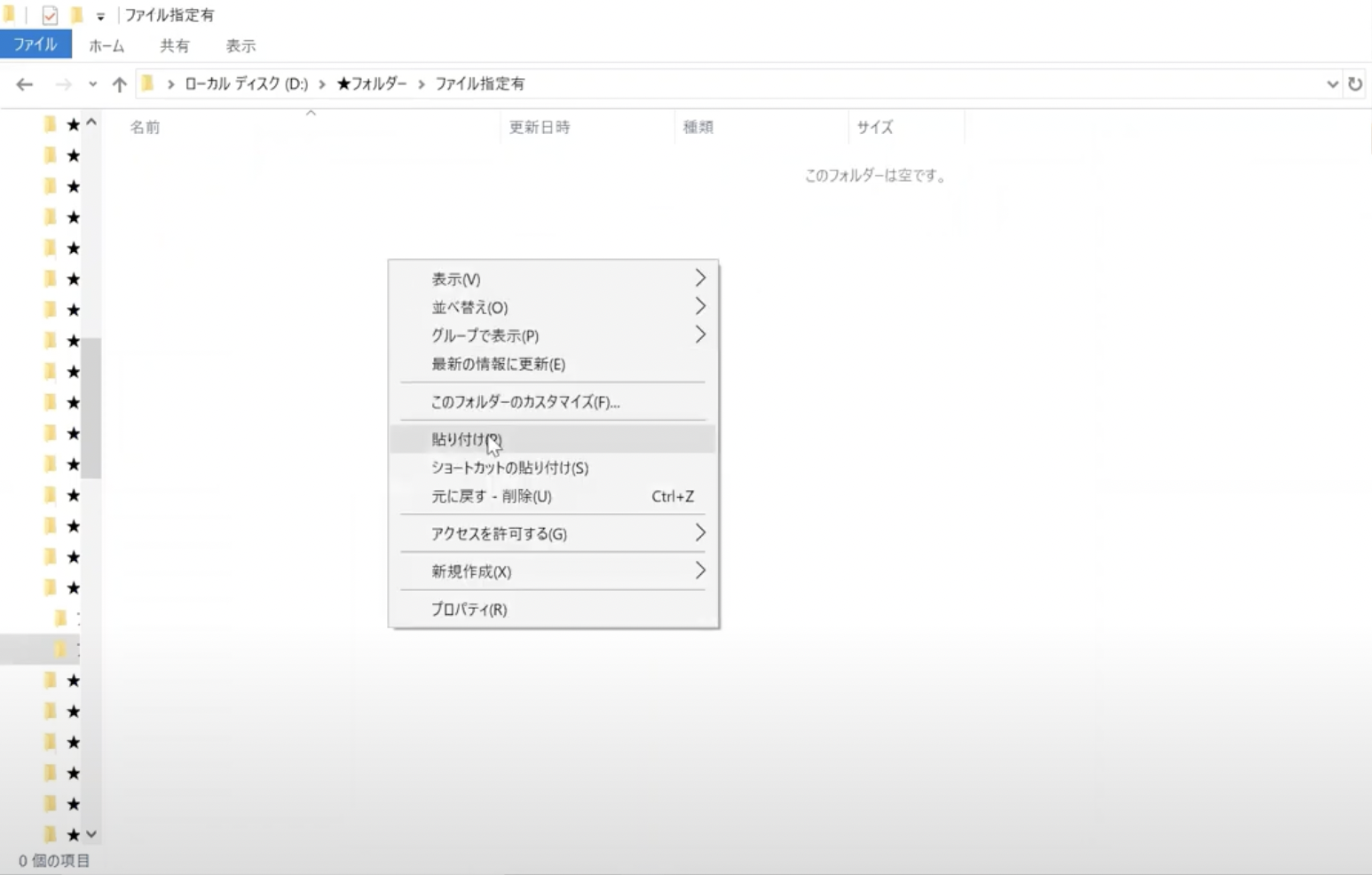 先程と同様に、ファイルをフォルダーに追加します。
先程と同様に、ファイルをフォルダーに追加します。
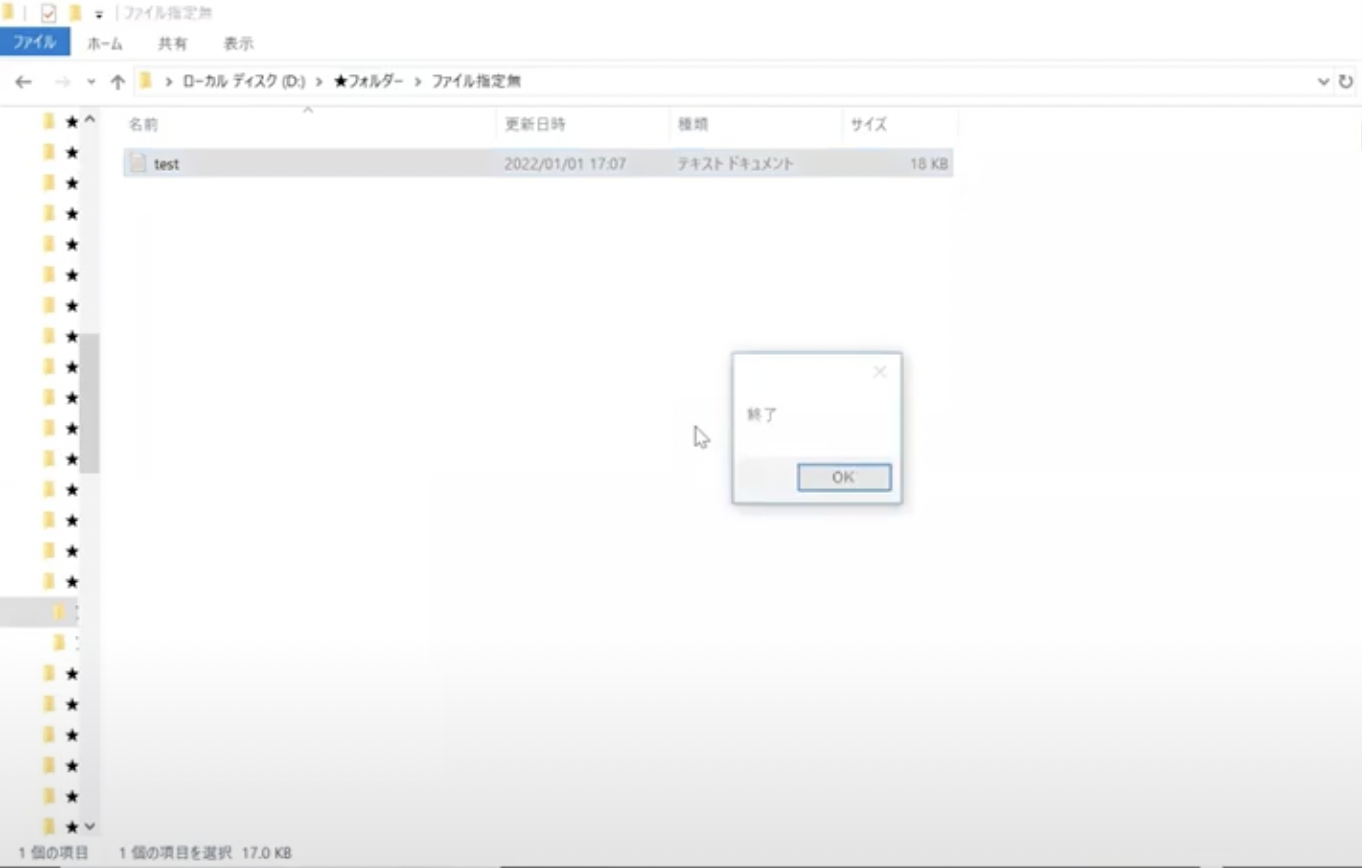 待機が解除となり、次のアクションとしてメッセージが表示されました。
待機が解除となり、次のアクションとしてメッセージが表示されました。
マウスポインターによる待機処理
次はPower Automate for desktopならではのマウスポインターによる待機処理についてしていきます。
通常マウスポインターは矢印の形をしていますが、テキストボックスなどを手動選択する際、「I」型に変化します。今回ご紹介するのはこの変化を利用した待機処理です。
マウスポインターによる待機処理を行う場合、「マウスを待機する」というアクションを使用します。「マウスポインターが次に変わるのを待機します」を「次に変わる」、「マウスポインター」を「Iビーム」に指定します。「Iビーム」以外のマウスポインターも選択可能なので、自動化したい業務に合わせて柔軟に変更してください。
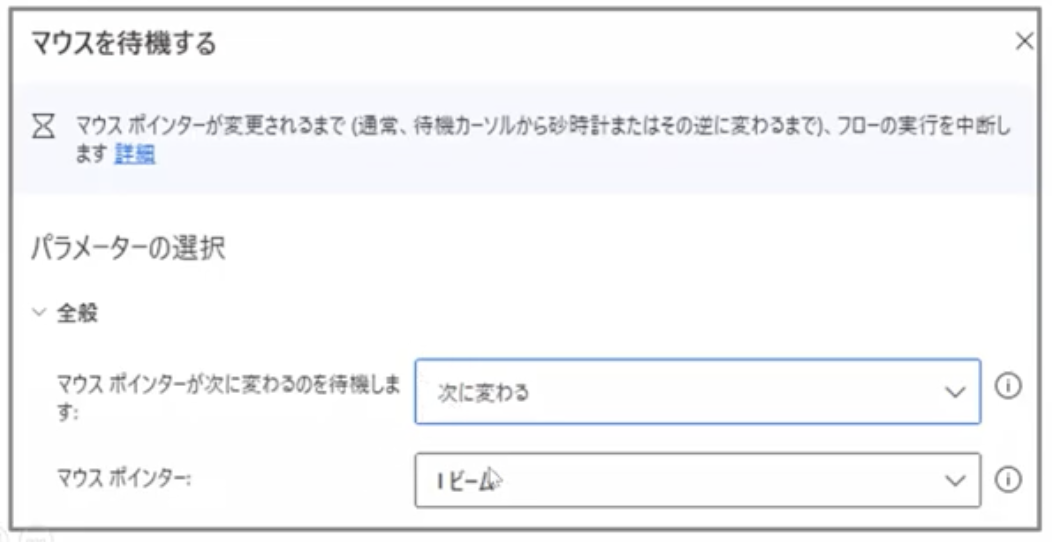 実際にデモの画面を用いて説明していきます。
実際にデモの画面を用いて説明していきます。
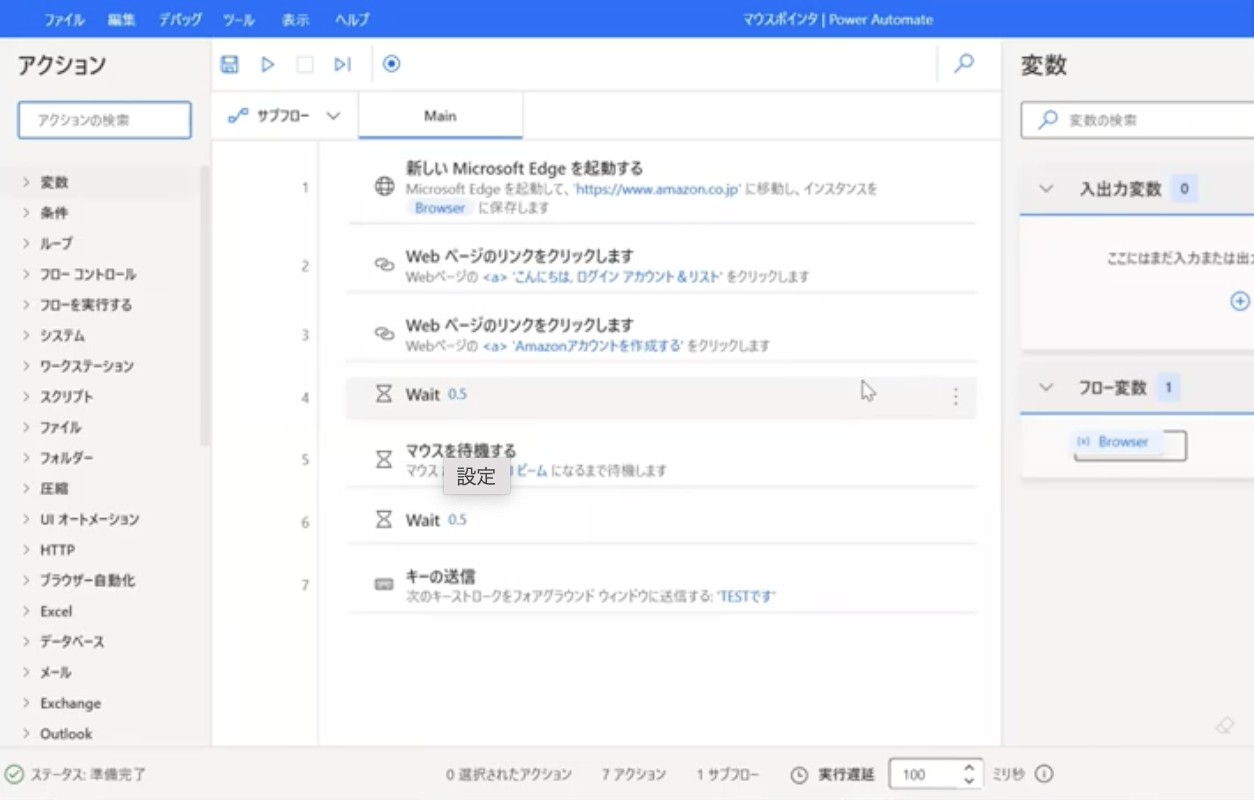 Amazonの公式HPを利用し、新規アカウント作成画面で情報を入力しようとしてマウスポインターが「Iビーム」に変化すると「TEST」という文字が入力されます。
Amazonの公式HPを利用し、新規アカウント作成画面で情報を入力しようとしてマウスポインターが「Iビーム」に変化すると「TEST」という文字が入力されます。
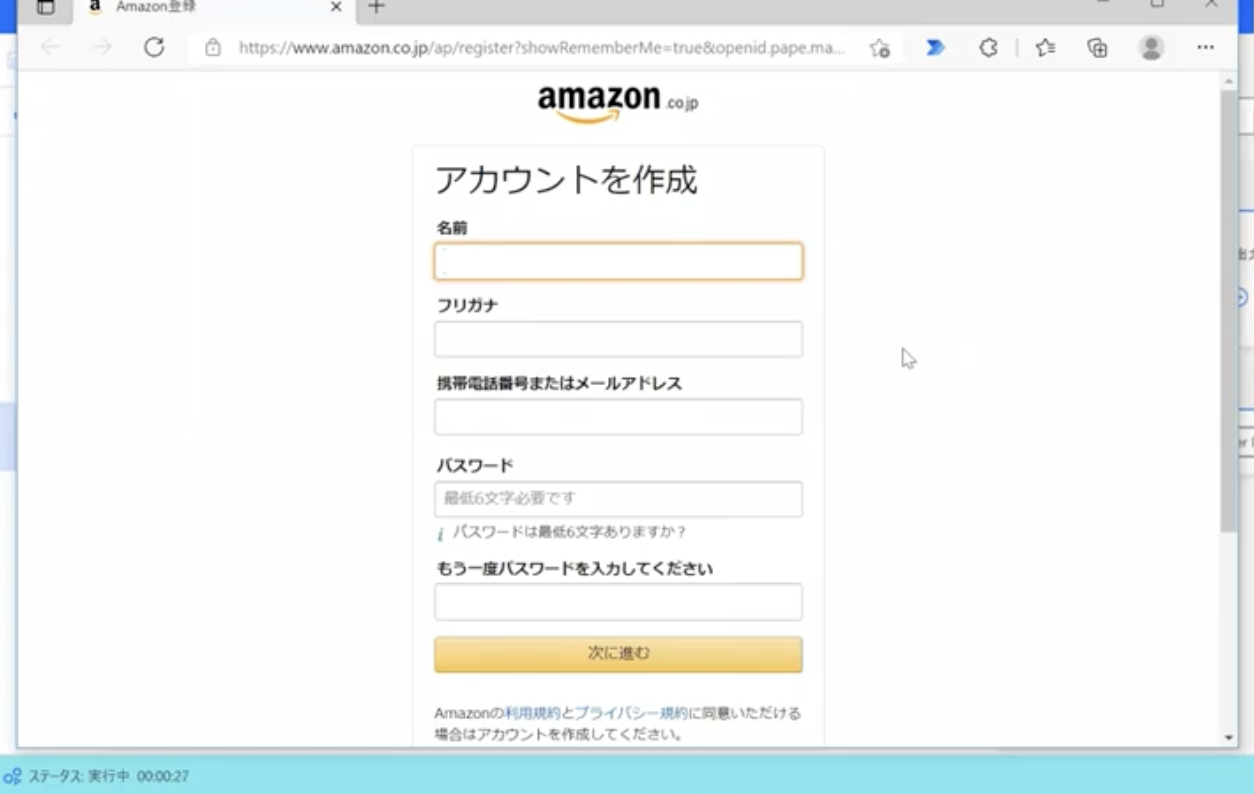 矢印の形をしたマウスポインターでフリガナを選択すると
矢印の形をしたマウスポインターでフリガナを選択すると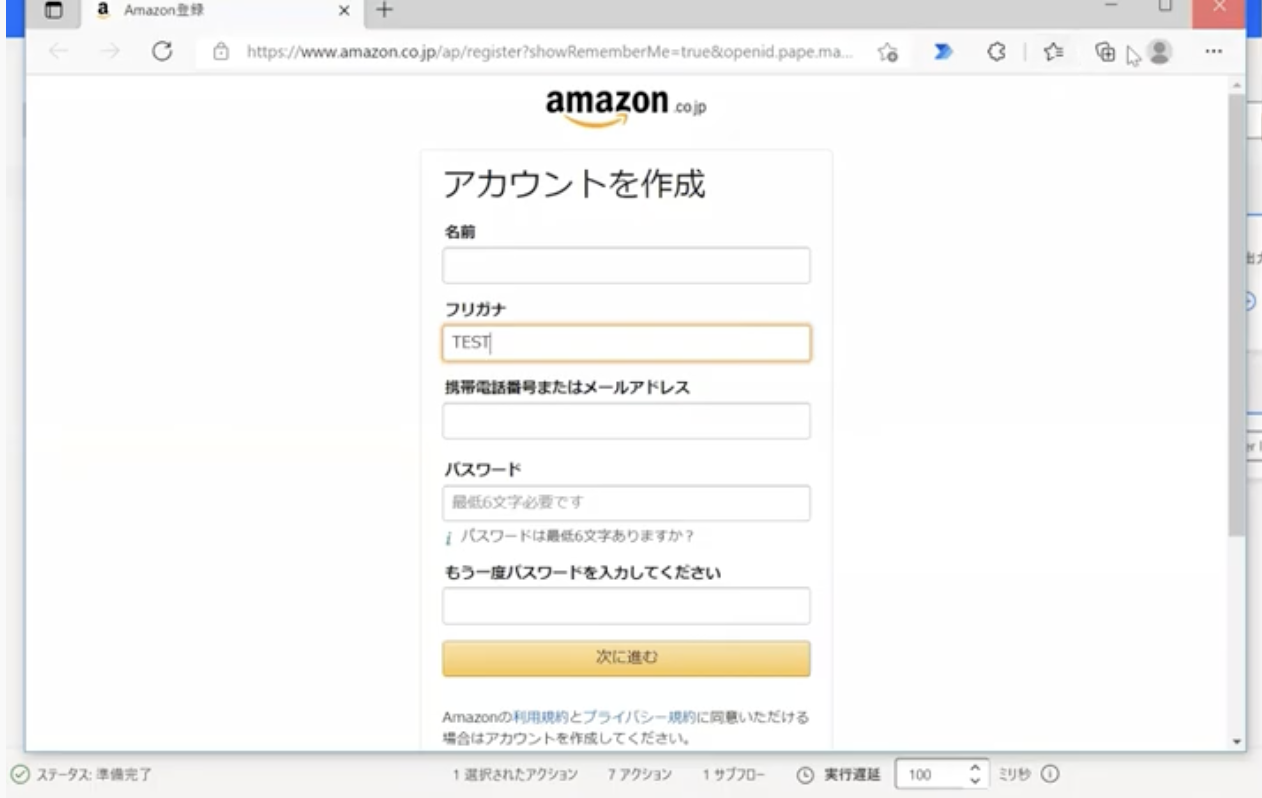 マウスポインターが「Iビーム」になったことを確認し、待機処理が解除されました。
マウスポインターが「Iビーム」になったことを確認し、待機処理が解除されました。
プロセスと連動する待機処理
最後に、Excelなどのプロセスと連動する待機処理について説明していきます。PCのタスクマネージャーと連動してExcelなどが起動または停止するまで待機する処理を行います。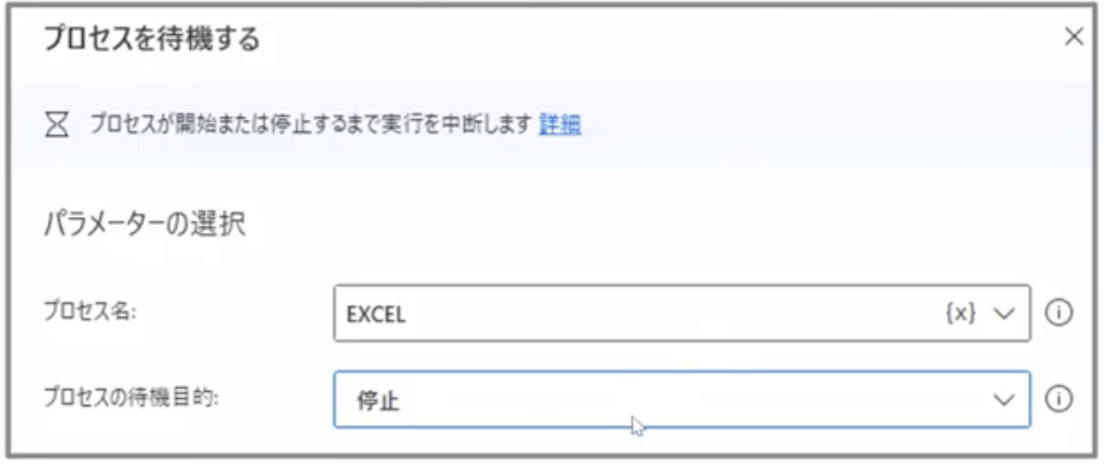 今回の待機処理では「プロセスを待機する」というアクションを使用します。「プロセス名」に確認するプロセスの名前(今回はExcel)、「プロセスの待機目的」を「停止」または「開始」を選択します。
今回の待機処理では「プロセスを待機する」というアクションを使用します。「プロセス名」に確認するプロセスの名前(今回はExcel)、「プロセスの待機目的」を「停止」または「開始」を選択します。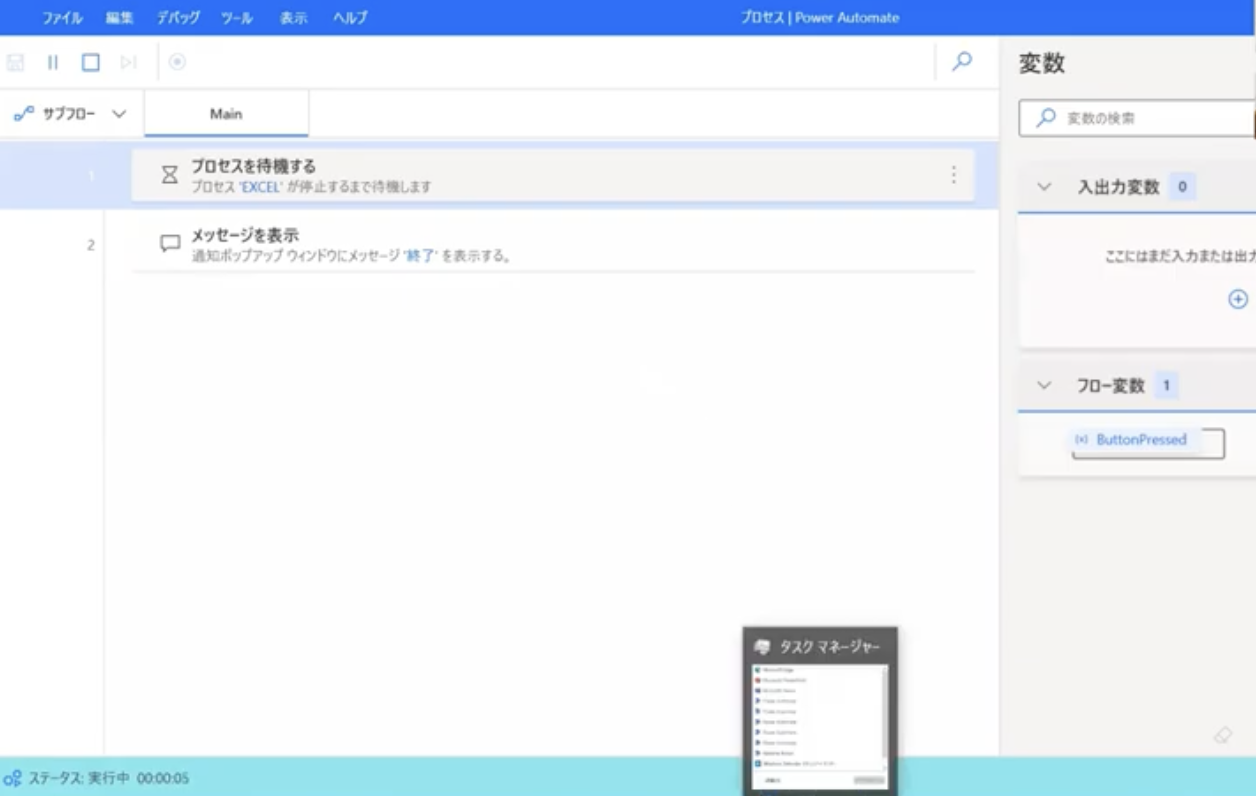 実行を開始し、タスクマネージャーを開き既にExcelが立ち上がっていることを確認します。
実行を開始し、タスクマネージャーを開き既にExcelが立ち上がっていることを確認します。 タスクマネージャーより、Excelを終了します。
タスクマネージャーより、Excelを終了します。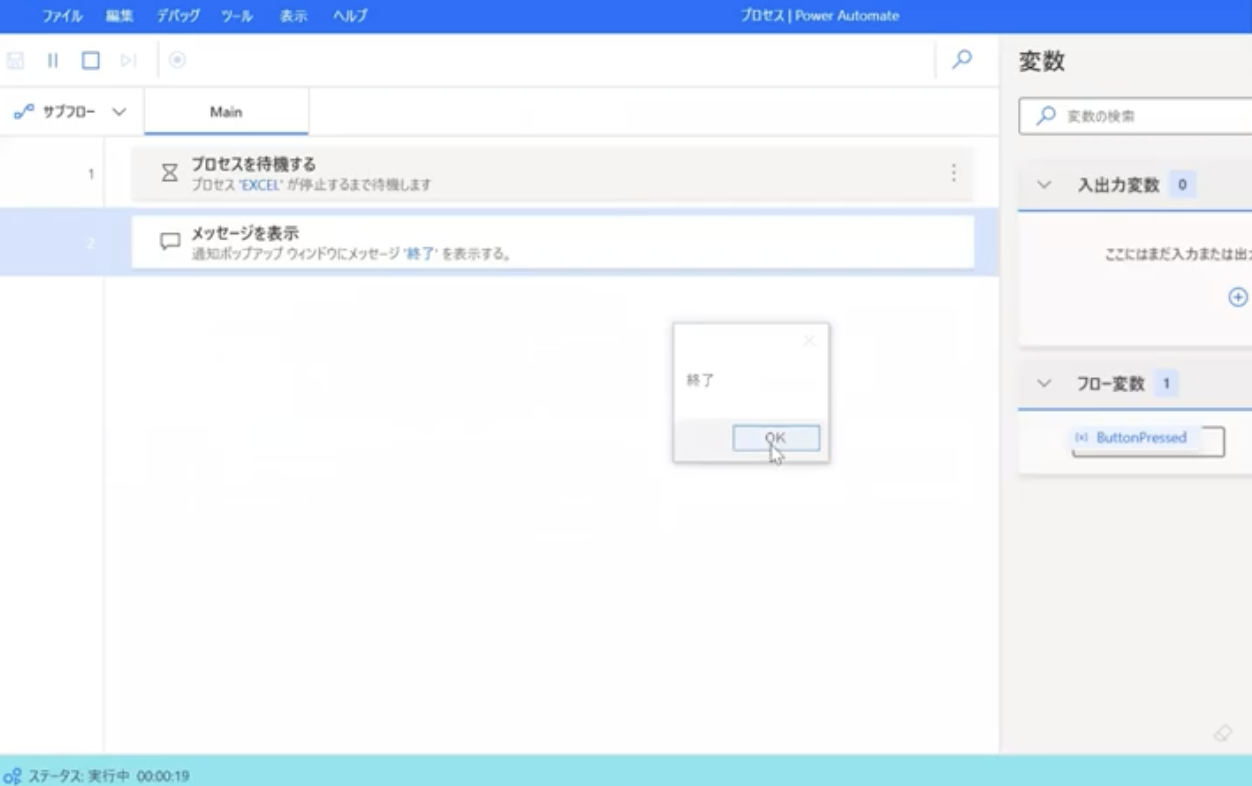 待機処理が解除され、次のアクションとしてメッセージが表示されました。
待機処理が解除され、次のアクションとしてメッセージが表示されました。
まとめ
本記事ではPower Automate for Desktopを使用した3つの待機処理をご紹介しました。いかがだったでしょうか。
待機処理の操作を身につければ、人間が手動で行う業務と絡めてより柔軟な自動化を行うことができます。今日紹介した以外にも様々な待機処理が存在するので、周辺業務をよく分析してみて、自動化範囲を拡大できないか拡大してみましょう。
Robo Runnerスクールのご紹介

Power Automate、Power Automate for desktopの学習を進めたいけれど、独学では難しい…と限界を感じていませんか。完全な自主学習に不安のある方には、Robo Runnerスクールのオンライン学習プログラムがおすすめです。
Robo Runnerスクールでは実務経験の豊富なRPAエンジニアが、開発だけでなく学習計画もサポートします。疑問があればすぐに質問ができる環境下で自主学習を進め、最終的には実際の業務を自動化するプログラムを作成します。
無料カウンセリングを受け付けているので興味のある方はお気軽にお問合せください。


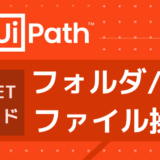
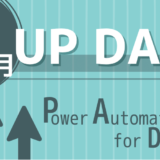
コメントを残す