Microsoftから提供されている「Copilot」について、2024年1月より提供プランが変更されました。
「Copilot」とはMicrosoft製品の Word、Excel、PowerPoint、Outlook、Teams などの一般的な Microsoft 365 アプリと連携して動作するAI支援機能のことです。2023年から登場し、今までは一部の一般法人/大企業向けのMicrosoft 365利用者のみしか提供されておりませんでしたが、提供範囲が拡大されました。
今回、提供範囲の拡大と併せて新規プラン「Copilot Pro」が提供されましたのでそれぞれのプランや使用方法をまとめました。
Copilotのプラン
現在使用できるCopilotのプランは以下の3種類です。
| プラン名 | Copilot | Copilot Pro | Copilot for Microsoft 365 |
| 利用者層 | 全ユーザー |
個人、クリエイター、 パワー ユーザー向け |
一般法人/大企業向けの Microsoft 365向けのアドオン |
| 1ユーザーあたりの料金 | 無償 |
月額20ドル もしくは 月額¥3,200 |
月額30ドル もしくは 月額¥3750 |
| 特徴 | Web や Windows、macOS、iPadOS で利用 | Copilot のすべての機能に加え、一部の Microsoft 365 アプリで Copilot を利用可能 | 一部の大企業やアーリーアクセスプログラムに参加している企業など向けに提供 |
| 対象ID | Microsoftアカウント | Microsoftアカウント |
Entra ID (かつてのAzure ADアカウント) |
今までは、「Copilot for Microsoft 365」もしくは「Copilot」どちらかの使用しかできませんでしたが、「Copilot Pro」が登場したことにより、個人単位でMicrosoftアプリ上で使用ができるようになりました。
Microsoft 365 Business Premium およびBusiness Standard プランを契約している企業では1シートから299シートでの契約が可能で、Office 365 E3 および E5 ライセンスを契約している企業はシート数制限が撤廃されました。
(契約するライセンス数は、単位を「シート」と呼びます)
Microsoft Copilot for Microsoft 365 一般法人向けの現状の制約
Copilot Pro:https://www.microsoft.com/ja-jp/store/b/copilotpro
Copilot for Microsoft 365:https://www.microsoft.com/ja-jp/microsoft-365/business/copilot-for-microsoft-365
https://www.microsoft.com/ja-jp/microsoft-365/enterprise/copilot-for-microsoft-365
今回は、Copilot for Microsoft 365でExcel・Wordを試してみたいと思います!
動作環境
現状、使用するためには以下のような条件があります。
・Word,PowerPoint等Microsoftアプリで使用するためには、Microsoft 365 Personal または Microsoft 365 Family サブスクリプションが必要。
https://www.microsoft.com/ja-jp/store/b/copilotpro
・Excelは現在プレビュー段階のため、英語以外の言語の使用は不可。
・PC内ローカル領域に保存されているデータに対しての使用は不可。Onedrive等クラウド環境上にあるデータにのみ使用可能。
https://learn.microsoft.com/ja-jp/microsoft-365-copilot/microsoft-365-copilot-requirements
実際に使ってみた
実際にCopilot for Microsoft 365を用いてデータの作成を実施してみました。
①エクセル編
Copilotをライセンスに紐づけ、Excelを起動すると画面上に新しく「Copilot」の表示が作成されます。
現段階では、「Copilot」アイコンはグレーアウトしています。
Onedrive上に格納されているエクセルデータを開いてみましょう。
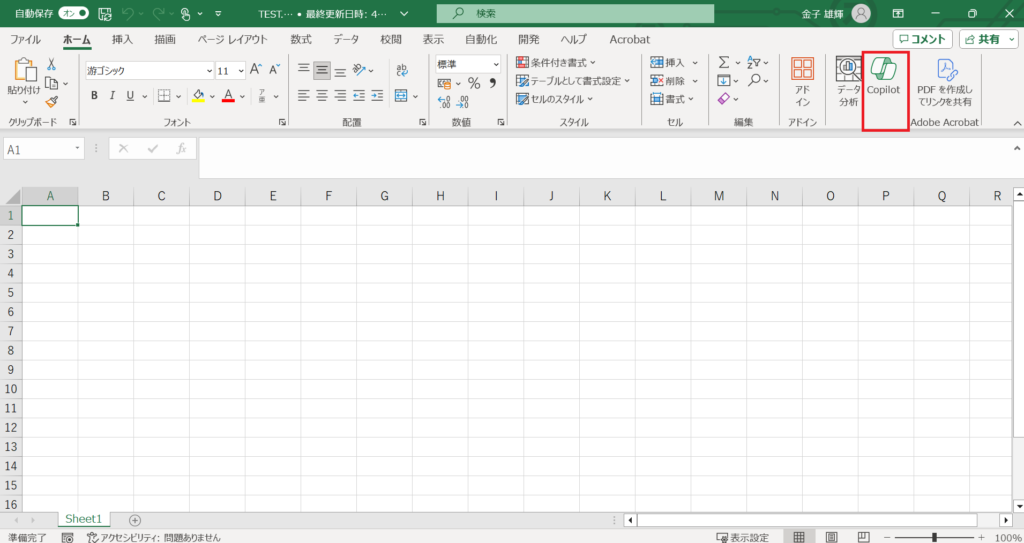
「Copilot」ボタンがカラーになりました。
クリックすると、右側に表示されます。
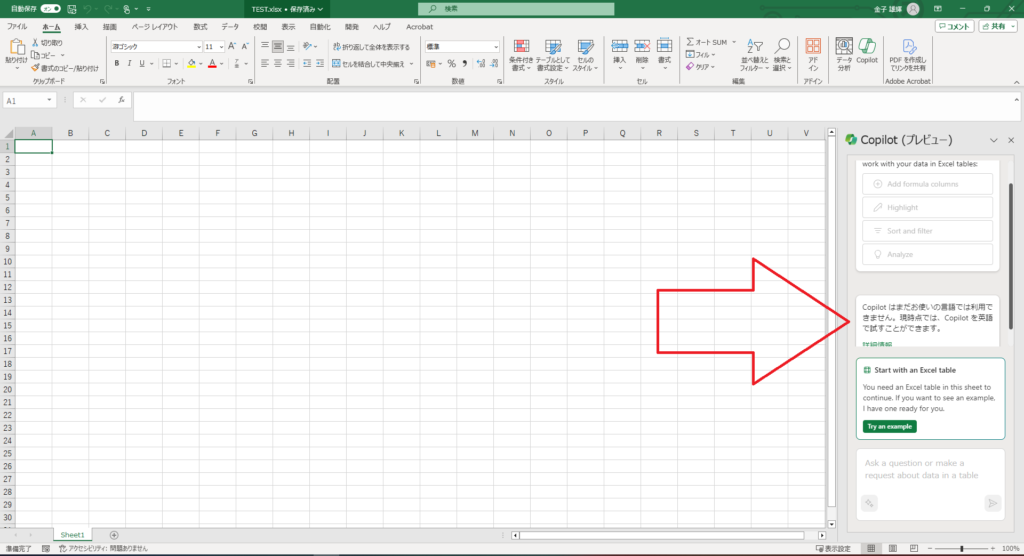
言語が日本語のまま使用しているため、使用できないとメッセージが表示されました。
そのため、言語設定を英語に変更します。
「ファイル」→「オプション」→「言語」→「言語の追加」と順に選択し、英語を追加します。
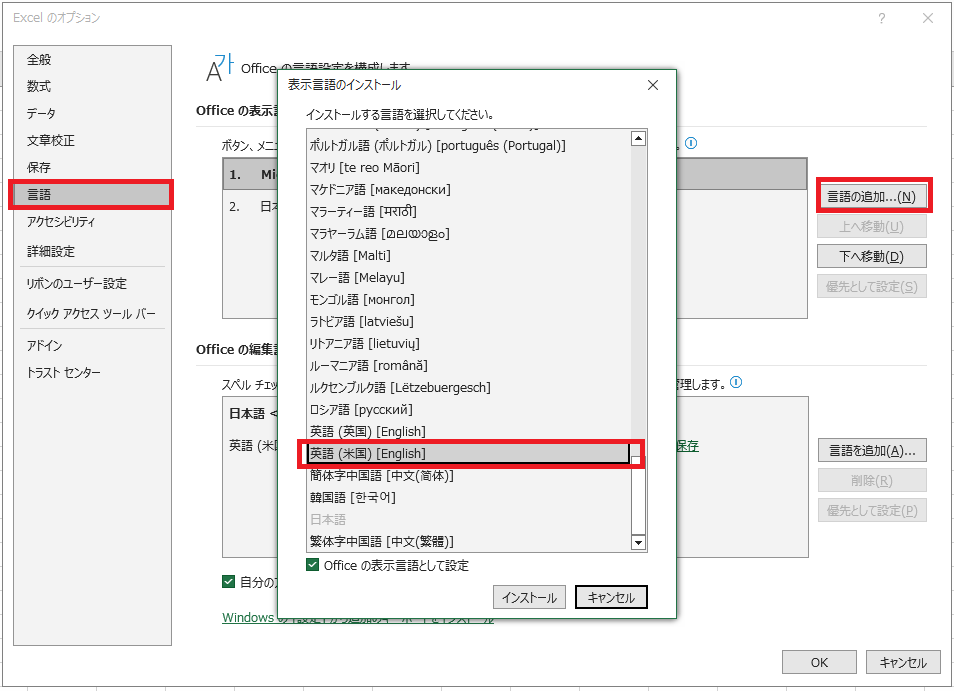
インストール終了後に、「上へ移動」を選択し、英語をリストの先頭に移動させてください。
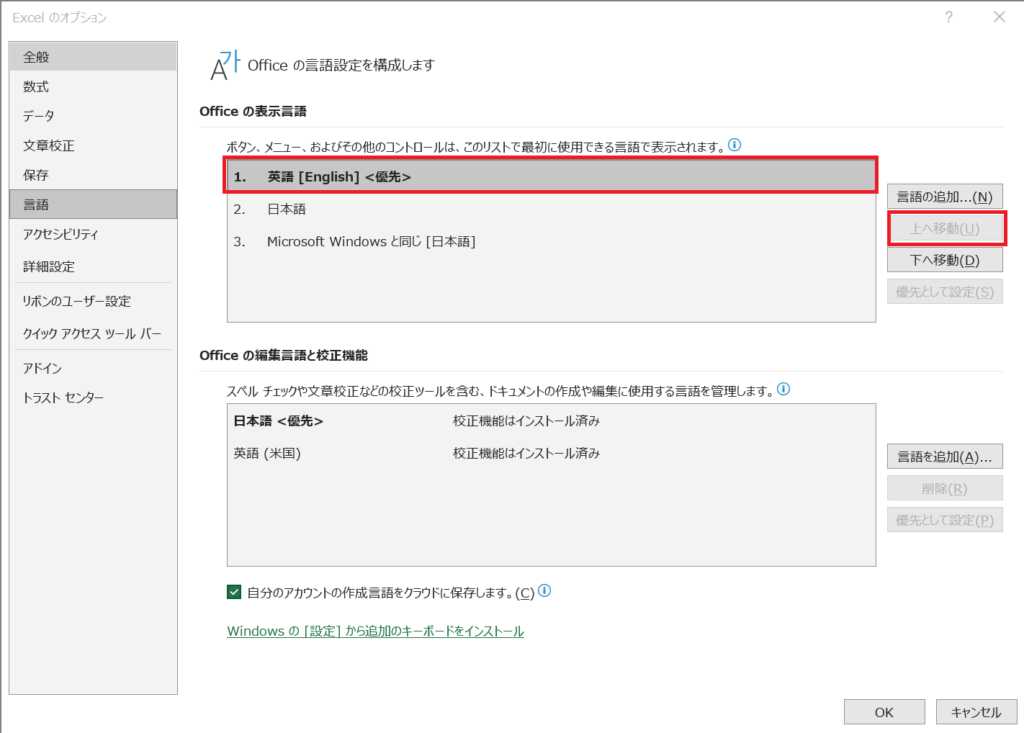
「OK」を押して保存し、エクセルを再起動してください。
英語表記の状況になれば、Copilotが使用できます。
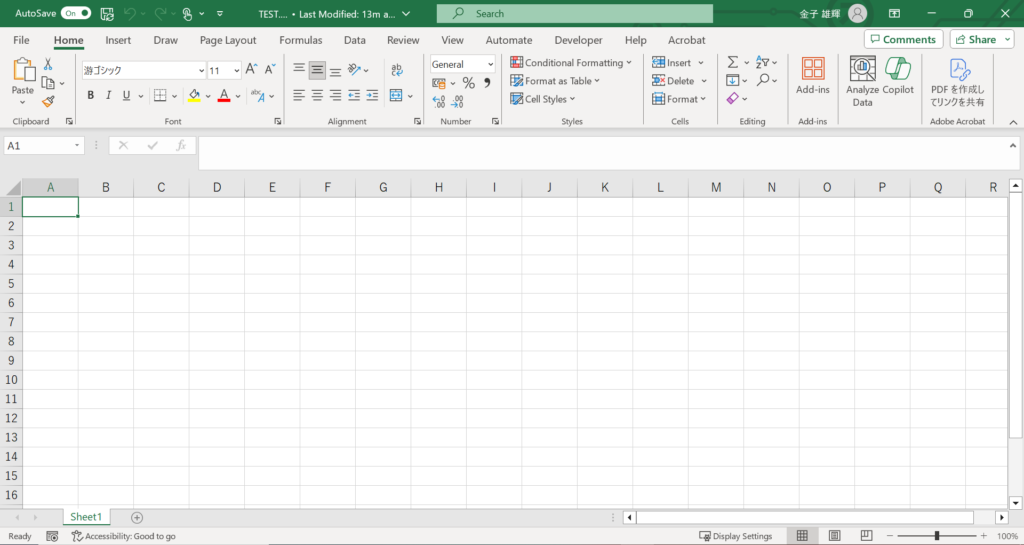
今回は、サンプルとして以下のような数値の表を作成しました。Copilotを起動すると、メッセージが表示されました。
Copilotの機能として、データはテーブル形式でないと加工や計算を実施しないようです。作成されたデータをテーブル形式に変更しましょう。
データを選択すると…
メッセージが変わりました。選択した範囲をテーブル形式に変換したいか否か質問が出てきたので、「Convert」をクリックすると…
データがテーブル形式に代わりました!
更にCopilot項目にメッセージが出ています。今回は、「Show suggestions for fomula columns」をクリックし、この表に使用する数式をいくつか提案してもらいましょう。
平均値を表に加えたらどうですか?とのメッセージが出てきました。
Insert columnをクリックしてみます。
自動でJ列を作成することが出来ました。
ここまで、ほぼクリックのみで作成ができるのでテーブルの作成・加工は簡単になりました。
②Word編
WordはExcelとことなり、言語設定は日本語のまま使用が可能です。
Copilot反映後、Wordを起動すると画面上にアイコンが表示されるようになりました。
Wordでは、Copilotに関する表示が画面右側だけでなくカーソルの位置にも表示されます。
カーソルの位置に、試しに作成したい情報を記載してみましょう。今回は簡単な報告書を作成します。
指示を記載し、作成ボタンを押すと…
自動で作成されました!
しかし、画面右側にて質問しながら作成してみようとすると…
なかなか受け付けてくれませんでした。
使用してみた個人的感想
現在は、日本語に対応している箇所が少なかったり質問に対する受け答えができる項目数は少ない状況ですが、作成したい内容が明確に定まっている場合は使いやすいと感じました。作成方法が不明な部分をインターネット検索する感覚で使用が可能です。
今後、アップデートを重ねることで自動でより良いレイアウトや文章が作成されると思われますので期待しています。
Copilot、Copilot Pro、Copilot for Microsoft365の中で利用できるものを実際に触ってみてみてください!


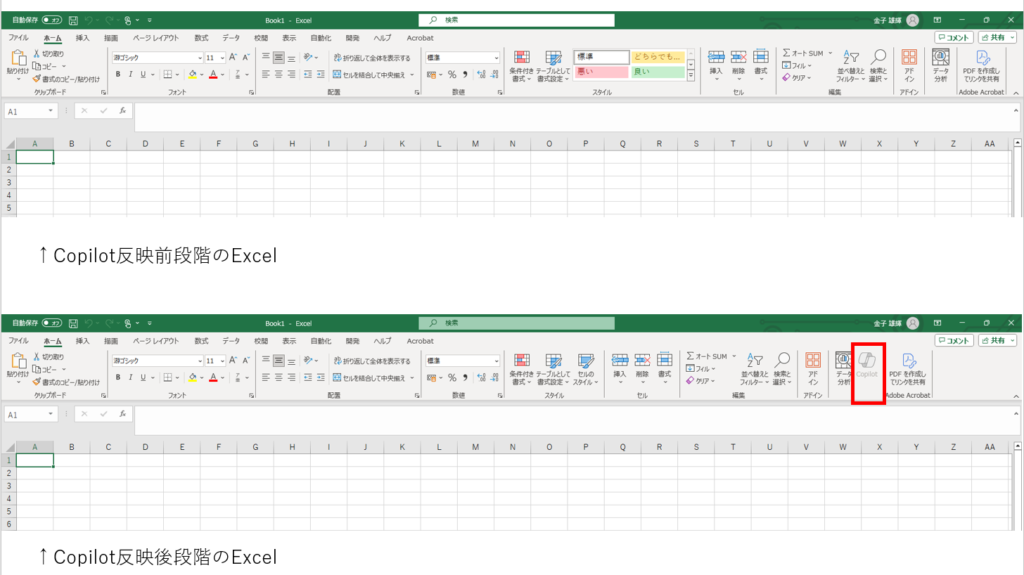
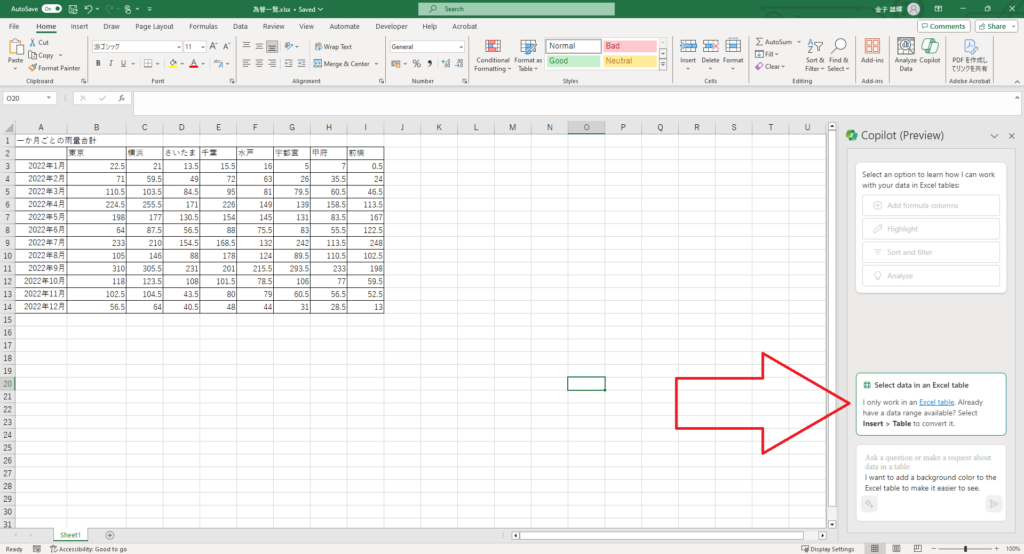
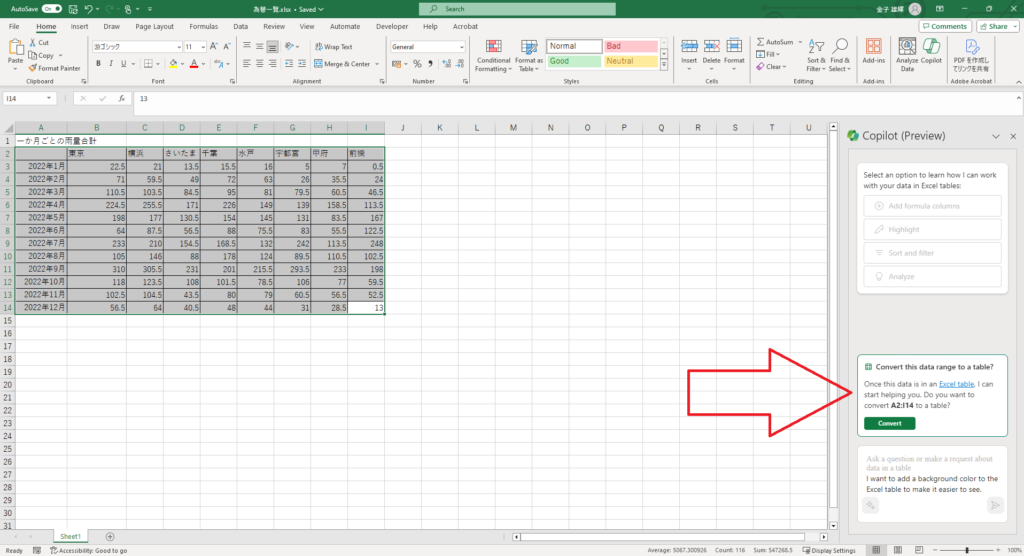

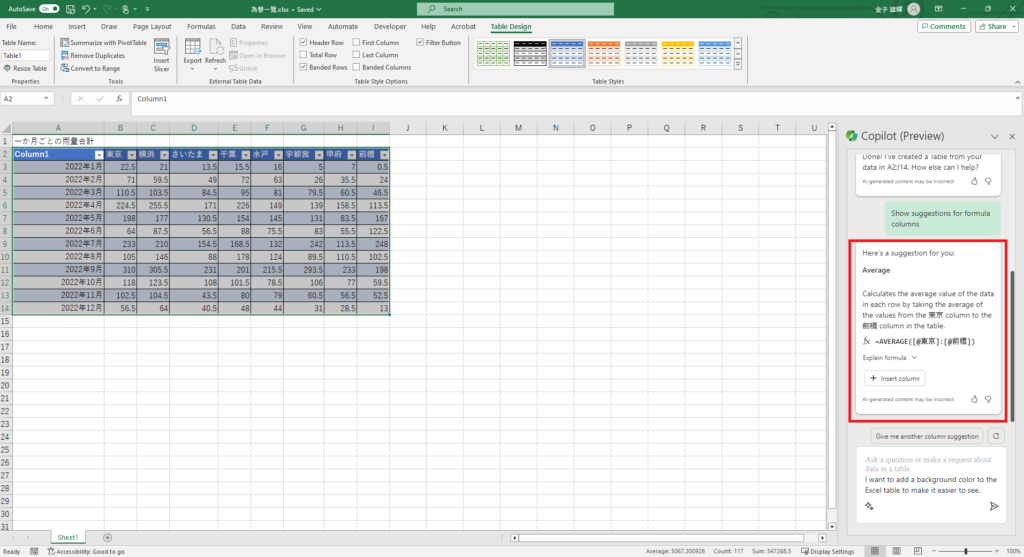
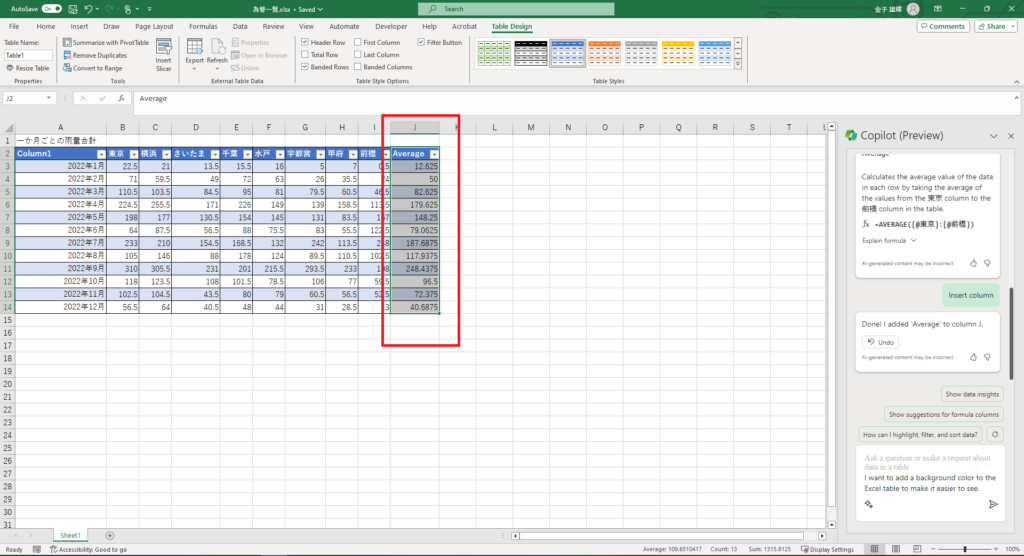
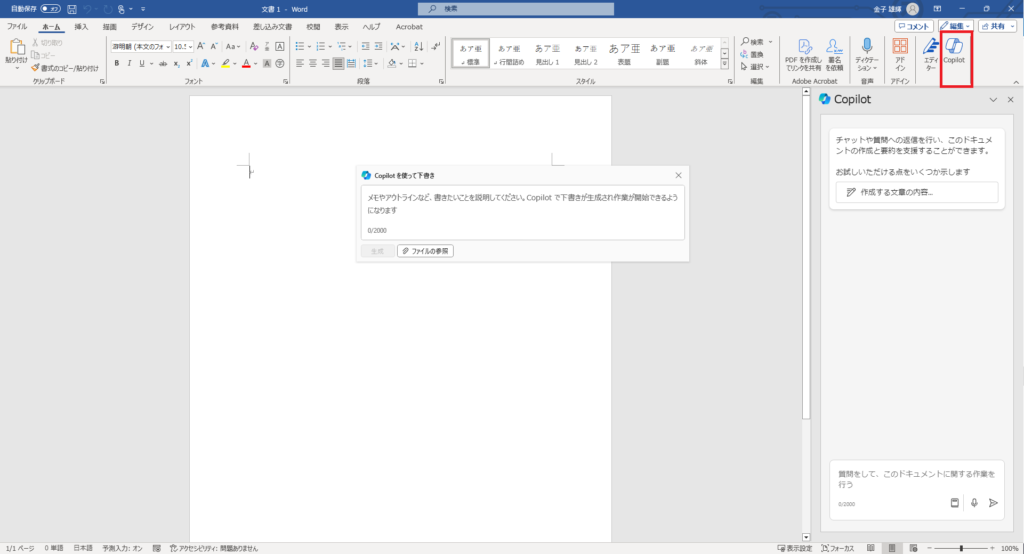
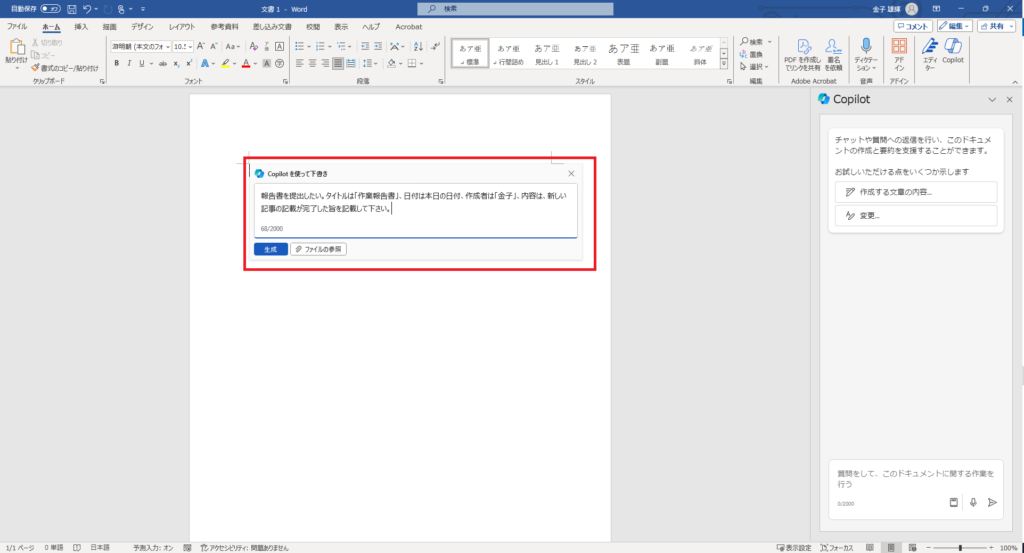
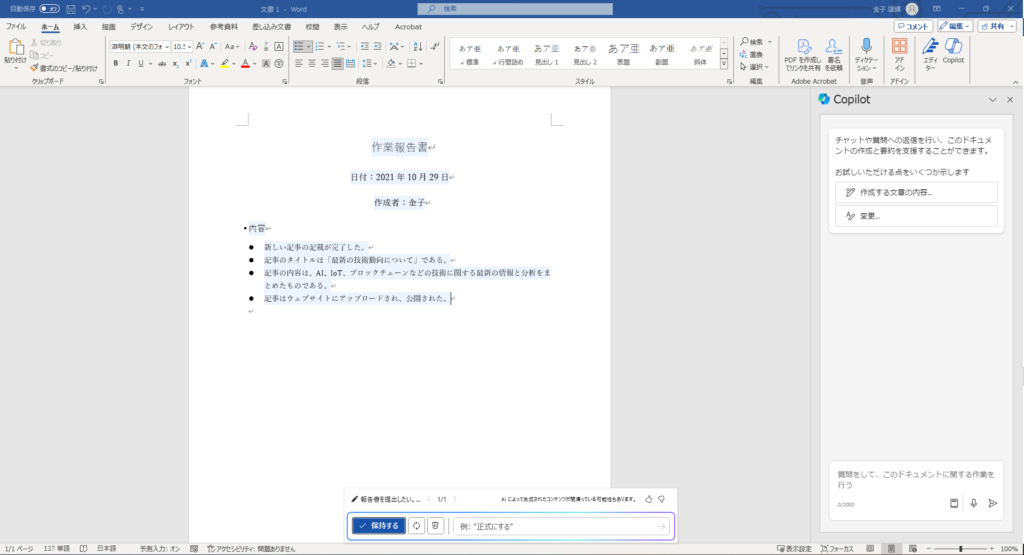
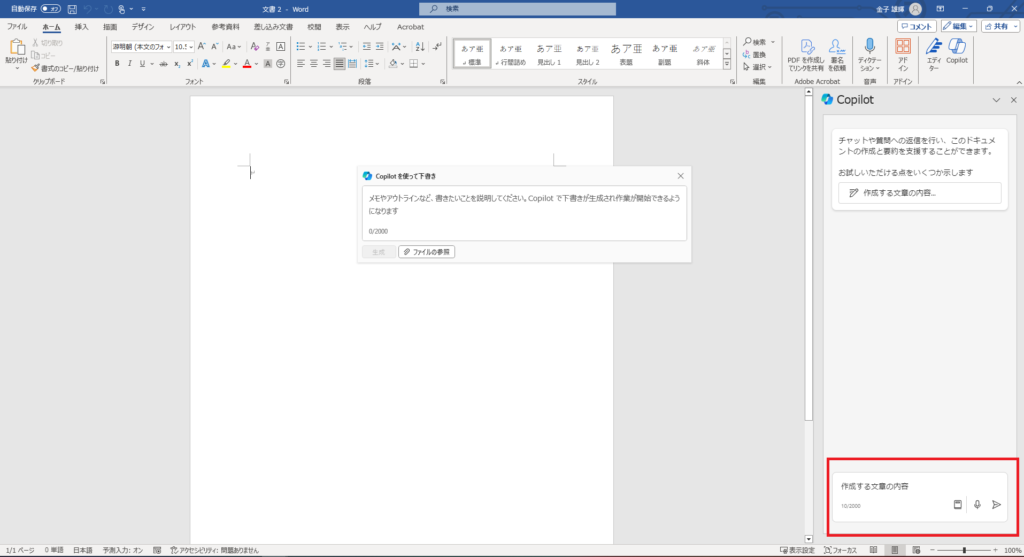
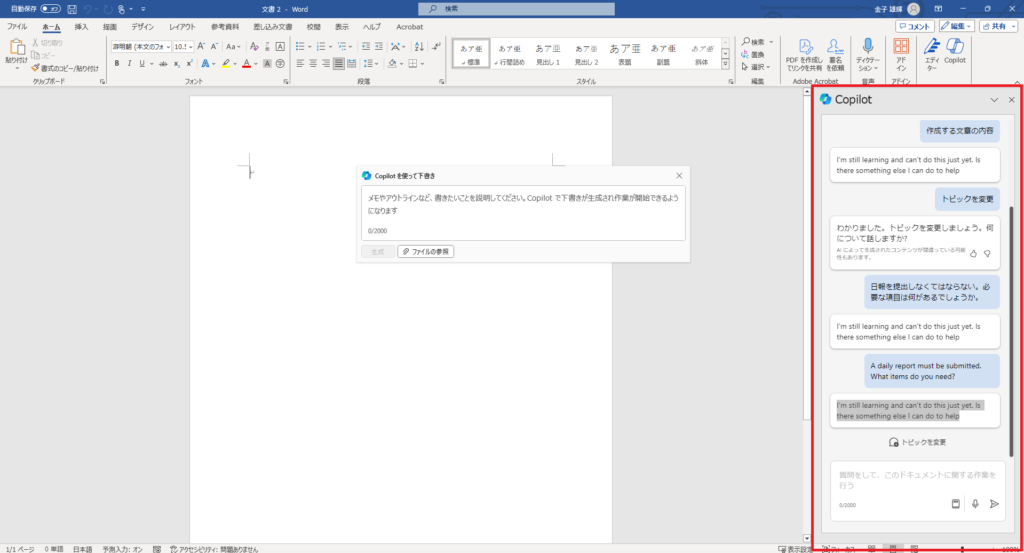


コメントを残す