本記事では、Clipboard AIというUiPath社のコピー&ペーストツールを紹介します。
コピー&ペーストとはいえ、Clipboard AIはタイム誌のBest Inventions of 2023にも選定され、とても評価されているツールです。
https://time.com/collection/best-inventions-2023/6324510/clipboard-ai/
「こんなツール高いのでは?」
「扱いが難しいのでは?」
と感じた方も多いかと思いますが、
こちらのツールは無料ですぐにダウンロードすることができ、操作も簡単です!
使い方や実際に使ってみた検証結果を記事にしましたので、読みながらぜひ試してみてください。
Clipboard AIの概要
Clipboard AIとは
Clipboard AIとは、日常の転記作業を強力にサポートするコピー&ペーストツールです。
Excelや文書、画像等の情報をまとめてコピーし、AIが適切な箇所にペーストしてくれるので、
ペースト先ごとに1箇所ずつコピーする手間を大幅に削減することができます。
プログラミングや自動化等の知識が全くなくとも、インストールするだけで
簡単に使用できるツールなので、この機会にぜひ使ってみてください。
簡単・無料・UiPathユーザーでなくとも使えるので、
全Windows PCユーザーにとりあえず入れてほしいアプリです。
なお、本ツールは2024年8月20日現在「パブリックベータ版(試用版)」となっています。

コピー元・ペースト先として使用できるドキュメントの種類
公式ドキュメントによれば、サポートされているコピー元・ペースト先のドキュメントは次のとおりです。
コピー元ドキュメント
- Web/デスクトップ フォーム
- Excel スプレッドシート
- 半構造化ドキュメント: 請求書、領収書、公共料金の請求書、発注書、パスポート、ID カード、キーと値のペアのドキュメントなど
- プレーン テキスト ドキュメント: 契約書、メール、Word 文書、Web ページなど
ペースト先ドキュメント
- Web/デスクトップ フォーム
- Excel スプレッドシート
- プレーン テキスト ドキュメント: Word 文書、PowerPoint プレゼンテーション、メールなど
- PDF ファイル
多岐にわたるドキュメントがサポートされていますが、パブリックベータ版であること、
日本語対応が不十分であることで思ったように動作しないこともあります。
本記事の「いろいろな画面からコピー&ペーストしてみた」では、
様々なパターンで検証した結果を記載しています。
こちらを参考にしつつ、ご自身の業務のドキュメントに適用できるかお試しください。
Clipboard AIの使用方法
インストール
無料でインストールできますので、ぜひ手順を参考にお手元のPCにインストールしてみてください。
①以下Webサイトへアクセス
https://www.uipath.com/product/clipboard-ai
②必要情報を入力し、規約に同意したうえで「Download」をクリック
※最下部のチェック(UiPathの最新情報に関するメールの受け取り希望)は必須ではありません。

③「Download Clipboard AI」をクリック
インストーラ―「UiPathClipboardAI.msi」がダウンロードされます。

④ダウンロードした「UiPathClipboardAI.msi」を起動

⑤以下必要事項にチェックし、画面に従い「Next」「Install」「Finish」をクリックして完了
※インストール中にブラウザを閉じることを求められます。
☑ Automatically startUiPath Clipboard AI at login
任意。PC起動時にアプリを起動する場合にチェック
☑ I accept the terms in the Lincense Agreement and the Privacy Policy
チェック必須

使い方・ショートカットキー
インストールが完了すると、デスクトップにショートカットキーが追加されます。
クリックして起動してみましょう!
次のような小さなアプリ画面が現れます。
RPA Challengeというサイトを使用して、コピー&ペーストしてみましょう。
|
RPAChallengeとは UiPathの学習用サイトです。 Excelファイルをダウンロードボタンから、コピーするファイルをダウンロードすることができます。 |
「RPA Challenge」でダウンロードしたExcelファイル(challenge_ja.xlsx)を開き、1行目のデータ(A2:G2)を転記してみます。
①コピーしたい行(A2:G2)を選択し、「コピーアイコン」をクリック(もしくはCtrl+Alt+C)

※以下エラー画面が表示された場合は、「編集を有効にする(E)」をクリックしてExcel保護ビューを解除してください。

②RPA Challenge画面をクリックし、「Paste」をクリック(もしくはCtrl+Alt+V)

この2ステップで、Excelの情報がWebサイトにすべてまとめてペーストされます。

※列名・入力箇所を正しく認識せず、誤った箇所にペーストされてしまった方もいるかと思います。
次章「Excelからコピー&ペースト」で解消方法を紹介していますので、お試しください。
いろいろな画面からコピー&ペーストしてみた
Excelからコピー&ペースト
基本的な使用方法は、先ほどの使い方の通りです。
一歩踏み込んで、貼り付け先の列名が異なる場合の動作を確認します。
すべての列名を変更したうえ、苗字・名前は氏名列にまとめてみました。
このような場合はどこにどの項目を転記するか選択する画面が表示されます。
ここで正しい転記先を選択したうえで「Paste Data」をクリックすると、
指定の通り転記してくれます。
また、一度選択すれば、連続して同じページに転記する際には再選択は不要です。

ただし、氏名のように一つのセルに入った項目をうまく姓・名に分けて転記することはできないようです。

上記の画面が表示されなかった場合は、Paste右側の「^」>「Paste with mapper」から起動してみてください。
正しい箇所にペーストされなかったという場合も、こちらの方法で設定できます。

アプリ・ブラウザからコピー&ペースト
今度は逆にWeb画面をExcelに転記してみたいと思います。
tenki.jp(https://tenki.jp/)の天気情報をコピーしてみます。
コピーしたいウェブ画面を起動し、「コピーアイコン」をクリックします。
ペーストしたいExcelファイルを表示し、「Paste」をクリックします。
Excelファイルは、事前に列名を設定しておきましょう。
天気予報情報が、すべて転記されました!
tenki.jpのデータの持ち方がきれいだったのかもしれませんが、表形式でないデータがここまできれいに転記されるのは驚きでした。
テキストからコピー&ペースト
表形式のデータだけでなく、メール等で受領したテキストを転記することもできます。
テキストが表示された画面を表示し、「コピーアイコン」をクリックします。
ペースト先の画面を表示し、「Paste」をクリックします。

画像からコピー&ペースト
画像から転記することも試してみます。
下図はパスポートのサンプル画像のため、注釈がついておりますがご容赦ください。

出典元:神奈川県パスポートセンター
(https://www.pref.kanagawa.jp/osirase/02/2315/aboutpass.html)
こちらも同様にExcelに転記すると、しっかり読み取れていることがわかります。

ただし、こちらについては日本語はほとんど正しく読み取られませんでした。
画像データで日本語を扱う際には、現状OCRツール等別のソリューションを検討する必要がありそうです。
以下記事ではUiPathのOCRツール:Document Understandingを紹介していますので、ぜひ読んでみてください。
【OCR】UiPath Document Understandingの特徴やコストを解説
さらに、日付などはそのまま転記するのではなく、変換方法を変更することも可能です。
日付の形式を以下のように変換してみました。
「10 APR 2021」→「2021/04/10」

データプライバシーについて
個人情報や機密情報の転記を行う場合、データのプライバシーが保たれるかを不安に感じるかと思います。
公式ドキュメントに以下の通り記載があります。
コピー元/コピー先画面のスキーマ(構造)は取得するが、中身の値は収集しないということですので、安心して使用できます。
コピー元のスキーマと貼り付け先のスキーマを収集します。フィールドのラベル/名前が収集され、関連付けられた値は収集されません。
Clipboard AI ガイド (パブリック ベータ) ―データ プライバシーより抜粋
https://docs.uipath.com/ja/clipboard-ai/standalone/latest/user-guide/data-privacy
まとめ
検証を進める中で、天気予報サイトの情報をまとめて転記できたり、
画像情報まで取得できたりと、驚かされるシーンが多くありました。
汎用的に使えるコピー&ペースト機能に特化した本ツールは、
「自動化はハードルが高いかも!」と感じている方にも扱いやすいツールになっているかと思います。
面倒に感じている転記業務に活用できないか、ぜひ検証してみてください。










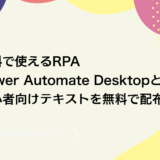
コメントを残す