業務改善・自動化のためにDX Suiteを導入してみたが、いざ蓋を開けてみると使い方が全く分からず頓挫してしまう…業務改善のためにしたDX Suiteが原因でコスト・業務負担をより増やすことになるのは避けたいですよね。
本記事ではDX Suiteを初めて導入する方は必ず知っておくべき注意点や機能、開発できるものについて紹介します。
「結局何を自動化できるのか」「どんな機能を使えば良いか分からない」という方には特に必見です。
目次
DX Suiteとは

DX Suiteは、AI技術を搭載し、紙・PDF・画像データなどからデジタルデータへの高精度な変換を実現したOCRソリューションのことです。
主に、書類からのデータ入力時間の削減や入力ミスの抑制、書類保管場所の削減、データ管理に導入することができます。
DX Suiteについて詳しく知りたい方はこちら
UiPathとDx Suiteを連携することで出来ること
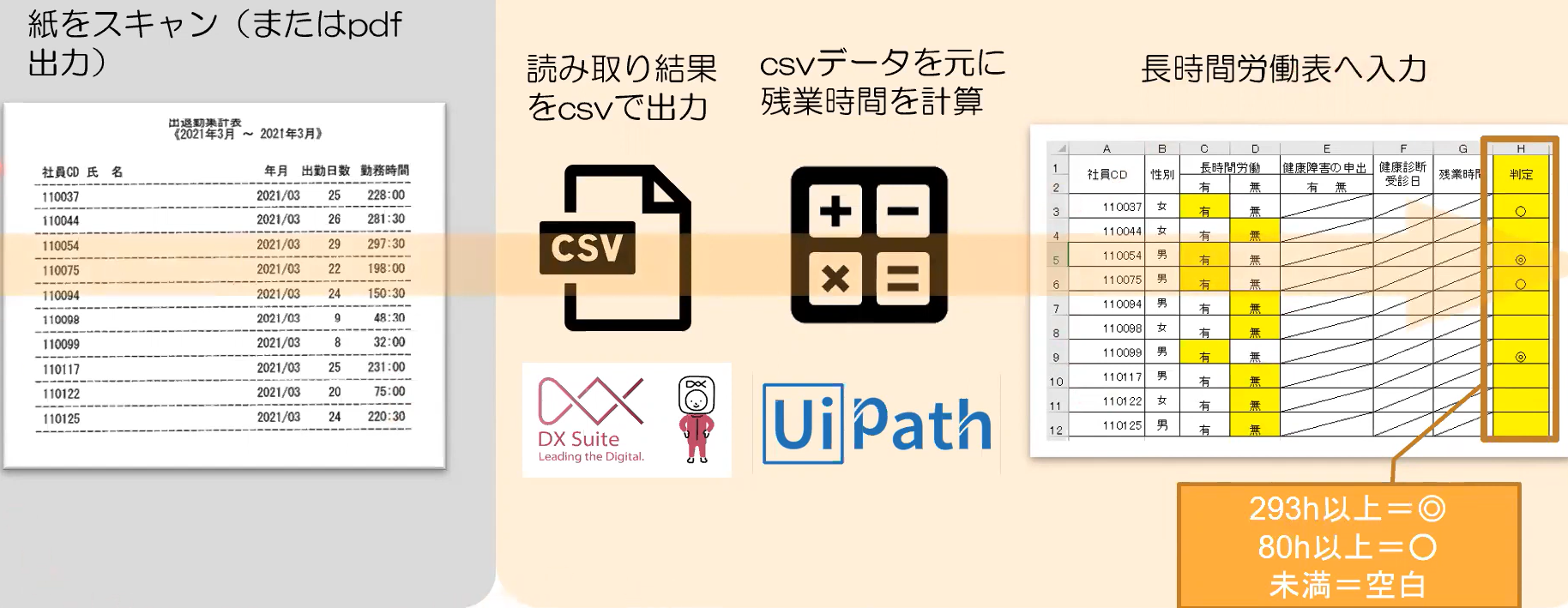
上記の画像は、自動的に勤務表を読み取り、勤務時間から残業時間を集計し、長時間労働表へ反映したものです。
DX Suiteのみでは「紙をスキャン(またはpdf出力)」の部分は、手作業で行う必要がありました。
ですが、UiPathとDX Suiteを連携することで、DX Suiteだけでは手作業する必要のあった箇所まで自動化可能になります。
今回ご紹介しているものは、あくまで一例のため、「結局何を自動化できるのか」と悩みを持っている方は、
・自動的に資料を読み取れる
・資料から読み取った情報を自動で集計する
・集計した情報から1つの資料・表を作成する
以上の3つを把握していただければ、自社に合った自動化できる業務が思い浮かぶのではないでしょうか。
DX SuiteとUiPathの連携を行う手順
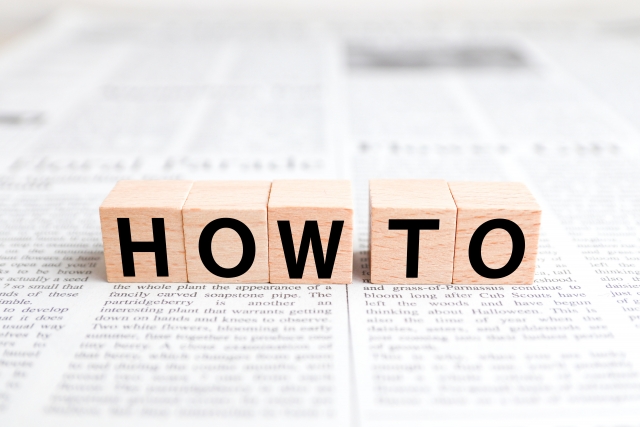
次に、DX Suiteを使うための手順と「資料を読み取る」「情報を集計する」「集計した情報から表を作成」できる3つの機能について解説します。
開発環境を整える
初めに、DX SuiteとUiPathを連携する手順を解説します。
1、こちらのサイトに移動し、検索ボックスで「dx suite」を検索。
2、1番初めに表示される「AI-OCR workflow for AI inside – DX Suite」をダウンロード
3、ダウンロードしたファイルを解凍し、内に存在する3つから「Sample files」というファイルを開く
4、Sample1~5があるため、※Sample5を選び、読み取りたい資料のファイルにコピー&ペーストする
※Sample5を選ぶ理由は、1番多くの機能を網羅しているからです。
以上の1〜4までの手順で、開発環境の構築は完成しました。
開発する手順
次に、開発する手順について解説します。
DX Suiteにログインし、Intelligent OCRを選択し、「デモ用」の隣にある+を選び、「新しい画像から」をクリックします。
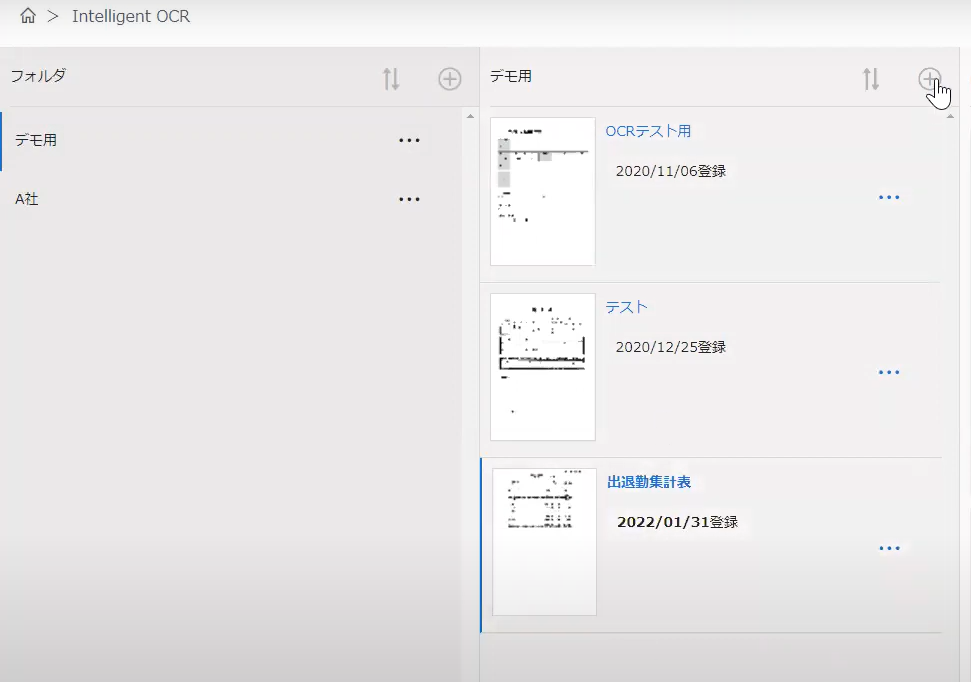
次に、上記画像で青丸を付けた「読み取り範囲の指定」を使用します。
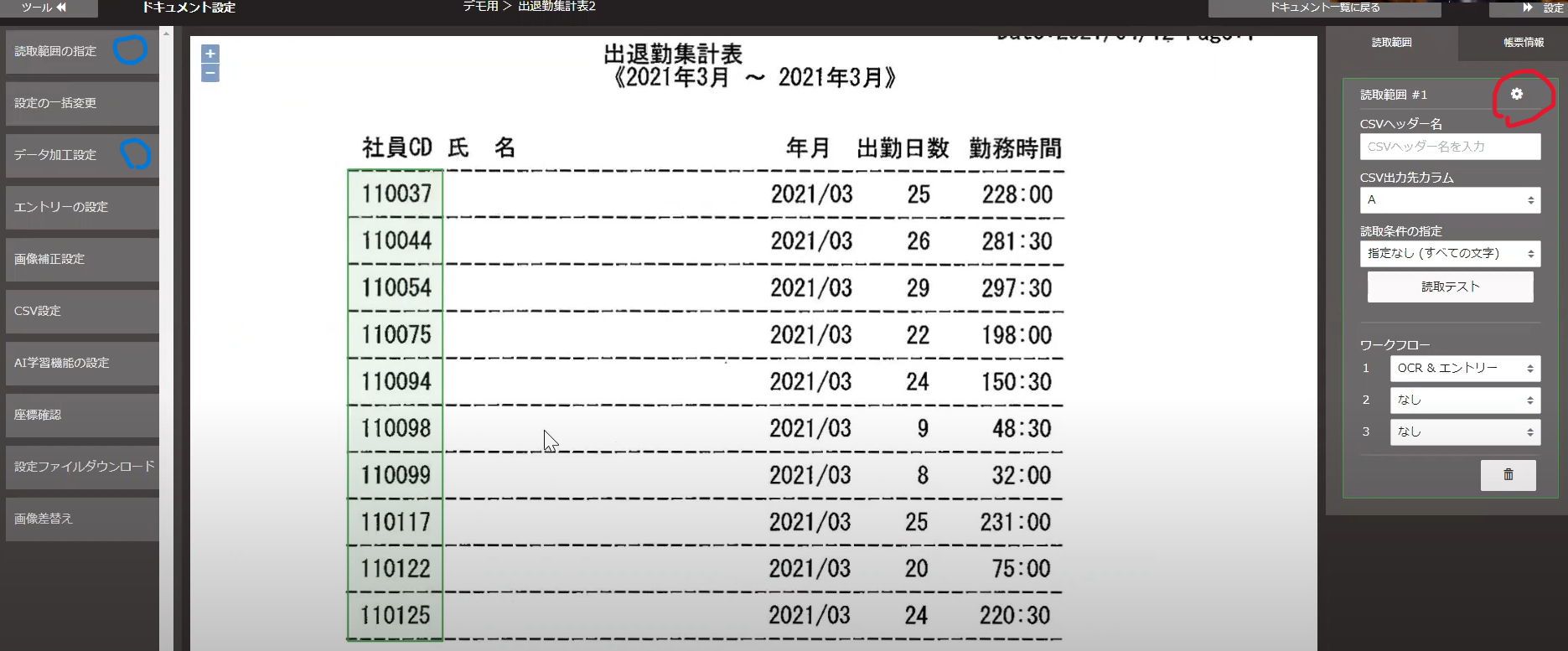
今回の場合だと「読み取り範囲の指定」をクリックし、読み取りたい社員CDと勤務時間を範囲選択します。
このままでは、範囲選択した情報が1つの情報として処理されます。そのため、範囲選択後に表示される赤丸をつけた設定をクリックし、グループ→縦の設定を1から任意の数に変更すれば、読み取った情報が分割されます。
最後に、各行の読取テストをクリックすることで、下記の画像のように作成できます。
▼左:変更前、右:変更後
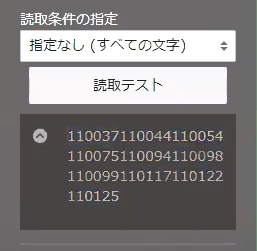
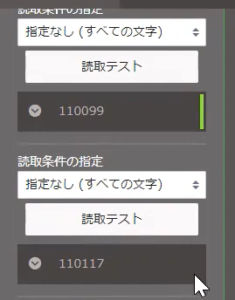
集計した情報を1か所に集めたい方はこれで完成です。
▼Excelへの出力例
|
A1 |
1000100110002… |
|
B1 |
ですが、集計した情報を別々に入力させたい場合は、「データ加工設定」を選択し、+ボタンをクリックした後、下記の画像通りに進めることで分割して情報が出力されます。
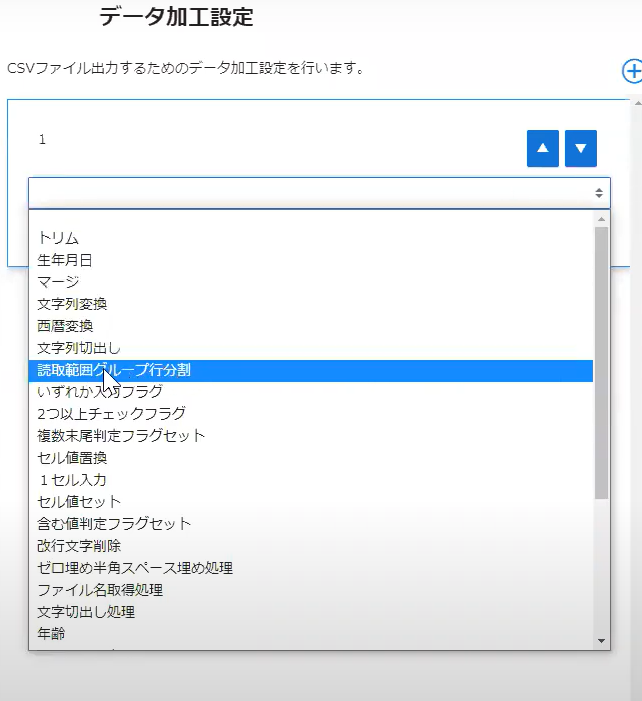
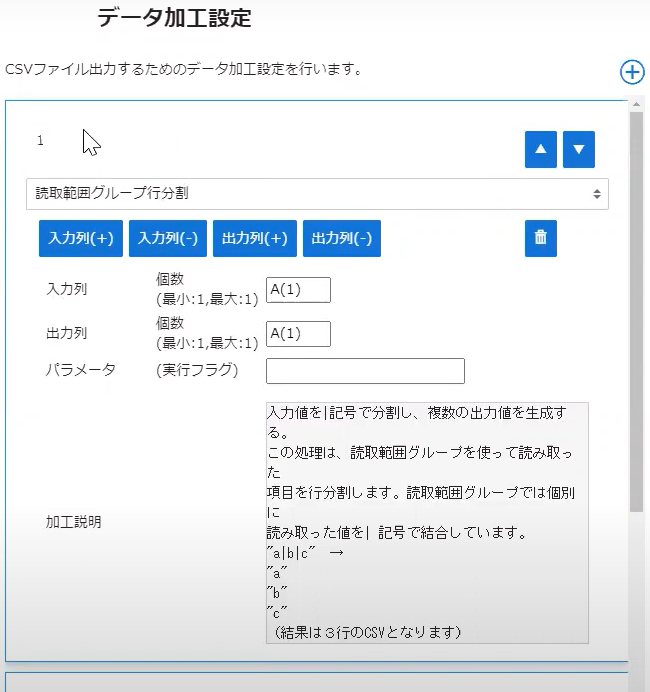
▼Excelへの出力例
|
A1 |
1000 |
|
B1 |
1001 |
以上で、「資料を読み取る」「情報を集計する」「集計した情報から表を作成」3つの流れは完成です。
APIキーを活用した連携方法
上記の項目では、それぞれ自動的に情報を読み取り、集計する手順について解説しました。
ただし、今のままでは機能がそれぞれ独立しており、1度の動作で全工程を行うことは出来ません。
そこで3つの流れを連携する方法について解説します。
初めにDX Suiteにログインし、Intelligent OCRを選択した後の画面でユーザー設定を開き、APIキー設定→新規作成→コピーの順で進めます。
コピーが完了したら「AI-OCR workflow for AI inside – DX 」内にあるSamplefiles→Sample5→Data→Configという名のExcelファイルの順で開きます。
▼開くExcelファイル
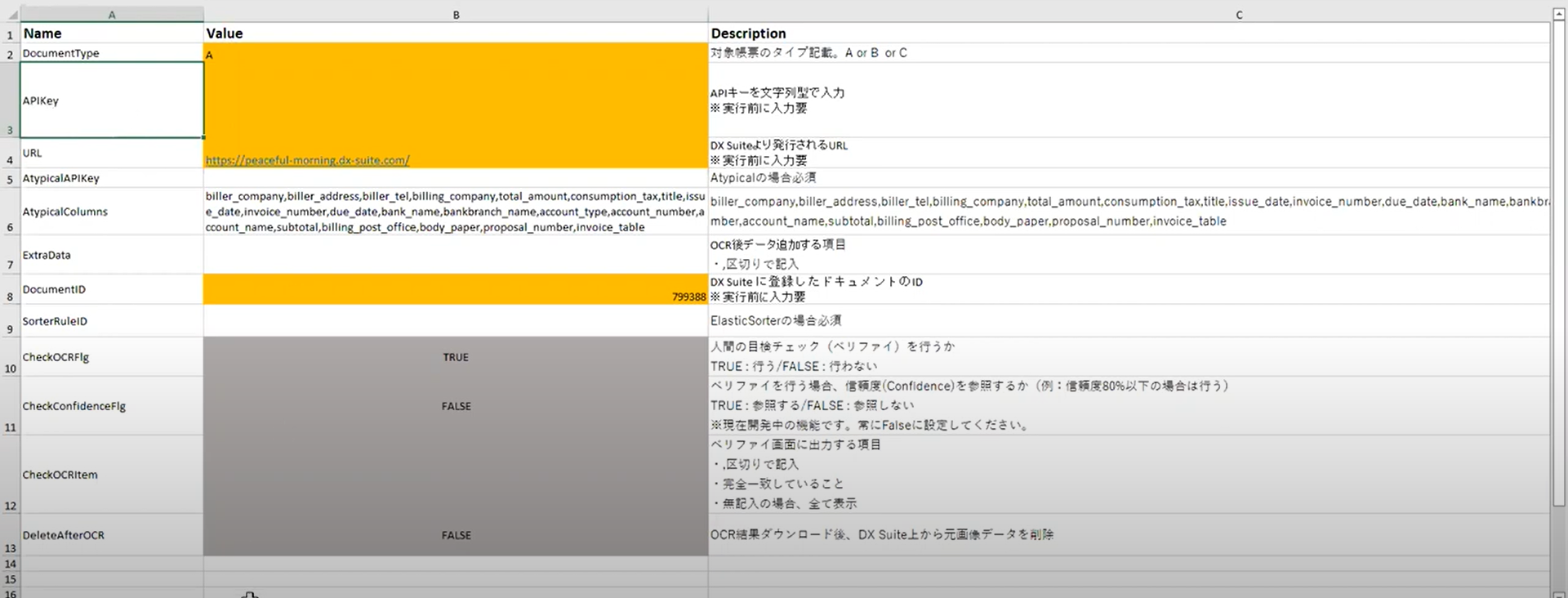
上記のようなExcelファイルが開かれるため、コピーしたAPIキーを3行目のAPIKeyのB列に貼り付けましょう。
※APIキーは厳重に管理すべき情報です。共有する際、APIキーは見られないようお気を付けください。
次に、再びDX Suiteの画面に戻り、左上のホームボタン→Intelligent OCRの順で移動してください。
▼移動先の画像
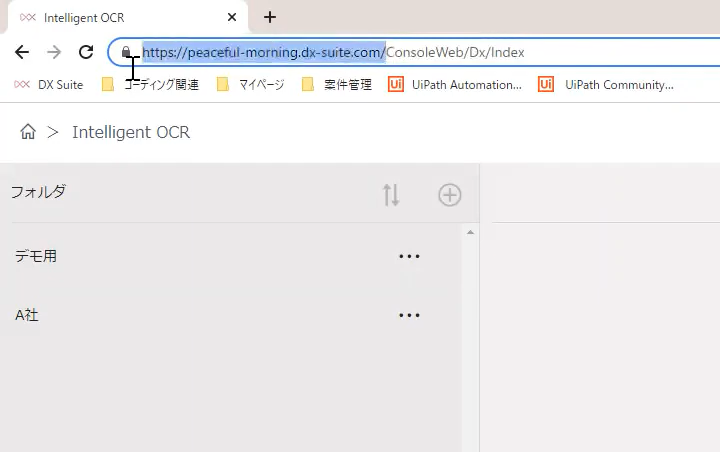
移動が完了したら、.comまでのリンクをコピーし、Excelファイルの4行目B列に貼り付けることで、連携完了となります。
DX Suite×UiPath開発時の注意点

DX Suite×UiPathの開発をするときに、必ず注意してほしい4点を解説します。
手順や設定は間違っていないはずなのにエラーが出て断念…とならないために必ず押さえておきましょう。
帳票に罫線があるときは罫線も囲む
社員コードなどの数値の場合、罫線が「1」と読み取られる場合があります。
ですが、罫線も枠内に収めることで学習されたAIが罫線と1を正しく認識するようになります。
APIキーの削除に気を付ける
APIキーを削除した場合、APIキーを使用している全てのプログラムが停止します。
必ず削除しないようにしましょう。
設定ファイルは半角数字になっているか確認する
正しく入力した場合でも、半角数字以外ではエラーとなります。
もし設定ファイルでエラーが出た際は、初めに半角数字で入力しているか確認することが大切です。
任意のワークフローを配置する場所に気を付ける
csvデータが作成された後に実行されたら成功です。
正しい配置をしていなかった場合、ここで沼に陥る可能性があるため注意が必要です。
DX Suite×UiPathを実現したい担当者様に伴走サービスのご紹介
独学のみでも自動化ツールは作成できますが、それにも限度があります。
開発に長時間かかる、運用を開始した後にエラーが起きるなど、個人の力だけで解決はとても困難です。
Peaceful Morning株式会社が提供する「Robo Runner」は導入後に直面するRPAに関する想定外のトラブルをオンラインサポーターが即座に解決するサービスです。また、RPAツールとDX Suiteの連携に関するお悩みにも答えることが可能です。
企業におけるRPA運用でボトルネックとなりがちな引き継ぎや学習、開発やその他RPA導入準備〜本格稼働までの間に出てくる様々なトラブルを経験豊富な専任サポーターが丁寧に解決します。Robo Runnerは低コストで、全てのサービスをオンラインで利用できるため、企業の立地を問わず求めるサービスをいつでもどこでも受けることができます。
エラーやトラブルを恐れてRPA導入を躊躇っている担当者様はぜひ一度チェックしてみてください。





コメントを残す