UiPath Studioを使って業務自動化する方法を解説します。
これから数回にわたりUiPath Studioの基本的な操作方法をご紹介します。第1回目となる今回は、UiPath Studioの基本的な使い方を画面構成やプロセスの作成方法を解説しながら、実際の業務を自動化する形で体系立てて解説していきます。
UiPath Studioにはモダンデザインとクラシックデザインという2種類がありますが、本記事では最新のモダンデザインの使い方について扱います。
プログラミング経験ないけど1ヶ月でUiPathができるようになれるコースはこちら↓
UiPath Studioの導入サポート、トレーニングを検討される方はこちら↓
RPA活用辞典を無料でDL目次
UiPath Studioの設定を変更する
UiPath Studioにはモダンデザインとクラシックデザインの2種類のモードが用意されています。
ここでは、既定でモダンになるように設定を行います。
- [設定]をクリックします。
- [デザイン]をクリックします。
- [新しいプロジェクトでモダンを使用]を「はい」に設定します。
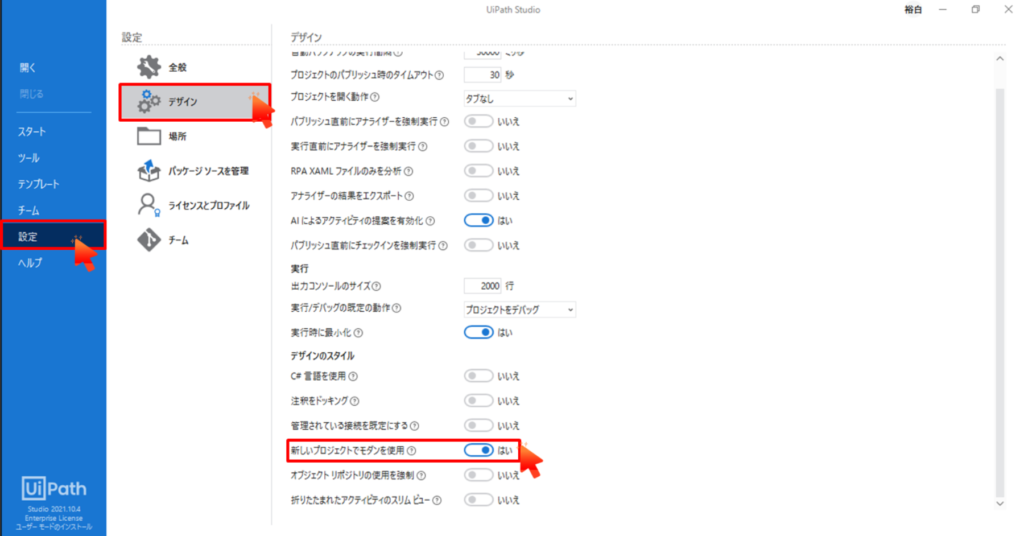
プロセスの作成方法
自動化したい業務のRPA化を行う場合、UiPathではプロセスを作成します。
ここでは、プロセスの作成方法と実際にUiPath Studioでどのように開発を進めて行くかを学びます。
それでは実際にプロセスの作成を手順に沿って進めていきましょう。
1.[スタート]をクリックします。
2.[プロセス]をクリックします。
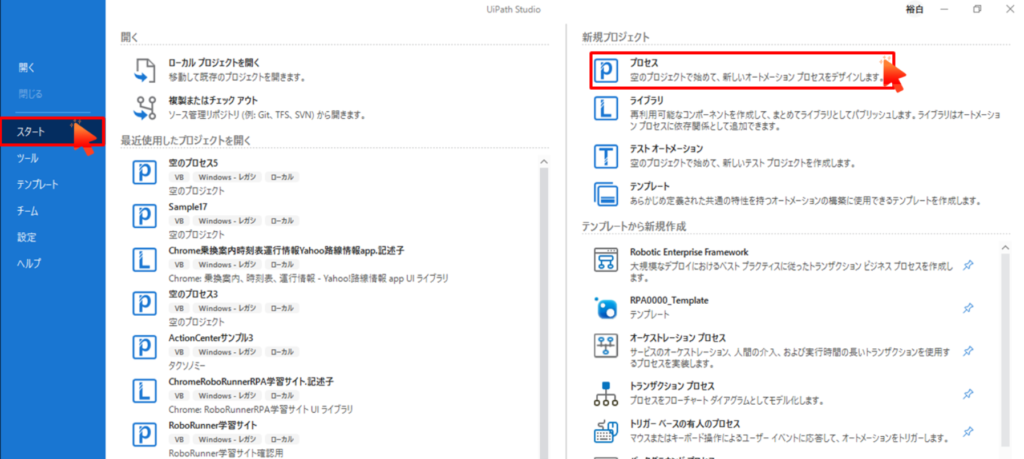 3.プロセスの情報を入力します。
3.プロセスの情報を入力します。
名前:作成するプロセスの名前を入力します。
場所:プロセスを保存する場所を設定します。基本的に既定のままで問題ありません。
説明:プロセスの詳細を記載します。
入力が出来たら、[作成]をクリックします。
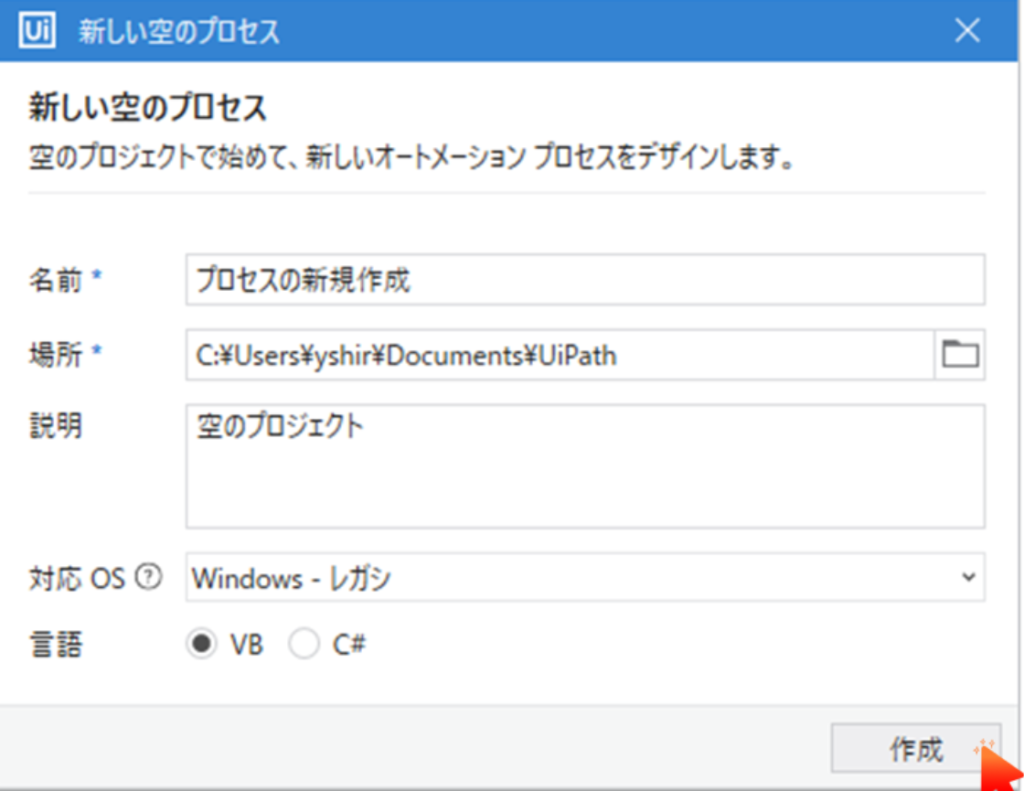
おめでとうございます。これで初めてのプロセスを作成することができました。
基本的な開発の流れ
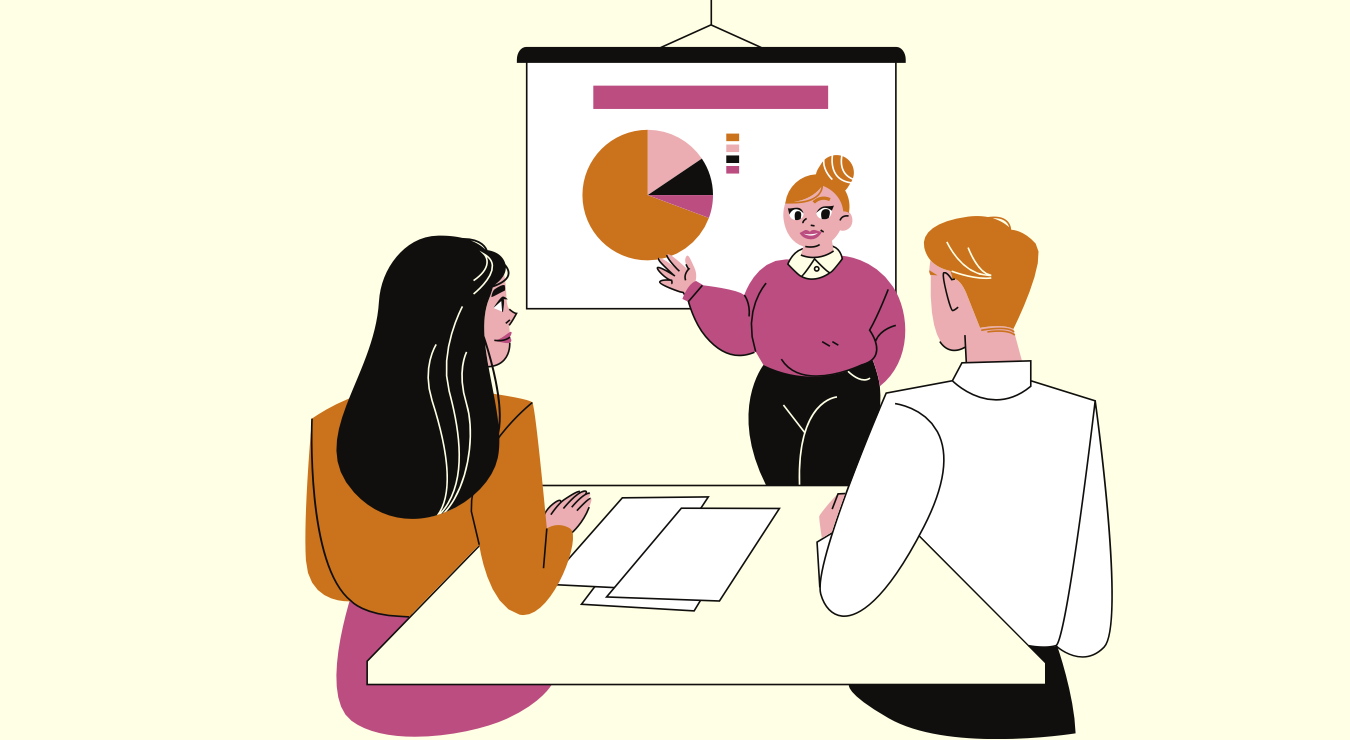
まずはじめにStudioの画面イメージを使って、基本的なワークフロー作成の流れを説明します。
1.アクティビティパネル(画面左側):
PC上の動作をRPA化するための自動化パーツ=”アクティビティ”が保管されている画面
2.デザイナーパネル(画面中央):
ワークフローを作っていくキャンバス。ここに自動化する動作にあったアクティビティを置き組み立てていく
3.プロパティパネル(画面右側):
アクティビティの設定を修正する画面。基本設定以外の細かい調整が必要な時だけ使う
4.リボン(画面上部):
作成したワークフローの保存、テスト実行、エラー分析などのボタンが配置された画面
これらの画面を使ってどのようにワークフローを作成するのか、基本的な流れを見ていきましょう。
[Studio内での作業ステップ]
1.アクティビティパネルで動作に対応するアクティビティを選択
2.アクティビティをドラッグ&ドロップでデザイナーパネルに配置
3.プロパティパネルで細かい調整や設定変更
4.リボンにある実行ボタンで動作テスト
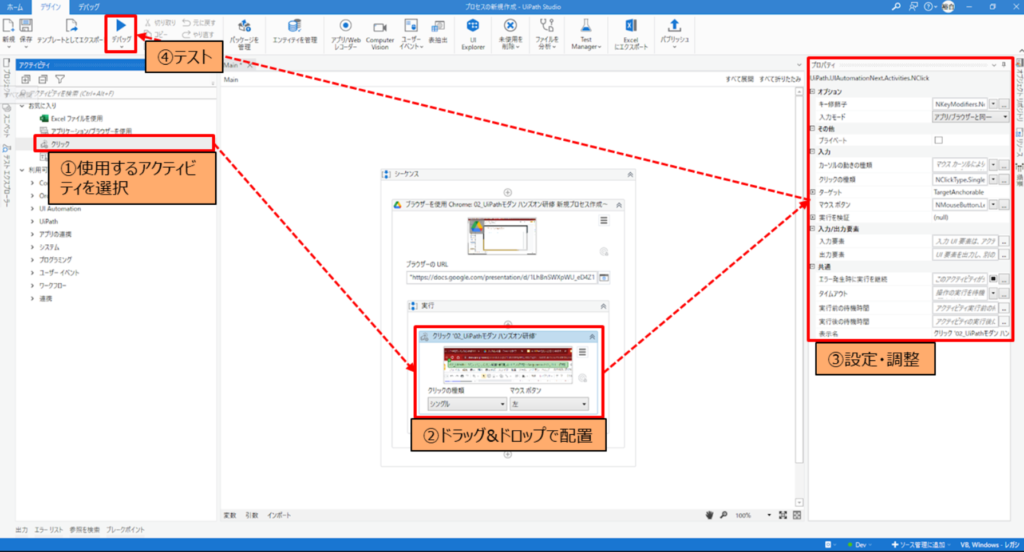
自動化パーツ=“アクティビティ”をドラッグ&ドロップすることが主な操作です。この直感的なUI操作でRPA開発ができることが、UiPath開発ツールの大きな魅力です。
実際の開発に入る前に動作ステップをまとめてみよう
動作ステップをドキュメント化することで、RPA作成を効率的に進めることができます。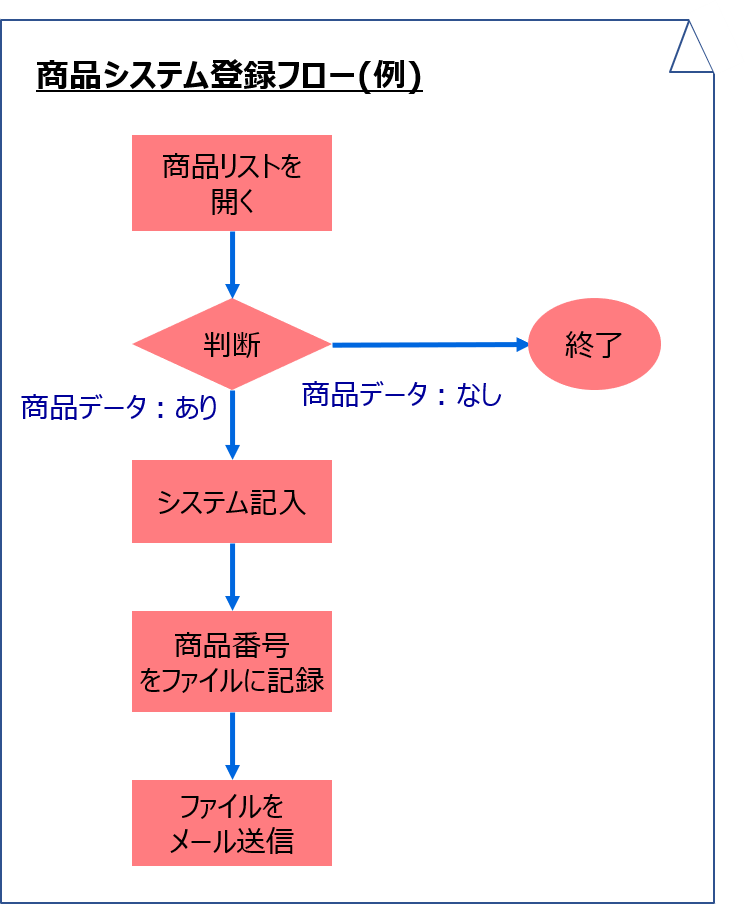
UiPath Studioで単純作業を手放し、クリエイティブに働く未来へ

4つの画面からなるStudioの基本構成と、ワークフロー作成の流れを理解することができました。
次回はレコーディングを活用したロボット開発の仕方を解説していきます。
UiPath Studio モダンの使い方を学びたい方はこちら↓
【UiPath Studioモダンの使い方②】自分の操作を記録してロボットが作れる!レコーディング機能とは?
【UiPath Studioモダンの使い方③】繰り返しアクティビティを使ってExcelの自動化を進めてみよう!
Studioの導入サポート、トレーニングを検討される方はこちら↓






コメントを残す