人とAIがリアルタイムで対話するような動画が話題のGoogle社の最新AIモデル「Gemini」。
2023/12/13より、「Gemini Pro」をAPIで利用できるようになりました。
本記事では、公開されたばかりの「Gemini Pro」の利用開始手順と注意点を解説していきます。
目次
Gemini Proとは
Gemini PROとは、プレビュー公開されたGoogleの最新AIモデルの1つですが、
Geminiのモデルは全部で3種類あります。
| Gemini Ultra | 最上位モデル |
| Gemini Pro | 今回公開されたモデル |
| Gemini Nano | スマホ等(特にPixel 8)で使用するために設計されたモデル |
Geminiの大きな特徴の1つは、文字や画像、音声等からの情報を複数同時に扱う「マルチモーダルAI」である点です。
Googleによれば、Chat-GPTはテキストベースのAIにプラグインでマルチモーダルAIへ拡張したのに対し、
GeminiははじめからマルチモーダルAIとして設計・トレーニングされているようです。
ちなみに、Geminiの読み方ですが、「ジェミナイ派」と「ジェミニ派」で割れているので
Googleの広報の方に聞いてみました!
日本語での表記は「ジェミニ」とのことです!
Geminiを扱う2つの方法
現状、Geminiを扱う方法は大きく2つ用意されています。
①BardのAIモデルをGeminiにアップグレード
BardはChat GPTと同様、チャット画面で生成AIを使用できるツールですね。
これまでも使用できましたが、BardのAIモデルをより高性能なGeminiにアップグレードできるようになりました。
②Gemini APIを使用する
開発者向けに公開されたAPIを用いる方法です。
Google AI Studioを用いて利用することができます。
では、それぞれの利用開始手順を解説していきます。
いずれも、GeminiのWebサイト(https://deepmind.google/technologies/gemini)からすぐに利用開始できますよ。
BardのAIモデルをGeminiにアップグレード
まずはこちらで、Geminiを体感してみましょう。
手順は非常に簡単です。
①GeminiのWebサイト(https://deepmind.google/technologies/gemini)へアクセスします
②サイト下部の「bard.google.com」をクリックします
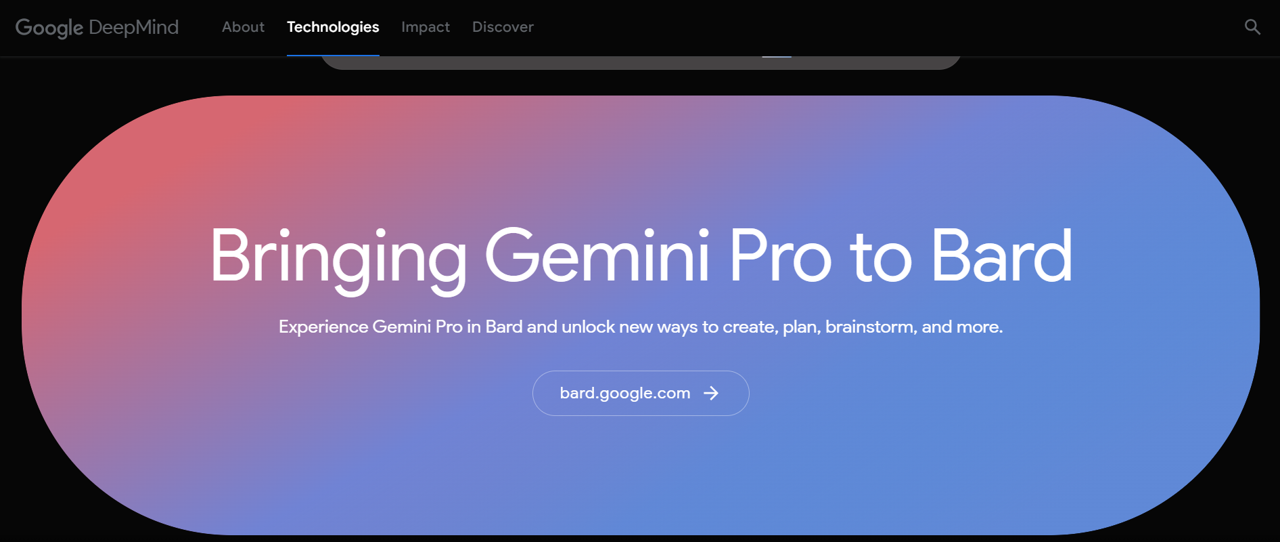
これだけで完了です。
試しに立ち上がったBardで、「あなたはGeminiですか?」と聞いてみましょう。
「はい、私はGeminiです」と答えてくれました。
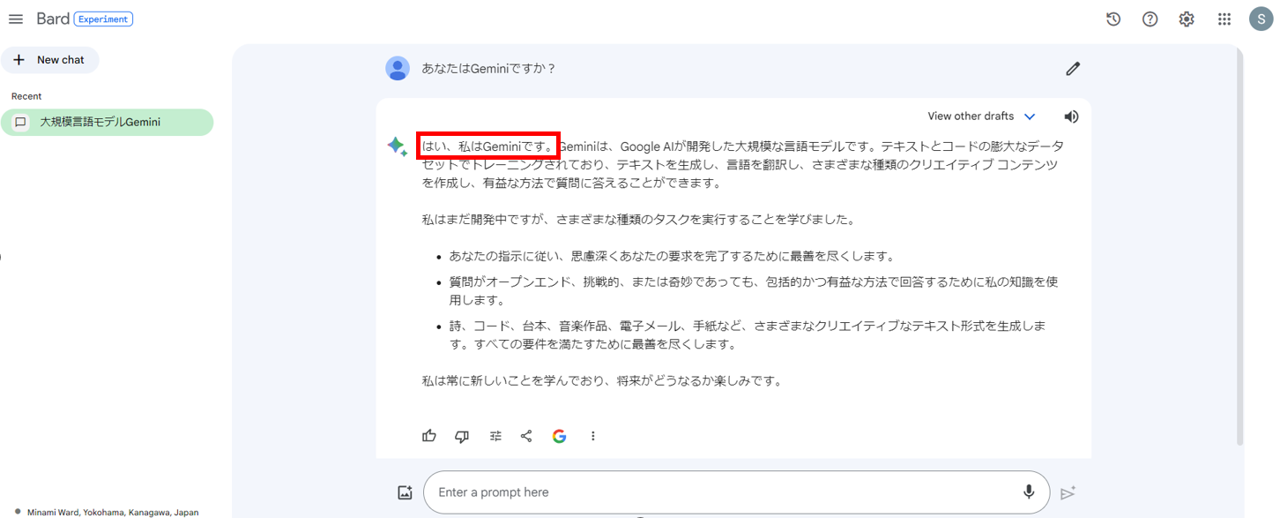
Gemini APIを使用する
次に、Gemini APIの使用方法です。
ここでは、Gemini APIを用いて開発する際に便利なGoogle AI Studioを立ち上げていきます。
①ブラウザで「Googleアカウント」へログインしておきます
②GeminiのWebサイト(https://deepmind.google/technologies/gemini)へアクセスします
③サイト下部の「ai.google.dev」をクリックします
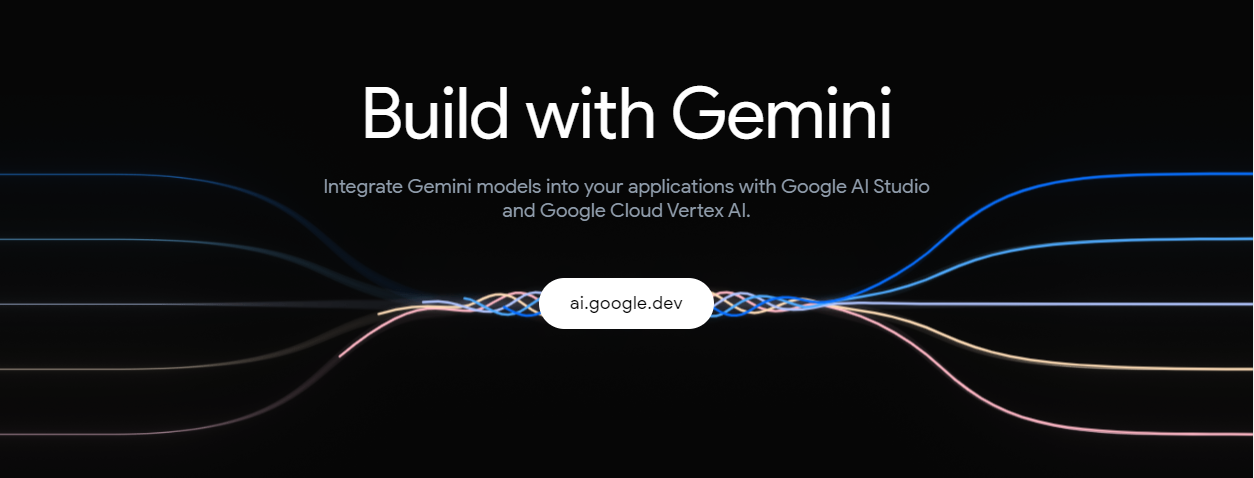
④「Get API key in Google AI Studio」をクリックします
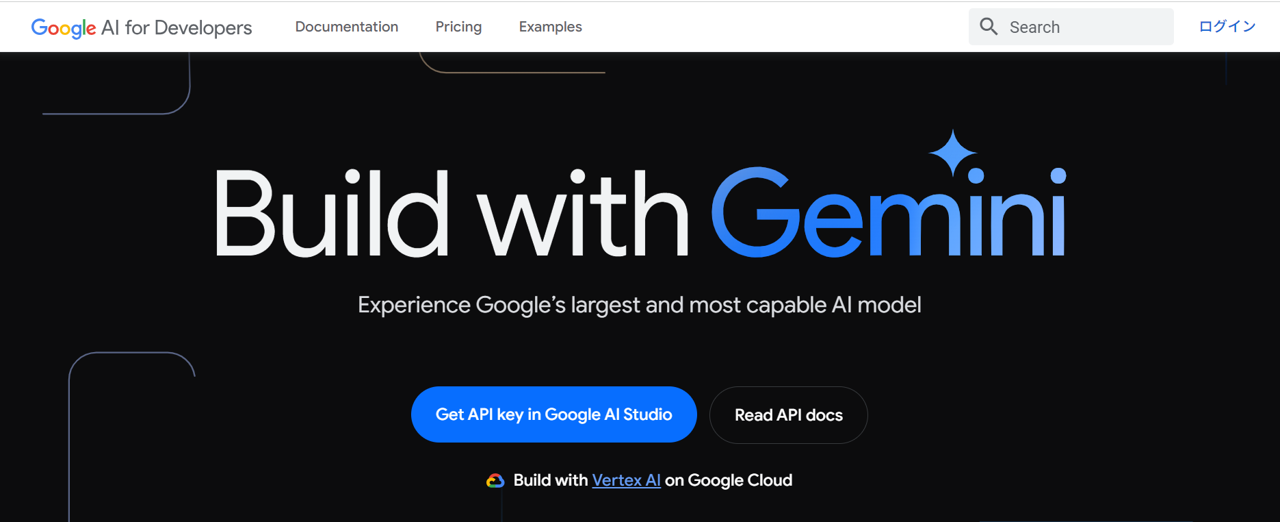
⑤Generative AI API の追加利用規約・Google API の利用規約・ Google プライバシー ポリシーを確認・同意のうえ1つ目のチェックボックスをチェックし、「Continue」をクリックします
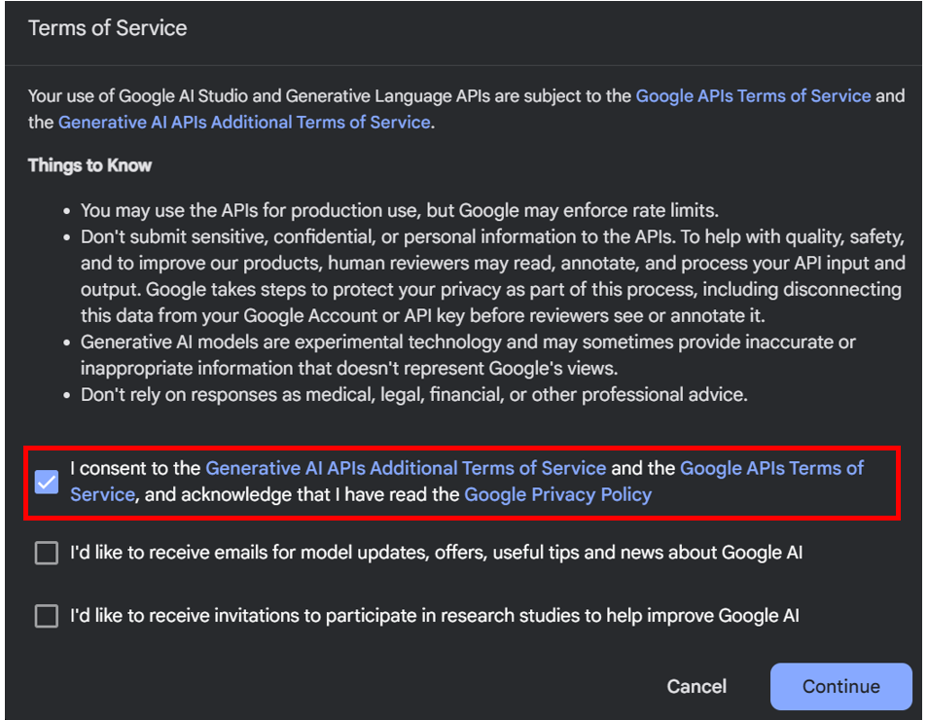
⑥「New Prompt」をクリックします

これでGoogle AI Studioが立ち上がりました。
テキストを入力し、「Run」をクリックすると、Geminiから回答が返ってきます。
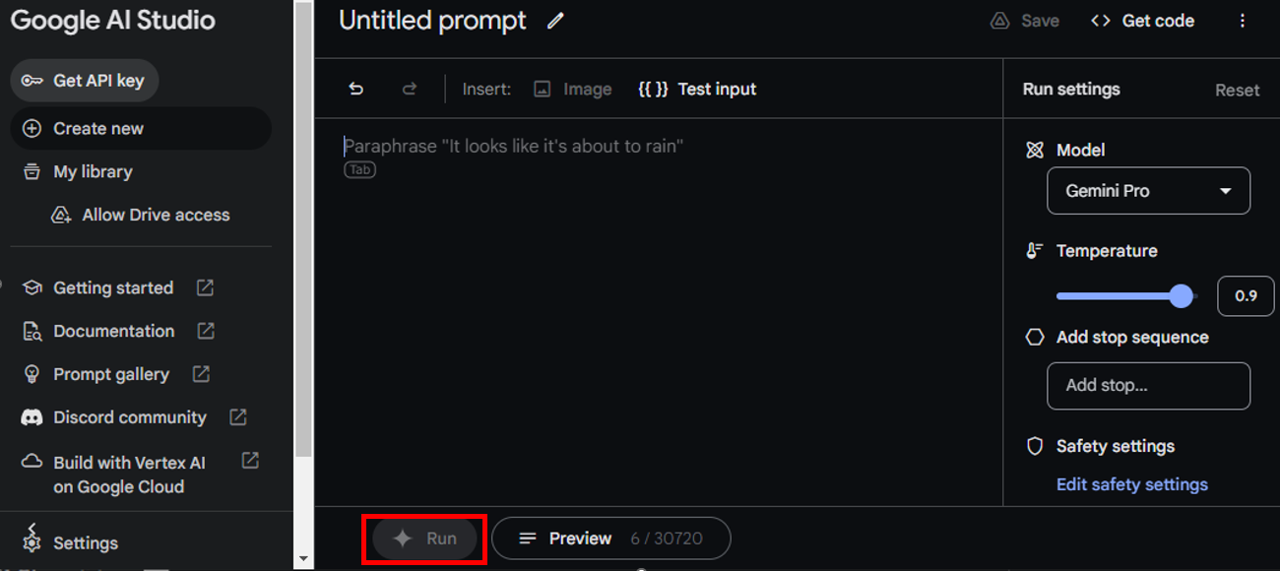
Google AI Studioの操作方法
次に、Google AI Studioの簡単な操作方法をいくつか紹介します。
API keyの入手方法
まずは開発に必須となるAPI keyの入手方法です。
「Get API key」をクリックし、「Create API key in new project」をクリックしてください。
これでAPI keyが表示されます。
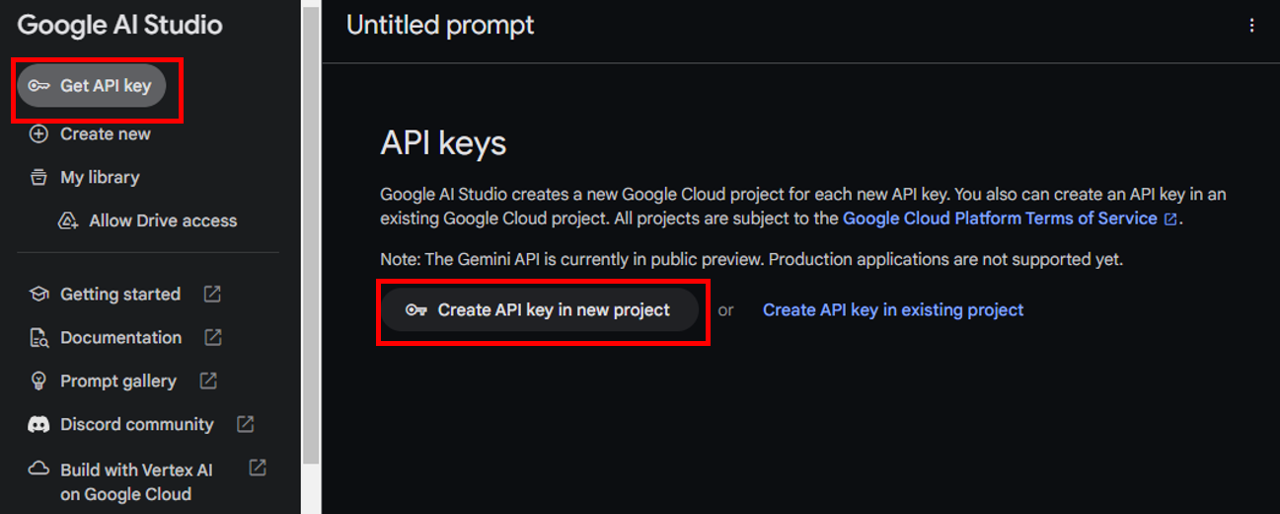
モデルの選択方法
現在、Gemini Proのモデルとして、テキストベースの「Gemini Pro」と画像処理が可能な「Gemini Pro Vision」を選択できます。
こちらは、画面左のRun Settingsから切り替えることができます。
その他、Run Settingsで出力文字数など設定を変更することも可能です。
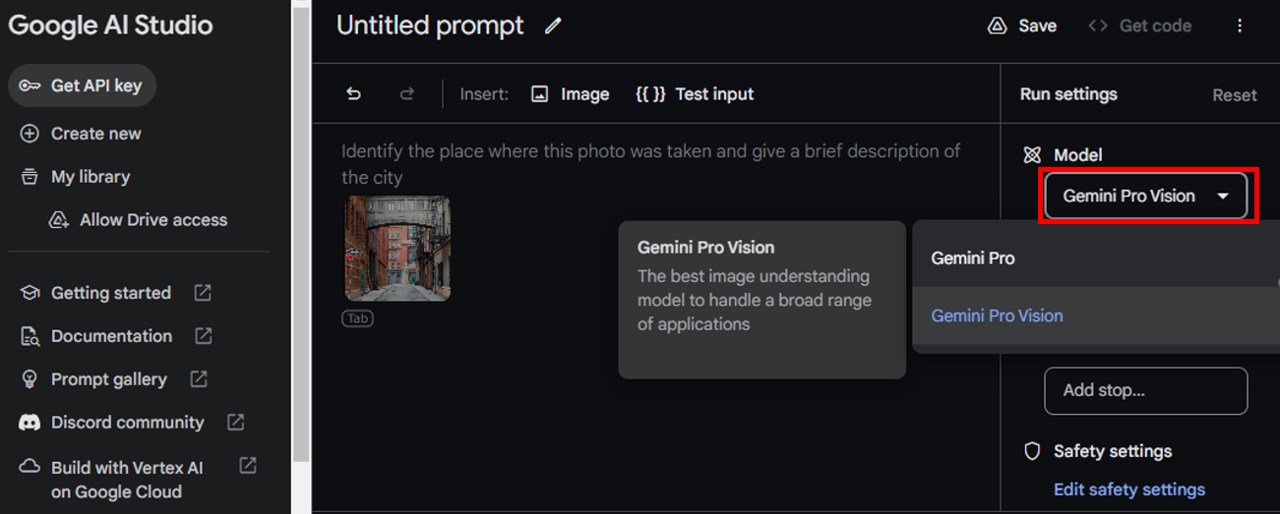
Google AI Studioがうまく開かない場合
Google Workspaceを利用中でGoogle AI Studioを開く際に、下図のような画面が出てしまう場合は管理コンソールの設定を確認してください。
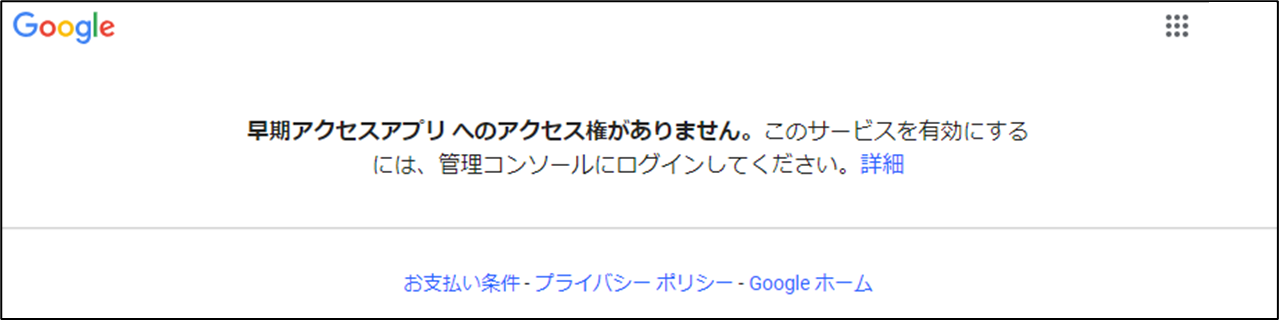
Google管理コンソールを開きます。
左側のメニューから「アプリ > その他のGoogleサービス」を開きます。サービスの一覧から「早期アクセスアプリ」を見つけて、クリックします。
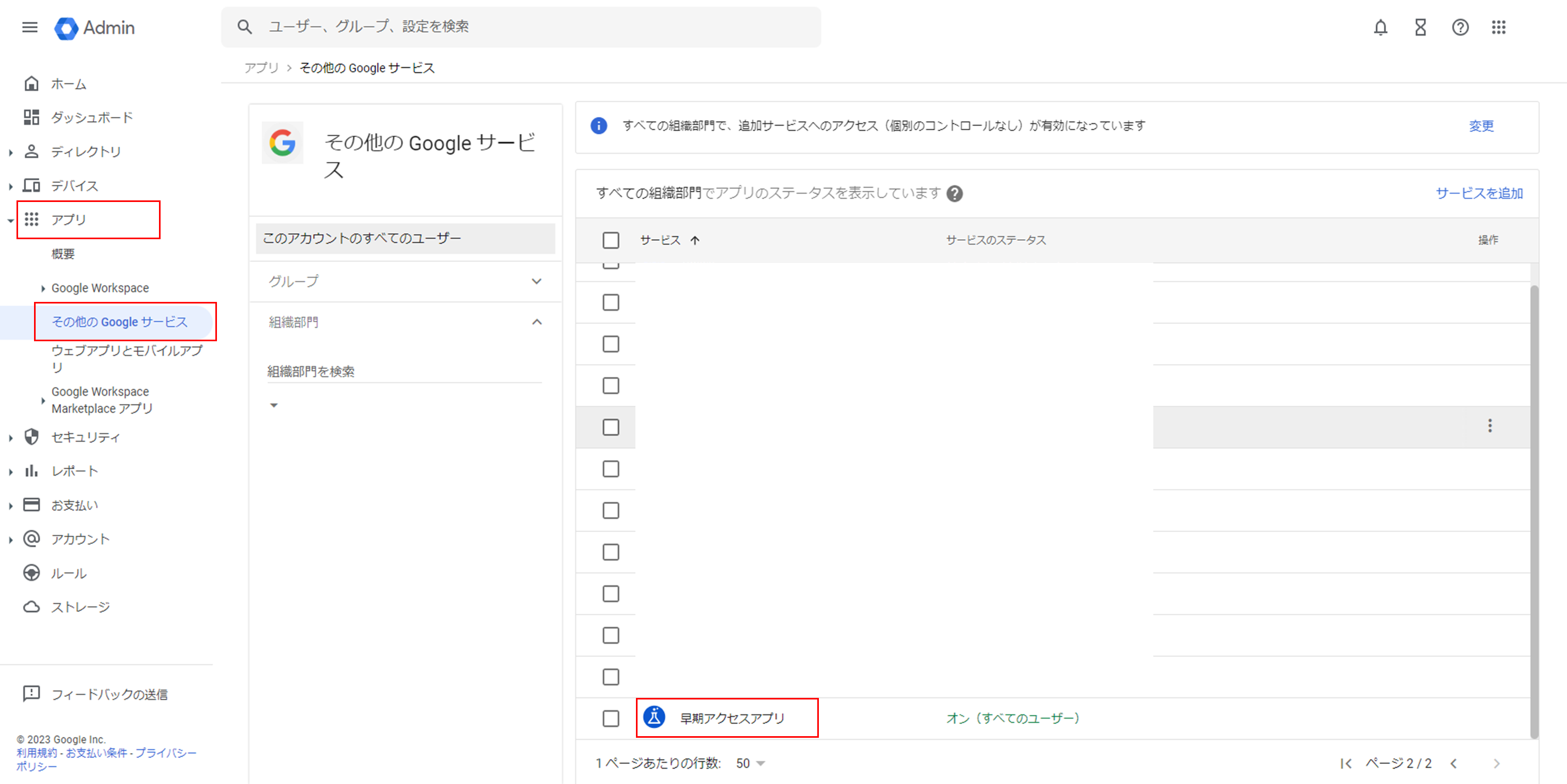
「サービスのステータス」をクリックします。
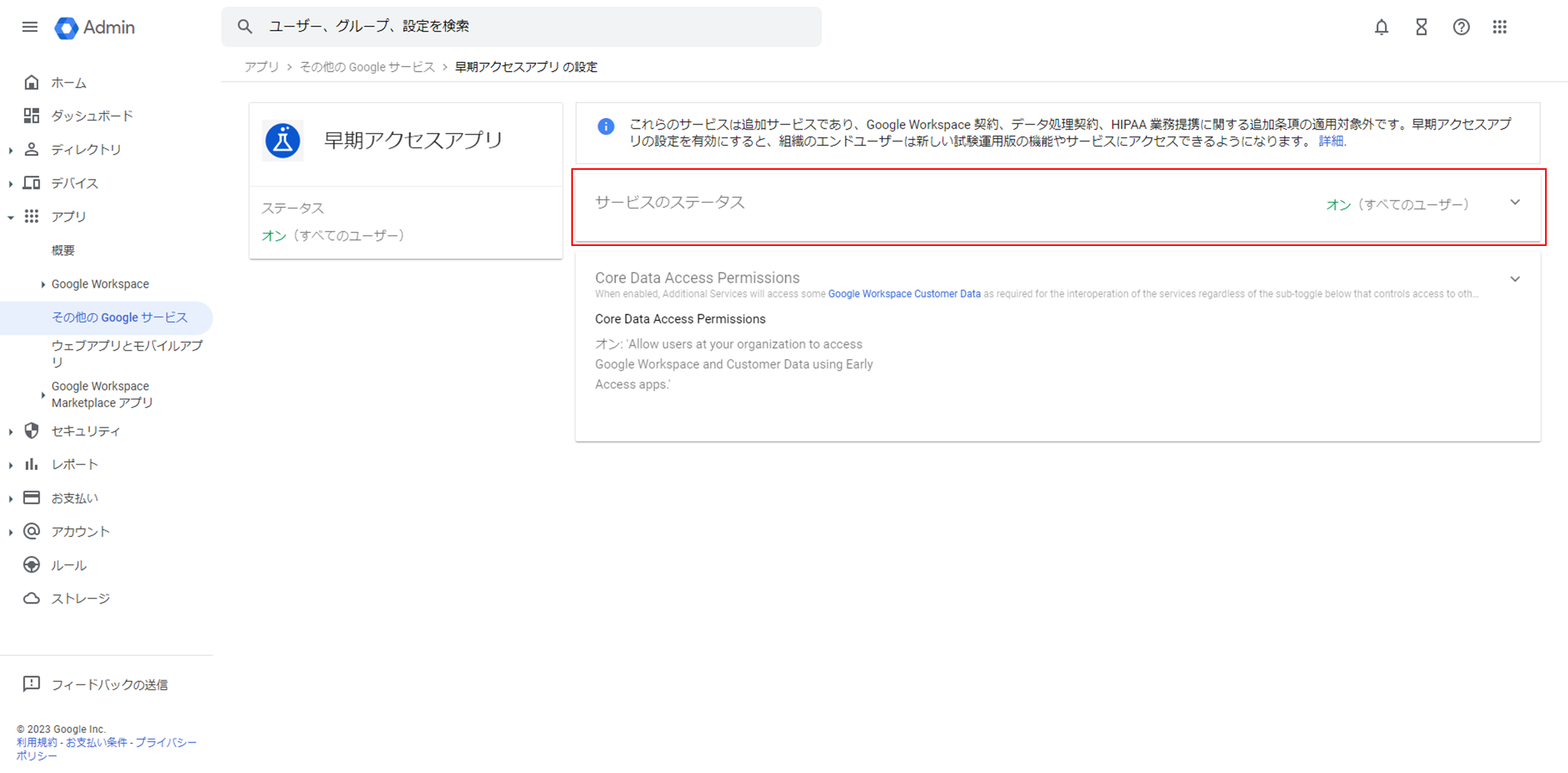
サービスのステータスで「オン」を選択し、「保存」をクリックします。
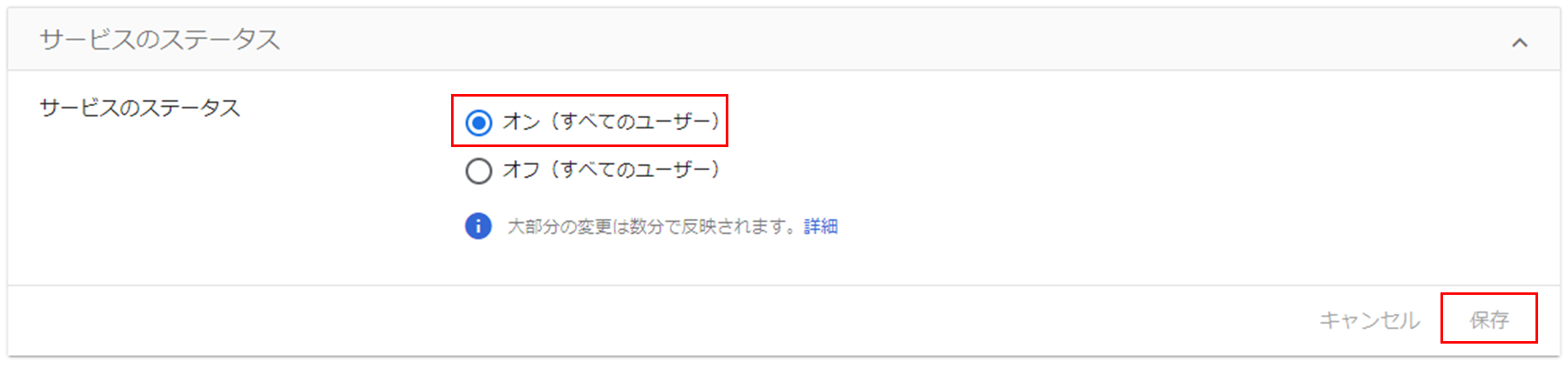
1つ前のページに戻り、「Core Data Access Permissions」をクリックします。
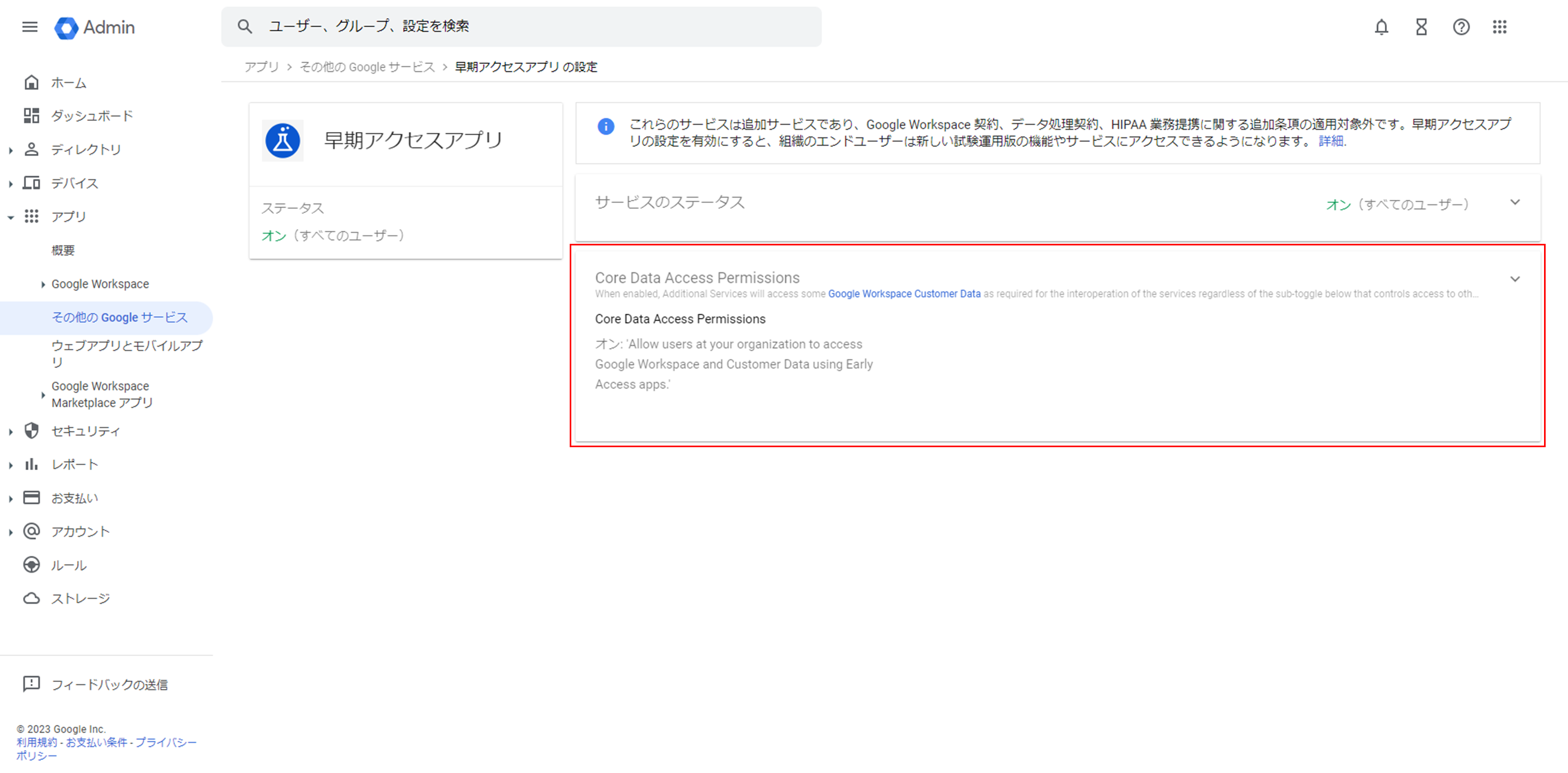
チェックボックスにチェックを入れて、「保存」をクリックします。
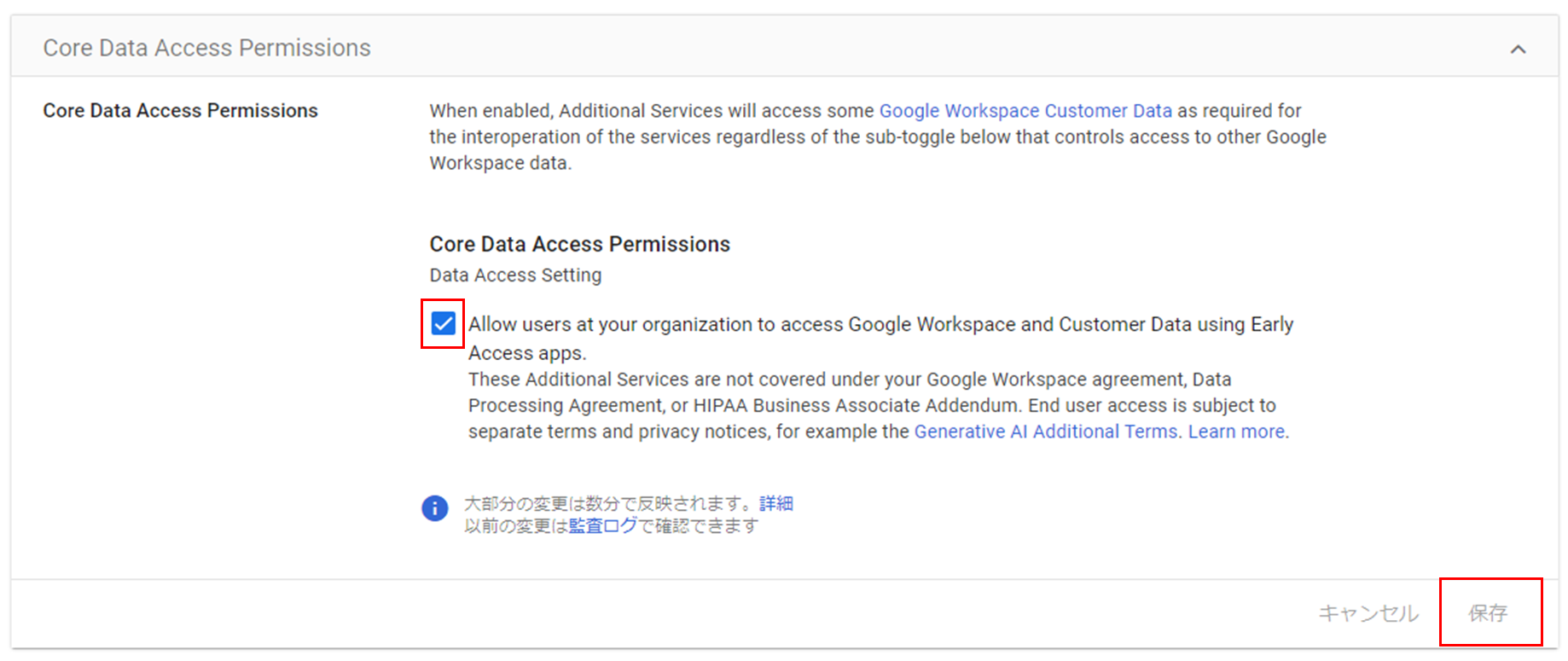
これで設定は完了です。
設定反映まで少し待つことでGoogle AI Studioへアクセスが可能になります。
Gemini Pro API使用上の注意
最後に、Gemini Pro使用上の注意点です。
機密情報・個人情報を入力しない
現状、Gemini Proでは入力された内容をGoogle社が検証に使用することがあります。
そのため、特に企業で使用されようとしている場合は注意して利用する必要があります。
基本的に、実務での運用は来年のGemini Ultra公開後となりそうです。
詳細は、Generative AI API の追加利用規約・Google API の利用規約・ Google プライバシー ポリシーを参照して下さい。
紹介動画のような動画処理はまだできない
冒頭紹介した動画では、人とAIがリアルタイムで対話するようなイメージとなっていましたが、
実はこの動画、Googleの開発者向け記事(https://developers.googleblog.com/2023/12/how-its-made-gemini-multimodal-prompting.html)によると、
キャプチャされた画像をGemini Proが処理した結果をつないで作成されたもののようです。
残念ながら、現状ではカメラと音声でAIと対話し続けるということはできませんので、ご注意ください。
とはいえ画像であればあのような処理結果が返ってくるということなので、今後のアップデートで実現していくことに期待です。
まとめ
まずは触ってみよう!ということで、最低限必要な利用開始方法と注意点をまとめました。
リリースされたばかりで今後アップデートされたり、便利な使い方が紹介されていくことと思いますが、
まずはこの記事を参考に、触ってみてください!




コメントを残す